更新 Apple ID 设置卡在 iPhone 17 上?
收到“更新 Apple ID 设置”通知后,您可能已经更新了 iOS 设备。在更新 iOS 设备的过程中,您突然卡在同一屏幕上或点击继续按钮后卡住了!这个问题让人沮丧。因此,为了帮助您,这篇文章介绍了您遇到此问题的各种原因以及解决更新 Apple ID 设置卡住问题的 7 种有效方法。所以,现在就开始探索它们吧!
更新Apple ID设置卡住的原因
有很多原因会导致您的 iPhone 或 iPad 上继续出现“更新 Apple ID 设置”的情况。下面提到了一些常见原因。
- 您的 iOS 设备系统目前存在特定的错误和冻结。
- 不稳定的互联网连接会导致您的 Apple ID 设置更新过程卡在同一屏幕上。
- 您在更新过程中使用了不同的 Apple ID 凭证。
- Apple 服务器目前已关闭或不可用。
- 您的设备的 iOS 版本已过时。
修复 iPhone 上 Apple ID 更新设置卡住的 6 种有效方法
现在您已经探索了可能导致更新 Apple ID 设置卡住问题发生的可能原因,现在是时候使用这篇文章中列出的 6 种有效方法来解决它了!因此,不要再拖延了,迈出探索它们的第一步,看看哪些可以解决问题。
1.强制重启你的iOS设备
解决 iOS 更新 Apple ID 设置卡住问题的第一种方法是强制重启设备。强制重启可以神奇地解决几乎所有 iOS 系统问题,包括错误和冻结(如果问题是由于未知错误而发生的)。通过这种方法,所有当前任务(包括更新您的 Apple ID)都将被强制清除,并将立即启动刷新过程。现在,重新启动 iOS 设备与您当前使用的型号不同。您可以按照以下适用于您的步骤进行操作:
- 如果你使用 iPhone 8 及更高版本,同时按下“音量调高”和“音量调低”按钮。然后,按住“侧面”按钮,直到屏幕上显示“Apple 标志”。
- 否则,如果你正在使用 iPhone 7 和 7 Plus,同时按下“睡眠/唤醒/电源”和“降低音量”按钮。之后,当屏幕上显示“Apple 标志”时,您的 iPhone 将会重新启动。
- 或者,如果您使用 iPhone 6 及更早版本,同时按下“电源”和“Home”按钮,等待屏幕上出现“Apple 标志”。
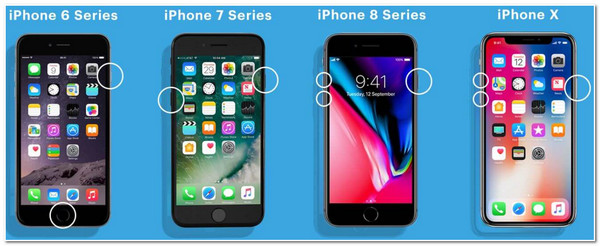
2. 检查互联网连接的稳定性
如果您的 iPhone 在重启设备后仍然停留在“更新 Apple ID 设置”上,另一种解决问题的方法是检查互联网连接的稳定性。更新 Apple ID 设置时,拥有稳定而强大的互联网至关重要。如果您的互联网连接不稳定,您将遇到卡住的问题。要检查连接是否稳定,您可以访问 Ookla 的网站来检查您的互联网速度。您还可以关闭飞行模式以刷新网络连接,切换到蜂窝数据或刷新路由器以修复互联网连接。
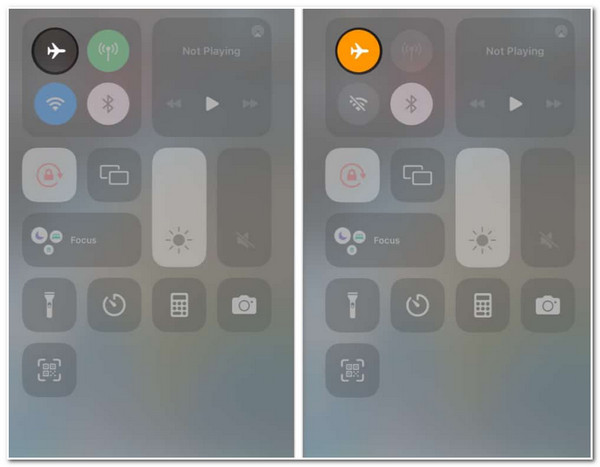
3.检查Apple服务器状态
如果您的网络或互联网连接运行正常,则更新 Apple ID 设置卡住的问题可能是由于 Apple 的服务器状态不可用而发生的。您可以在浏览器上访问 Apple 状态页面,并检查 App Store、Apple ID、iCloud 帐户和登录是否已关闭。如果您在服务器名称前看到黄色菱形图标,则表示服务器存在问题。您需要等到 Apple 修复它。
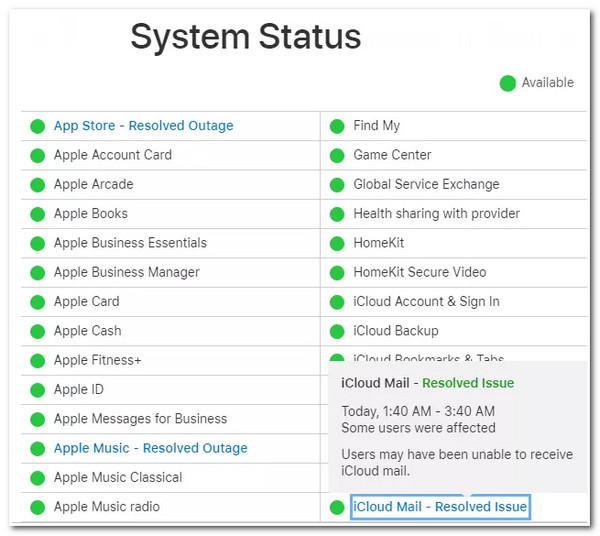
4. 退出并登录 Apple ID
如果这些服务器、App Store、Apple ID、iCloud 帐户和登录目前运行良好,那么解决 iOS 更新 Apple ID 设置卡住问题的另一种方法是退出您的 Apple ID 并重新登录。此方法也可能解决问题。现在,要执行此操作,请在您的 iOS 设备上启动“设置”应用,点击顶部的“Apple ID”,向下滚动,然后点击“退出”按钮。然后,一旦您成功退出您的 Apple ID,请再次登录。
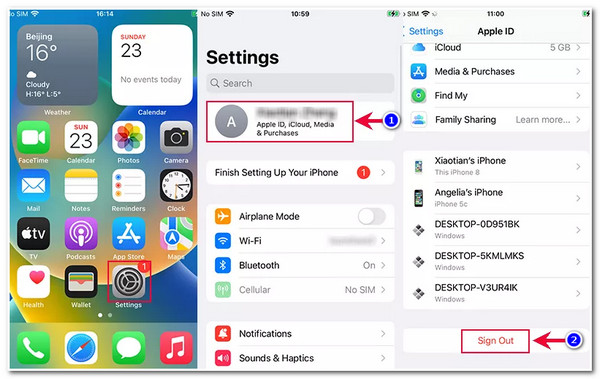
5.修改iOS设备的Apple ID密码
另一种可以阻止“更新 Apple ID 设置”卡住问题困扰您的方法是更改您的 Apple ID 密码。更改您的 Apple ID 密码可以停止有问题的更新设置并强制其重新启动该过程。现在,要更改您的 Apple ID 密码,您必须遵循以下步骤:
步骤1进入 iOS 设备的“设置”应用,选择您的 Apple ID,点击“密码和安全”选项,然后点击“更改密码”按钮。然后,填写您的“设备密码”。
第2步之后,输入“新密码”并点击“更改”按钮。然后,根据您的偏好选择“退出其他设备”或“不退出”选项。
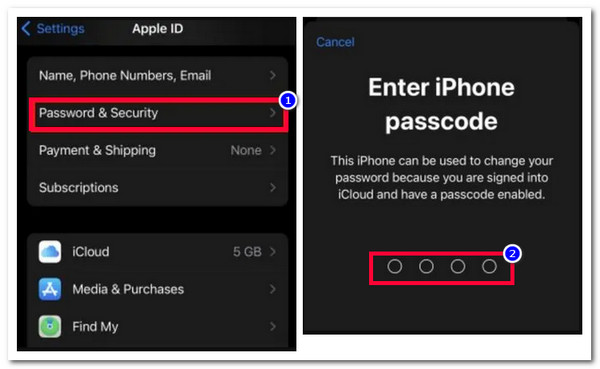
6.将您的iOS设备更新到最新版本
如果 iOS 更新 Apple ID 设置卡住问题仍然困扰您,那么这可能是由于 iOS 设备的旧版本带来的系统问题。将设备的 iOS 版本更新到最新版本将消除导致问题困扰您的未知故障。要更新您的 iOS 设备,您可以前往“设置”应用,选择“常规”选项,点击“软件更新”按钮,然后等待更新过程完成。
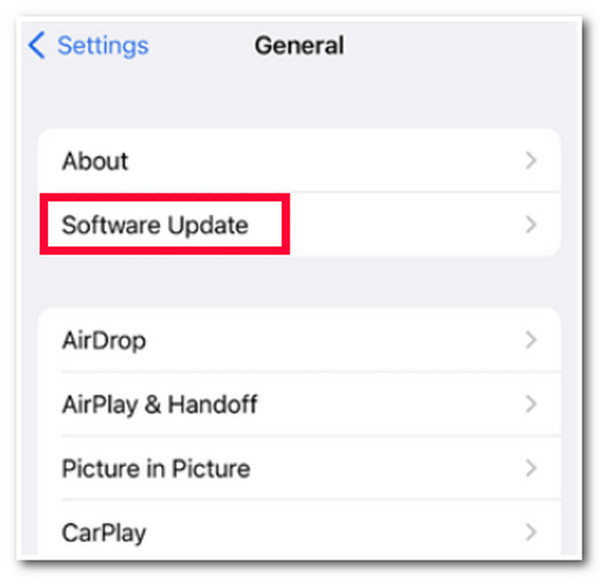
推荐使用无需 Apple ID 即可备份 iPhone/iPad 数据的替代方法
执行上述修复后,您可能能够让您的 iPhone/iPad 摆脱更新 Apple ID 设置卡住的问题。现在,假设您犹豫是否继续更新 Apple ID 设置,并且由于担心可能会丢失数据而不确定是否执行上述修复。在这种情况下,您可以使用 4Easysoft iOS 数据备份和恢复 备份 iPhone/iPad 数据的工具!此工具可以备份 20 多种文件类型,例如媒体文件、联系人、笔记、第三方应用程序的数据等,无需 Apple ID。此外,此工具保证在备份过程中不会丢失数据!在更新 Apple ID 设置时卡住后,使用它来备份您的数据。

预览功能可明确显示您的 iPhone/iPad 上的所有数据。
备份过程后能够保留计算机上的所有数据。
提供两种备份模式,包括标准模式和加密模式。
支持所有 iPhone 和 iPad 型号和版本,包括 iPhone 17。
关于 iPhone 17 上更新 Apple ID 设置的常见问题解答
-
强制重启会删除 iPhone/iPad 上的数据吗?
不会。强制重启不会删除 iPhone/iPad 上的任何重要数据。当您的 iPhone 没有响应并遇到问题(例如更新 Apple ID 设置卡住的问题)时,建议强制重启。
-
抹掉所有内容和设置是否可以解决更新 Apple ID 设置卡住的问题?
是的,它将修复更新 Apple ID 设置卡住的问题。但是,使用此选项需要花费大量时间才能完成,并且会删除所有数据。但您可以使用这篇文章推荐的第三方工具将数据备份到计算机,然后再删除设备上的所有内容和设置。
-
有什么办法可以关闭更新 Apple ID 设置通知吗?
不幸的是,您无法关闭“更新 Apple ID 设置”通知。您必须更新设备的 Apple ID 设置,完成此过程后,它就会消失。
结论
就是这样!以上就是解决更新 Apple ID 设置卡住问题的 7 种有效方法。有了这 7 种方法,您现在可以将 iPhone/iPad 从问题带来的问题中解放出来。如果您正在寻找一种方法在执行上述修复之前备份您的 iPhone/iPad 数据以避免数据丢失,您可以使用 4Easysoft iOS 数据备份和恢复 工具!此工具可以快速高效地将您的所有 iPhone/iPad 数据备份到您的计算机,无需 Apple ID。访问此工具的官方网站以了解更多信息!



