显卡驱动程序:如何使用三种有效方法更新
驱动程序过时会影响计算机的性能,例如计算机运行缓慢甚至崩溃,这会给每个人带来烦恼。如果不更新驱动程序,计算机的性能肯定会很差,尤其是在组装游戏 PC 时。那么,您如何知道驱动程序已经过时?如果您发现 PC 的性能下降或存在稳定性问题,则应尽可能更新显卡驱动程序。如果您不知道,这篇文章可以帮到您!继续阅读,了解更新显卡驱动程序的三种方法。
第 1 部分:如何通过三种不同方式更新显卡驱动程序
如果您已经知道您的驱动程序需要更新,请立即更新。下面给出了最佳且最安全的更新方法。
1.更新官方网站[Windows/Mac]
如果您拥有 NVIDIA 显卡,您会希望保持其最新状态。如您所知,它被称为当今最好的显卡之一,可保持 GPU 平稳运行。实际上,有两种方法可以更新它,但今天,我们将介绍如何在其官方网站上更新 NVIDIA 显卡。
步骤1在 NVIDIA 主页, 点击 驱动程序 位于右上角的菜单。
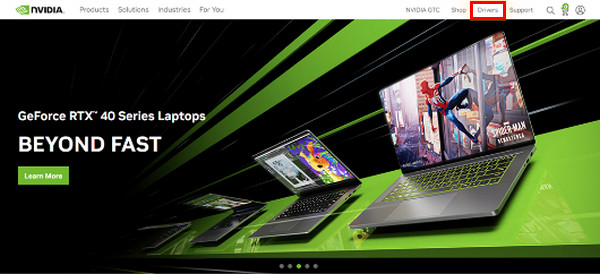
第2步从下拉列表中,选择 相关规格 驱动程序。点击 搜索 按钮查找 GPU 的最新驱动程序更新。
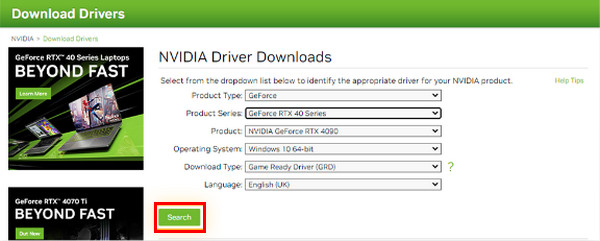
步骤3请参阅下文,了解更新是否与您的硬件、操作系统和其他偏好设置兼容。点击 下载 按钮。如果它再次上升,请点击 下载 按钮确认。
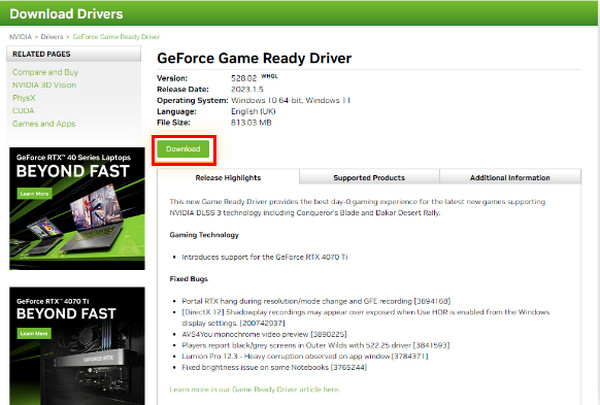
步骤4您将看到它已完成更新,当 exe 文件 已准备好启动安装向导。请确保完成安装过程。
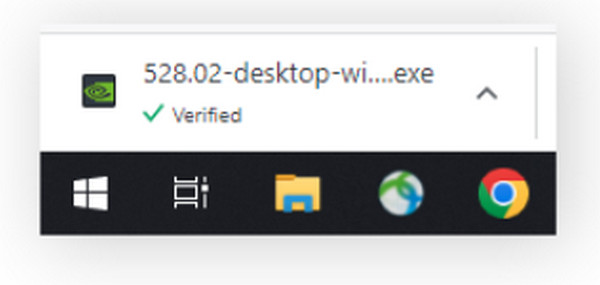
2. 在 Windows 设置中更新 [Windows]
最简单的方法可能是通过 Windows 更新。除了网络适配器、显示器、打印机等,驱动程序更新也会通过 Windows 更新自动下载。如果您想更新驱动程序,请按以下步骤操作:
如何在 Windows 11 中更新:
步骤1前往 视窗 菜单,然后点击 设置。 点击 Windows更新 左侧菜单中的按钮。
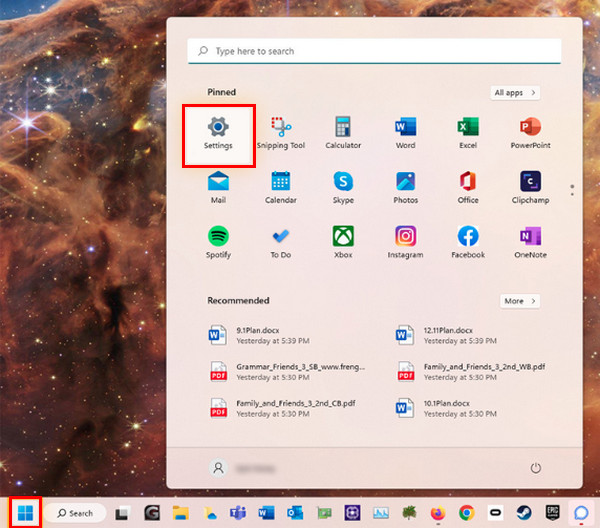
第2步点击 检查更新 按钮,然后您可以安装任何可用的驱动程序或更新。
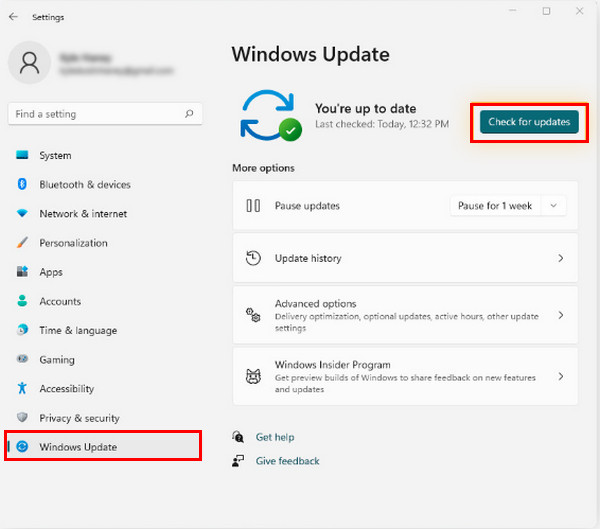
如何在 Windows 10 中更新:
步骤1打开 开始 或者 视窗 菜单,然后转到 设置,它有一个 齿轮 图标。
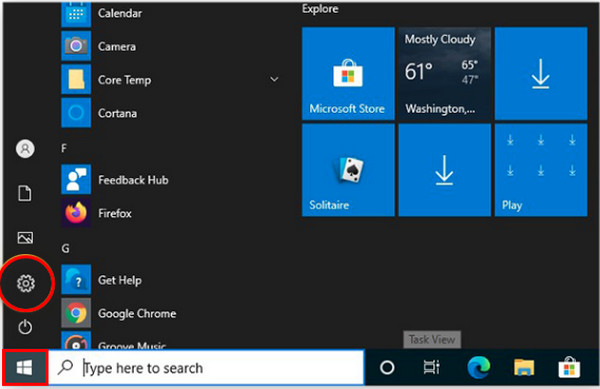
第2步前往 更新和安全。 点击 检查更新 按钮 Windows更新 部分,查看是否有可用的驱动程序或更新。如果有,请安装。
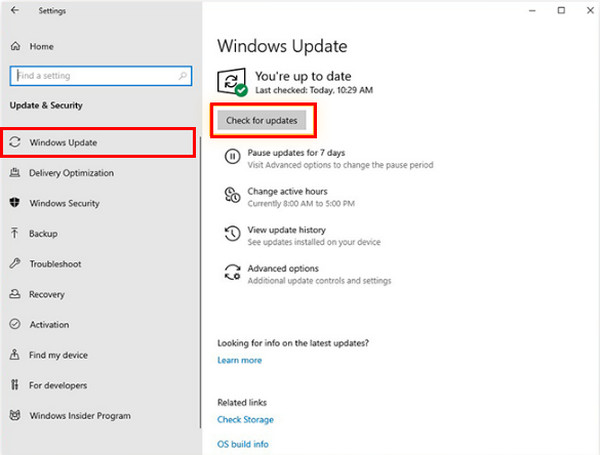
如何在 Windows 7 中更新:
步骤1在 开始 菜单,输入 Windows更新。然后点击 Windows更新 在列出的结果中。
第2步点击 检查更新 并等待是否有可用更新。如果有,请安装。
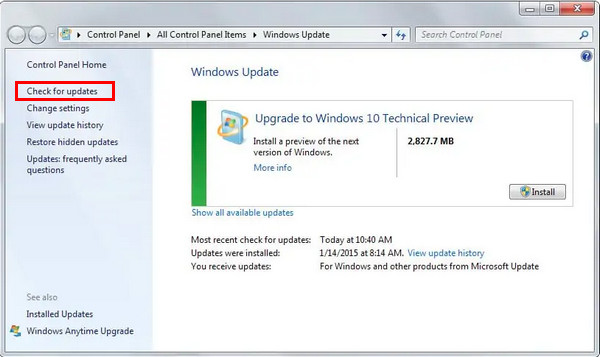
3. 使用第三方图形管理器 [Windows]
如果您更喜欢使用任何第三方工具来更新显卡驱动程序,请考虑使用最方便的 AVG 驱动程序更新程序。它将完美扫描 PCS、检测过时的驱动程序并轻松下载最新的驱动程序。此外,您还可以在 Windows 11、10、8 和 7 上使用它。
步骤1如果完成了 AVG 驱动程序更新的安装,请单击扫描驱动程序以检查您的电脑是否正在运行过时的驱动程序。
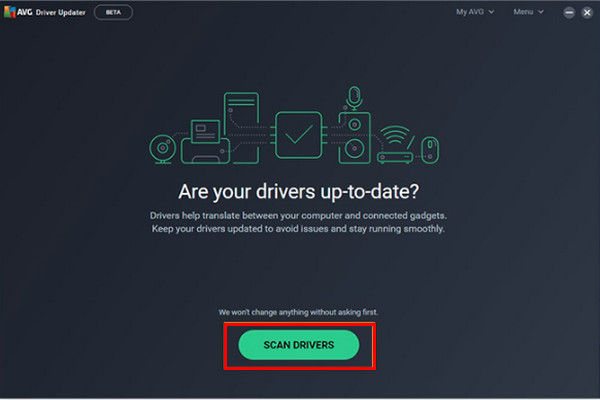
第2步然后,它将彻底扫描系统,并在驱动程序过时时通知您。单击“更新所选”即可一键开始更新所有旧驱动程序。

步骤3您还可以通过单击“显示详细信息”来检查特定驱动程序以单独更新。
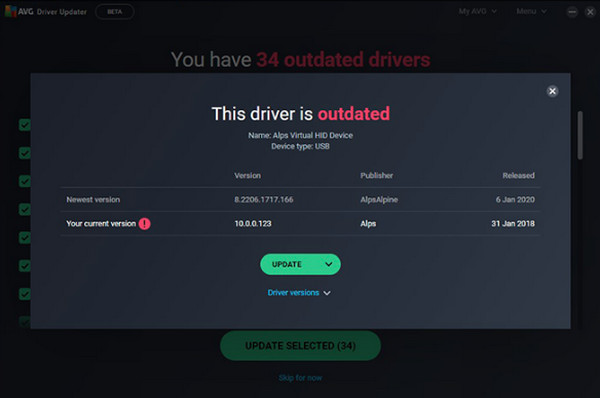
第 2 部分:有关显卡驱动程序的常见问题解答
-
如果我的计算机没有显卡驱动程序,它还能工作吗?
是的。即使没有显卡驱动程序,计算机仍然可以使用;但是,计算机中的所有硬件都需要驱动程序,驱动程序是描述和显示设备上的功能所必需的。简而言之,如果没有显卡驱动程序,计算机就无法正确显示图像或图形。
-
如何检查驱动程序是否不是最新的?
如果您使用的 GPU 与您的计算机版本匹配,则它就是最新的。您可以检查设备管理器,找到您使用的 GPU,然后转到属性。您可以在那里看到 GPU 的型号和其他详细信息。
-
哪种显卡驱动程序最适合游戏?
您可以考虑使用 NVIDIA 驱动程序。根据其用户的说法,它提供了更好的稳定性,尽管它需要时间来针对其面临的一些问题进行新的更新和改进。
结论
虽然旧驱动程序仍能工作,但它们无法与最新游戏兼容。此外,您会看到计算机卡顿或滞后,或者程序崩溃。因此,请按照上述步骤更新您现在拥有的显卡驱动程序,以获得稳定的计算机性能。您可以使用 Windows Update 或第三方软件(如 AVG Driver Updater)直接在驱动器的官方网站上进行更新。


 10 款最佳免费数据恢复软件助您恢复数据
10 款最佳免费数据恢复软件助您恢复数据