如何在影片中添加圖像並使影片更具吸引力
您遇到的幾乎所有影片編輯應用程式都支援將圖像附加到影片中,但如果您尚未嘗試,一開始會很困難。使用正確的程式可以輕鬆地將圖像添加到影片中;您可以定期在課堂演示、會議等場合這樣做。在本指南中學習它是可能的,因為您將遇到將圖像放入影片中的各種方法。你準備好了嗎?現在就把它們全部檢查出來吧!
指南清單
第 1 部分:如何在 Windows/Mac 上將圖像添加到影片中並具有令人驚嘆的效果 第 2 部分:在線將圖像添加到影片的 3 種方法 [簡單快速] 第 3 部分:如何在 Android/iPhone 上為影片新增圖片 第 4 部分:有關如何將圖像添加到影片的常見問題解答第 1 部分:如何在 Windows/Mac 上將圖像添加到影片中並具有令人驚嘆的效果
4Easysoft全能視訊轉換器 是一款多功能影片編輯程序,可在 Windows 和 Mac 上運行。它提供的不僅僅是轉換器,還可以增強和編輯影片和圖像。它由超過 15 個工具包組成,包括視訊浮水印,您可以在其中向影片添加文字或圖像。這個奇妙的程序提供了數十種精美的主題和過濾器供您選擇。此外,它還得到人工智慧的支持,使您能夠增強視訊並獲得出色的整體品質輸出。

提供許多可應用於影片的濾鏡、效果和主題,使它們看起來有吸引力。
優化影片的亮度和對比度,讓觀眾更滿意。
為您提供超過 15 個工具包,可用於合併影片、新增影像或影片浮水印等。
消除影片中的髒噪,使影片流暢清晰。
步驟1首先,下載並啟動 4Easysoft全能視訊轉換器。點選 工具箱 從主介面上的上述選單標籤。從那裡,您將看到這個令人驚嘆的程式提供的工具包,其中之一是 影片浮水印 它允許您添加文字或向影片添加圖像;點擊它。
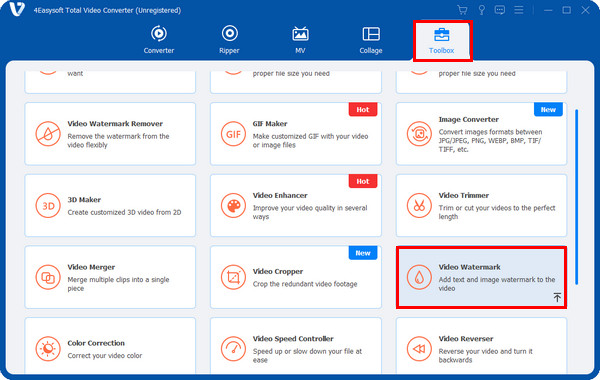
第2步點擊中間的加號按鈕新增視頻,找到您的文件,然後點擊 打開 按鈕進行導入。給了兩個選項供您選擇,選擇 圖片浮水印,然後將圖像添加到影片中。
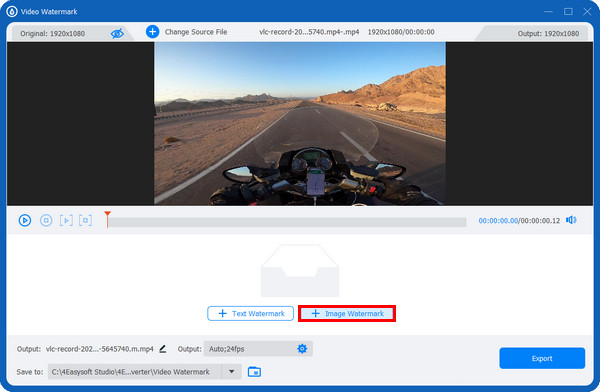
步驟3在那之後, 拖 圖像以將其放置在影片中您想要的位置。您也可以拉動來旋轉它 旋轉 滑桿或影像上方的旋轉圖示。並透過拉動調整透明度 不透明度 滑桿或按一下其 向上 和 向下 紐扣。
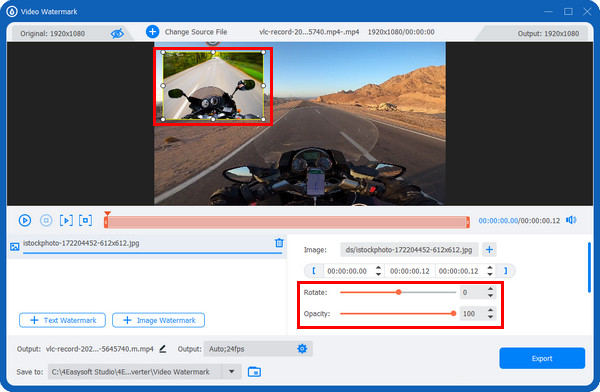
步驟4將圖像添加到影片後,您可以單擊 輸出 與 齒輪 圖示來調整視訊設置,例如 解析度、幀率, 和 品質,保持高品質的輸出。然後,更改檔案名稱和位置。最後,點擊 出口 按鈕。
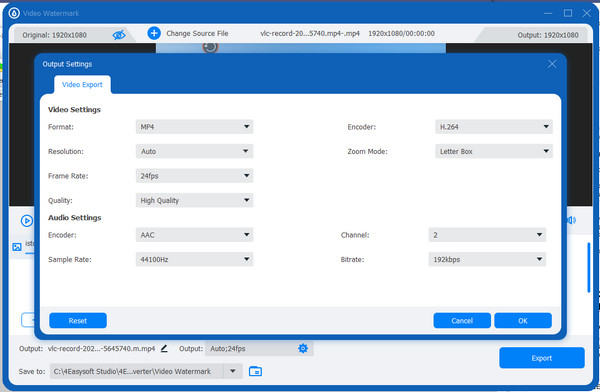
第 2 部分:在線將圖像添加到影片的 3 種方法 [簡單快速]
除了提供在桌面上使用的程式外,還提供線上工具。請參閱下面的列表,了解如何使用 Clideo、VEED.IO 和 Kapwing 將圖像添加到影片中。
1.Clideo影片製作器
步驟1要開始使用,請搜尋 clideo.com,然後訪問 影片編輯。點選 開始使用 藍色按鈕。
第2步點擊添加您想要的影片和圖像 加 下面的按鈕;你可以從以下位置取得你的文件 Google雲端硬碟、Dropbox,或直接使用您的電腦檔案。勾選 新增到時間軸 按鈕新增您的圖像。
步驟3該圖像將自動放置在影片的前面;將其拖曳到您想要的位置。你也可以 翻動、旋轉、調整亮度、對比等,完成後就可以點擊 出口 上面的按鈕。
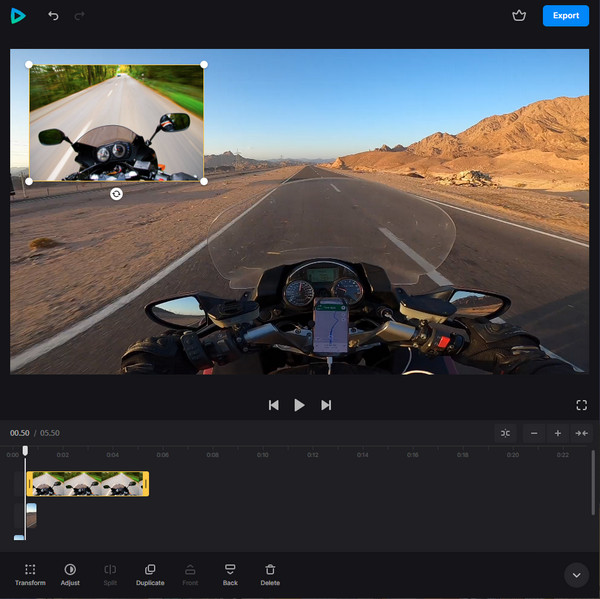
2.VEED.IO
VEED.IO 是一款線上影片編輯工具,具有許多其他工具不提供的高級功能。使用此線上工具,您可以為影片添加字幕、效果、旋轉、裁剪、調整大小等。以下是如何使用 VEED.IO 將影像放入影片中:
步驟1開啟任意網頁瀏覽器,然後前往 VEED.IO 主頁。點選 選擇影片 按鈕選擇要上傳到頁面上的影片。或者,您可以簡單地 拖 和 降低 它。
第2步你會看到一個 媒體 與一個 加 螢幕上的圖示;單擊它即可上傳圖像。添加圖像後,開始根據需要添加文字、元素、轉場、濾鏡等來編輯影片。 出口 完成工作。
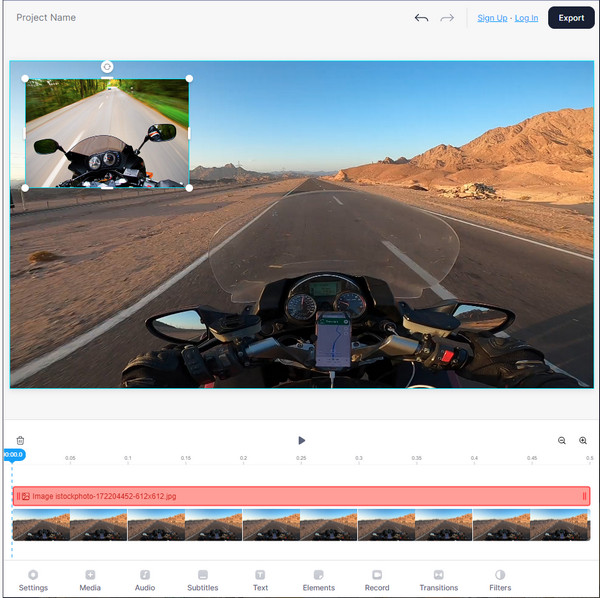
3.卡普溫
影片編輯工具清單中最後一個向影片添加圖像的工具是 Kapwing。它工作安全,讓影片編輯過程充滿樂趣。您可以添加文字、疊加、修剪、剪切、音樂等。請參閱下面的指南,使用 Kapwing 將圖像新增至影片。
步驟1一旦您進入 Kapwing 的主要網站,請點擊 上傳圖片或視頻 按鈕。或者,貼上網路上的連結。
第2步點擊選擇要加入影片中的圖像 新增媒體 按鈕。您可以使用拖曳工具重新定位它。您也可以裁剪、擦除、新增濾鏡和調整設定。最後,您可以點擊 出口項目 如果您的影片看起來很棒,請點擊上面的按鈕。
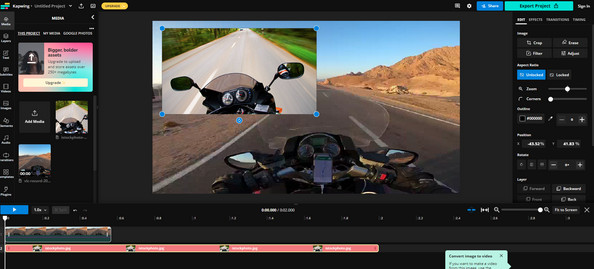
第 3 部分:如何在 Android/iPhone 上為影片新增圖片
大多數時候,您喜歡使用行動裝置編輯影片。如果您對可用的編輯工具感到不知所措,請考慮使用 InShot。 InShot 應用程式是一款免費使用的編輯工具,包含多種功能,包括修剪、剪切、模糊、裁剪、添加音樂等。以下是如何使用它透過手機將圖像附加到影片中。
步驟1打開 內景 應用程式在您的手機上,如果您還沒有,請下載它。透過點擊「影片」選項新增影片即可進入影片編輯畫面。
第2步選擇 貼紙 選項,然後點擊 新增貼紙 按鈕。從相機膠卷中選擇要新增至影片中的影像。選擇完成後,影像自然會出現在影片的前面。
透過拖曳來調整位置。您還可以添加過渡、添加文字等。點擊檢查圖示以應用所有變更。如果對疊加效果滿意,請點選 節省 按鈕與 向上箭頭 多於。
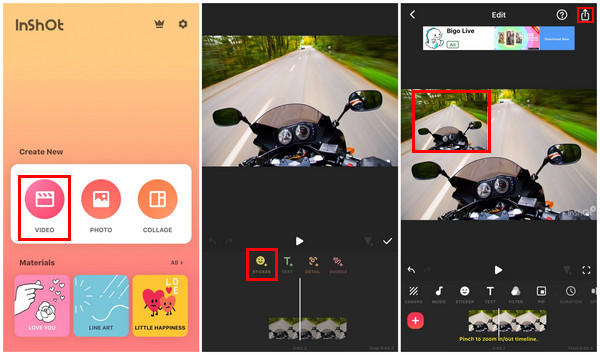
第 4 部分:有關如何將圖像添加到影片的常見問題解答
-
如何使用 CapCut 將影像新增至影片?
點選 新專案 按鈕開始。從相簿中選擇您的影片。選擇完成後,點選 覆蓋 按鈕,然後選擇圖像。您可以編輯圖像而不影響視頻,因為它被視為單獨的圖像。完成後,點擊螢幕上的向上箭頭即可取得影片。
-
有什麼程式可以在 Mac 上將圖像添加到影片中?
您可以使用專為 iOS 裝置製作的 iMovie 應用程式。它配備了一個媒體庫和一些可供使用的功能。它還能夠將圖片添加到您的影片中。
-
Canva 是否支援將影像作為疊加層添加到影片中?
是的。為此,您可以單擊 上傳 選項卡並選擇您想要新增到影片中的圖像。您還可以為影片添加貼紙、文字和其他元素。
結論
現在編輯影片並將圖像添加到影片要容易得多。透過提供的方法,您可以快速學習如何將它們放入您的影片中,使其看起來更有趣。無論您使用計算機還是手機,都可以完成此任務。對於桌面用戶,強烈建議使用類似的軟體 4Easysoft全能視訊轉換器。該程式提供的不僅僅是一個轉換器;它也可以成為您的編輯工具,因為它提供了濾鏡、效果、拼貼佈局、主題以及您可以添加到影片中的更多內容。


 發表者
發表者 