如何將重要網站添加到 iPhone 主螢幕以方便訪問
作為出於工作或教育目的訪問多個網站的人,您可能希望隨時在 iPhone 上輕鬆訪問它們。那麼,要實現這一目標,您需要將該網站新增至 iPhone 的主畫面。這樣做,您將不再需要經歷麻煩的過程。如果您不知道如何操作,請瀏覽這篇文章,因為它提供了 2 種將網站添加到 iPhone 主畫面的可行方法。現在就探索它們吧!
指南清單
直接將網站新增至 iPhone 主畫面的詳細步驟 如何使用快捷方式將網站新增至 iPhone 的主螢幕 關於修復 iPhone 上不起作用的快捷方式的額外提示 有關如何將網站新增至 iPhone 主畫面的常見問題解答直接將網站新增至 iPhone 主畫面的詳細步驟
將網站新增至 iPhone 主畫面的第一種方法是使用瀏覽器直接新增。但是,只有少數瀏覽器應用程式允許您執行此操作。 Safari 是允許您執行此操作的瀏覽器之一。現在,如果您使用 Safari 瀏覽和造訪各種網站,那麼以下步驟將向您展示如何使用 Safari 將網站新增至 iPhone 主畫面:
步驟1開啟“Safari”瀏覽器,造訪您經常造訪的“網站”,然後點擊帶有“框和向上箭頭”圖示的“分享”按鈕。
第2步接下來,向下捲動,選擇「新增至主畫面」選項,然後輸入網站名稱。之後,點選介面右上角的「新增」按鈕。
步驟3現在您可以關閉“Safari”瀏覽器,尋找已新增至主畫面的“網站”,然後點擊它來造訪該網站。
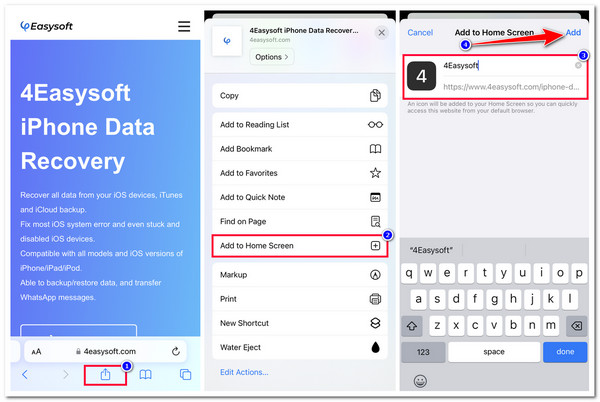
如何使用快捷方式將網站新增至 iPhone 的主螢幕
除了直接使用瀏覽器將網站新增至 iPhone 的主畫面之外,您還可以使用 Apple 的捷徑應用程式執行相同的過程。快捷方式應用程式提供了多個選項(自訂操作的選項),可協助您只需幾個流程即可完成工作。此外,透過快捷方式應用程序,您可以使用任何瀏覽器將網站添加到 iPhone 的主畫面!那麼,如何使用「快捷方式」應用程式將網站新增至 iPhone 主畫面呢?以下是您應該遵循的步驟:
步驟1在iPhone上執行「捷徑」應用程序,點擊右上角介面的「新增」按鈕,選擇「新增動作」按鈕,然後點擊「應用程式」標籤。
第2步然後,搜尋您要使用的瀏覽器(例如 Chrome)並在應用程式清單中點擊它。之後,在「Chrome」畫面上選擇「在 Chrome 中開啟 URL」選項。
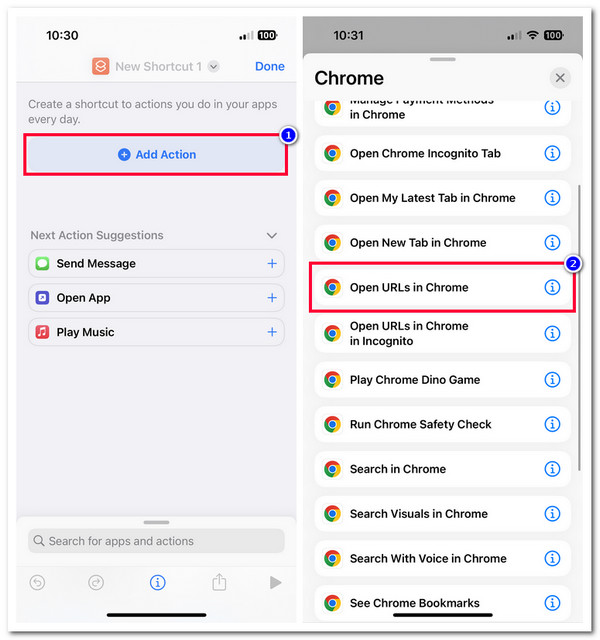
步驟3接下來,在輸入欄位中輸入“網站的 URL”,然後點擊螢幕右上角的“選單”按鈕。然後,點擊「新增至主畫面」並輸入該捷徑的名稱和圖示。
步驟4之後,完成上述設定後,點選右上角的「新增」按鈕。然後,您現在可以轉到主螢幕並查看該網站。
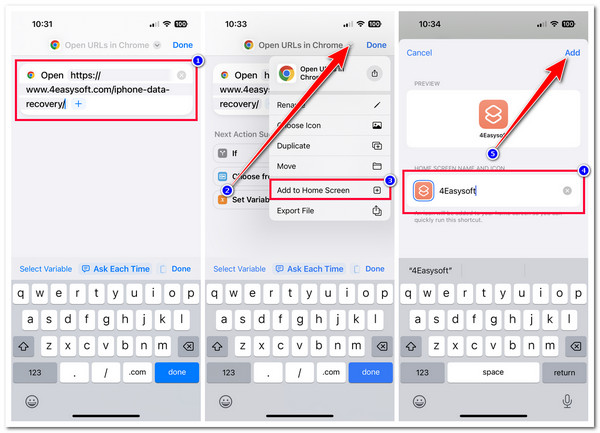
關於修復 iPhone 上不起作用的快捷方式的額外提示
給你了!這些是向您展示如何將網站新增至 iPhone 主畫面的 2 種可行方法。現在,並非所有 Apple 應用程式(例如「快捷方式」)始終都能正常運作。如果您在使用快捷方式應用程式時遇到問題,例如突然無法使用,您可以使用本文的 3 種特色方法來解決它!因此,事不宜遲,立即探索它們吧!
1.重新啟動快捷方式應用程式
如果快捷方式應用程式在您使用時突然停止工作,您可以強制關閉它並重新啟動它。透過這樣做,您可以提供全新的重新啟動並修復隨之而來的各種錯誤。否則,如果您建立的快捷方式突然不起作用,您可以將其刪除並重新建立。
2. 重新啟動你的 iPhone
解決此問題的另一種方法是重新啟動裝置。透過重新啟動,您可以刷新裝置及其係統以及目前執行的應用程式(例如捷徑應用程式)。 iPhone使用時間長、同時運行大量應用程式後,會出現卡頓現象。因此,要解決「快捷方式」應用程式的問題,您需要重新啟動裝置。
3. 4Easysoft iOS系統恢復
如果上述選項都無法幫助您在將網站添加到 iPhone 上的主螢幕時修復有問題的快捷方式應用程序,您可以使用 4Easysoft iOS系統恢復 工具!這款與 Windows 和 Mac 相容的工具可以修復 50 多個 iOS 系統問題,包括捷徑應用程式無法運作。此外,該工具提供一鍵修復選項,可有效且快速地修復問題,而不會遺失任何資料!此外,該工具還允許您透過下載韌體包來升級和降級設備的版本。透過下載此軟體包,您也可以解決快捷方式應用程式的問題。

支援兩種修復模式:簡單問題的標準模式和嚴重問題的高級模式。
配備不同iOS版本的韌體包,可修復損壞的iOS版本。
掃描您的裝置並備份其數據,而不將其保存在工具上。
支援幾乎所有iPhone型號和版本,從iPhone 4S/4到15。
如何使用 4Easysoft iOS 系統恢復修復 iPhone 上不起作用的快捷方式:
步驟1發射 4Easysoft iOS系統恢復 在您的 Windows 或 Mac 電腦上。然後,選擇“iOS系統恢復”選項,並透過USB線將iPhone連接到電腦。之後,按一下“開始”按鈕。

第2步接下來,您的資訊將列在該工具的介面上。閱讀資訊後,點擊“修復”按鈕進行進一步修復。

步驟3然後,選擇“標準”和“進階”模式並點擊“確認”按鈕。這樣,您現在就可以解決所有問題並將網站新增至 iPhone 的主畫面。

步驟4之後,按一下「下載」按鈕選擇所需的「韌體」。之後,按一下「下一步」按鈕啟動捷徑應用程式的修復程序。

有關如何將網站新增至 iPhone 主畫面的常見問題解答
-
哪些 iPhone 型號或版本支援快捷方式應用程式?
快捷方式應用程式與運行 iOS 13 或更高版本的 iPhone 相容。現在,如果您的 iPhone 版本是 iOS 12,則只能使用捷徑應用程式支援的少數功能。
-
我可以在不使用網路的情況下在 iPhone 主畫面上造訪該網站嗎?
你不能。在裝置主畫面上造訪網站之前,您需要連接網路。如果您希望離線造訪某個網站,請將其儲存到 Safari 的閱讀清單中,並確保「自動儲存」已開啟。
-
可以將任何網站添加到我的 iPhone 的主螢幕嗎?
是的!您可以將幾乎任何網站添加到 iPhone 的主螢幕,只要網站未被創建網站的人封鎖或限制即可。
結論
就是這樣!這是將網站新增至 iPhone 主畫面的 2 種可行方法。透過這篇文章,您現在可以快速方便地造訪您經常造訪的網站。現在,如果您的快捷方式應用程式在使用時突然無法工作,您可以嘗試使用上面的方法。如果預設方法都無法幫助您,您可以使用 4Easysoft iOS系統恢復 工具!借助該工具強大的iOS系統復原技術,您可以有效率且快速地修復快捷方式問題!立即造訪該工具的網站以了解更多資訊!


 發表者
發表者 