在 Windows/Mac 上更改不同尺寸的視訊寬高比的 2 種方法
如果您希望影片在發佈時看起來舒適,那麼將影片寬高比更改為合適的寬高比是關鍵。社群媒體平台有規定的寬高比——寬螢幕、方形、縱向、橫向等。它可能會切斷影片的重要部分,因此如果您不知道何時使用什麼寬高比,那可能會非常令人沮喪。請參閱以下部分中不同影片寬高比以及更改影片寬高比的方法的詳細說明。
指南清單
第1部分:不同影片寬高比的詳細介紹 第 2 部分:在 Windows/Mac 上更改視訊寬高比的最佳方法 第 3 部分:如何免費在線上更改影片寬高比 第 4 部分:有關如何更改影片寬高比的常見問題解答第1部分:不同影片寬高比的詳細介紹
在更改影片寬高比之前,您需要知道什麼是影片中的寬高比?這只是視訊的寬度和高度之間的關係。它描述了視頻的形狀,例如 Instagram 故事的肖像或 TikTok 上的視頻,以及 YouTube 視頻的寬屏。如前所述,它是讓您的影片在觀眾眼中看起來舒適且令人愉悅的關鍵要素。
寬高比以「寬度:高度」的格式來說明,寬高比的一個例子是16:9。這並不意味著它的像素大小為 16 x 9,因為它的大小是最小的。 1280 x 720 像素寬的影片採用 16:9 的寬高比(高清解析度)。請參閱下面用於不同類型影片的最著名的寬高比,並根據它們更改影片寬高比。
| 縱橫比 | 解析度和常用 |
| 16:9(水平) 9:16(垂直) | 支援 Instagram Reels 和 Stories、YouTube 影片、TikTok、Facebook Stories 等的全高清。 |
| 5:3 | 它具有高清分辨率,可供智慧型手機和其他手持設備使用 |
| 4:3 | 它支援 DVD、MPEG-1、MPEG-2 和類比電視的 SD 分辨率 |
| 3:2 | 為 DSLR 相機、平板電腦和遊戲機提供高清分辨率 |
| 1:1 | 它具有 Instagram 和 Facebook 方形圖像的高清分辨率。 |
假設您沒有遵循所需的寬高比,這取決於您使用的發布平台。在這種情況下,它會自動裁剪,這可能會剪掉影片的重要部分,從而導致影片的負面參與度。因此,如果您想發布 IG Story,請使用 9:16 的寬高比。準備好更改影片寬高比了嗎?閱讀以下部分,了解在 Windows PC 和 Mac 上更改影片寬高比的最佳方法。
第 2 部分:在 Windows/Mac 上更改視訊寬高比的最佳方法
4Easysoft全能視訊轉換器 是一款多媒體轉換器,能夠以超快的速度將視訊/音訊轉換為 600 多種格式、編輯影片以及更改視訊寬高比。它還提供了製作具有精美效果的幻燈片和拼貼畫的功能。至於音軌,它使用戶能夠保留原始音訊或添加新音樂、調整音量、應用循環播放和淡入/淡出效果。除了提供多種格式外,它還提供人工智慧技術來保持原始的高品質,甚至增強您的影片。

允許使用者自訂影片格式、大小、螢幕、寬高比等。
借助 AI 技術,您可以提高視訊分辨率,包括 1080P 和 4K。
提供濾鏡、效果、預設範本和拼貼,讓您的影片更具吸引力。
對於影片轉換和編輯,它提供了超過 15 個工具包。
步驟1下載並安裝 4Easysoft全能視訊轉換器,然後在您的電腦上啟動它。要開始創建視頻,請單擊 新增文件 主介面上的按鈕可變更寬高比。

第2步若要開始編輯,請按一下 編輯 按鈕與 剪刀 圖示.在下面 旋轉和裁剪 在標籤中,您可以將視訊寬高比變更為 16:9、4:3、1:1 等。透過拖曳線條來調整您喜歡的構圖的大小。
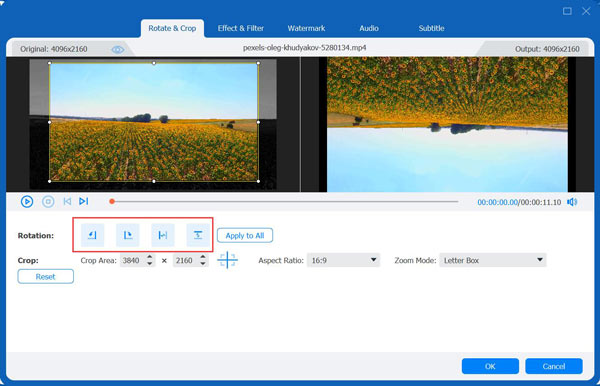
步驟3編輯完成後,您可以進入工具箱來增強影片品質、製作GIF、修剪長度、壓縮影片大小、控制速度等。

步驟4完成後,選擇儲存路徑並點擊「全部轉換」按鈕開始以所需的寬高比儲存影片。現在,您可以輕鬆地將影片上傳到 Facebook、Twitter 等。
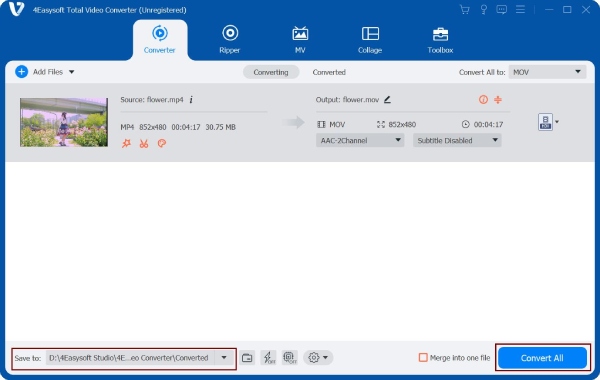
第 3 部分:如何免費在線上更改影片寬高比
您也可以使用 Animaker 免費線上更改影片寬高比。它是一個免費的線上工具,可以幫助您快速更改影片的寬高比並為所選平台完美創建影片。此外,您還可以使用 Animaker 進行修剪、旋轉、翻轉、添加濾鏡、調整亮度、合併影片等。前往 Animaker 的影片調整器並按照以下詳細步驟變更影片寬高比。
步驟1當您在該頁面上時,選擇一個具有您想要將影片大小調整為的尺寸的尺寸 方形、水平、垂直、縱向、橫向, 或者 21:9 比率。此外,您還可以透過點擊來選擇設定自訂寬高比 自訂大小 按鈕。輸入寬度和高度,然後按一下 開始調整大小.
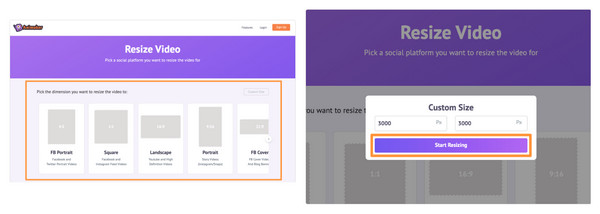
第2步點選 選擇您的文件 按鈕上傳視頻,或將視頻拖放到下圖所示的區域。上傳後,它將更改影片的寬高比並適合您選擇的尺寸。要重新定位視頻,請單擊右上角的“調整大小”圖標,然後按住並拖動角手柄之一以重新定位視頻。若要套用更改,請按一下 申請 綠色按鈕。
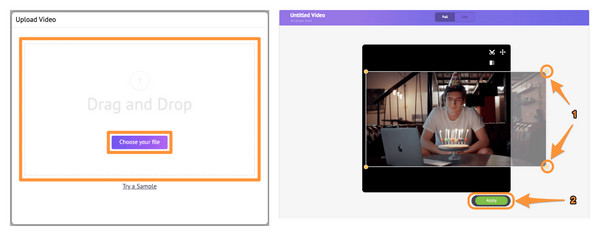
步驟3點選 下載 將調整後的比例下載到您的電腦。
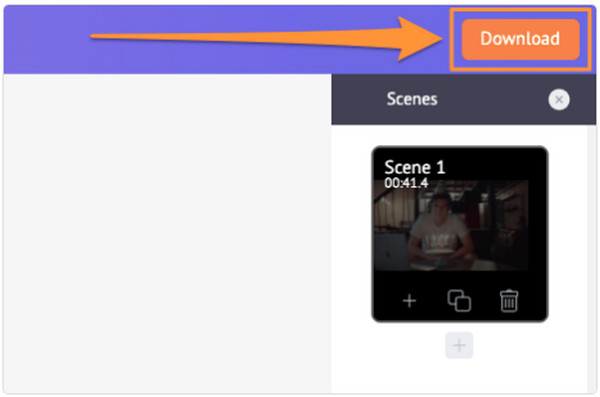
第 4 部分:有關如何更改影片寬高比的常見問題解答
-
常用的影片寬高比是多少?
最常見的寬高比是 16:9,因為它支援寬螢幕並提供高清解析度。它是電視和流行社交媒體平台(例如 YouTube、TikTok、Netflix 等)使用的國際標準格式。
-
如何在 iPhone 上查看影片的寬高比?
確保視訊檔案保存在「檔案」應用程式中;儲存後,轉到“檔案”應用程序,然後找到該影片。按住影片並從出現的選單中選擇資訊。在那裡,您將看到視訊檔案的高度和寬度尺寸。
-
在 Facebook 上發布影片時可以使用的最佳寬高比是多少?
建議手機端 Facebook 影片使用 4:5 寬高比,桌面端影片使用 1:1 寬高比。
結論
在社交媒體平台上發布圖像或影片之前,請記住搜尋合適的寬高比,以使其看起來很棒。考慮使用上面提到的縱橫比作為您的指南。在 YouTube 上發布影片時,請使用 16:9 的比例;對於方形影像,請使用 1:1 的長寬比。一開始更改影片寬高比可能很困難,但使用 4Easysoft Total Video Converter 會很容易。使用此編輯工具,您可以透過套用濾鏡和效果、調整影片大小、影片螢幕、寬高比等來自訂高品質影片設定。

 發表者
發表者 