如何在沒有 Wi-Fi 的情況下備份 iPhone:4 種有效方法!
“我可以在沒有 Wi-Fi 的情況下備份我的 iPhone 嗎?”根據要求,在備份 iPhone 之前,您必須有可用的網路連線(例如 Wi-Fi)才能完成此過程。現在,回答這個問題,幸運的是,是的,你可以!您可以將 iPhone 的資料備份到 iCloud 或 Mac。你怎麼做呢?繼續閱讀這篇文章,因為它介紹瞭如何在沒有 Wi-Fi 的情況下備份 iPhone 的 3 種有效方法。現在就開始探索它們吧!
指南清單
在 Windows/Mac 上無需 Wi-Fi 備份 iPhone 的最簡單方法 如何在沒有 Wi-Fi 的情況下使用 iCloud 備份 iPhone 16 如何在 Mac 上透過 iTunes 在沒有 Wi-Fi 的情況下備份 iPhone 有關如何在沒有 Wi-Fi 的情況下備份 iPhone 的常見問題解答在 Windows/Mac 上無需 Wi-Fi 備份 iPhone 的最簡單方法
如果您正在尋找在沒有 Wi-Fi 的情況下備份 iPhone 的最簡單且有效的方法,那麼 4Easysoft iOS資料備份與恢復 工具就是您正在尋找的!該工具可從您的 iPhone 備份 20 多種檔案類型,包括重要、媒體和社交應用程式等類別的檔案。此外,它還配備了全面的預覽功能,以分類的方式顯示所有可備份的文件,以便於選擇文件。此外,該工具還融入了強大的技術,可以快速有效地備份 iPhone 的資料!這些只是該工具高級功能的一瞥。如果您想了解更多,請探索下面的清單!

配備iOS資料恢復功能,它允許您從備份恢復資料。
提供 WhatsApp Transfer,讓您能夠將資料從 WhatsApp 傳輸和備份到 iOS 裝置。
提供恢復因意外刪除、系統崩潰、恢復出廠設定等原因而遺失的 iPhone 資料的選項。
支援容納所有 iPhone 版本,包括最新版本,例如 iPhone 16。
如何使用 4Easysoft iOS 資料備份和復原工具在沒有 Wi-Fi 的情況下備份 iPhone:
步驟1在 Windows 或 Mac 電腦上下載並安裝 4Easysoft iOS 資料備份和復原工具。然後,啟動該工具,按一下「iOS 資料備份」選項,透過 USB 線將 iPhone 連接到計算機,然後在「標準備份和加密備份」之間選擇您喜歡的備份選項。

第2步接下來,勾選「開始」按鈕;該工具將顯示所有可以備份的檔案。在「訊息」、「媒體」、「備忘錄」和「應用程式」下選擇您要備份的檔案。之後,按一下「下一步」按鈕啟動備份程序。

步驟3等待該工具完成備份處理,這將只需要幾分鐘,具體取決於您要備份的檔案數量。就是這樣!這些是如何透過 4Easysoft iOS 資料備份和復原工具在沒有 Wi-Fi 的情況下備份 iPhone 的方法。
如何在沒有 Wi-Fi 的情況下使用 iCloud 備份 iPhone 16
另一種向您展示如何在沒有 Wi-Fi 的情況下備份 iPhone 的方法是使用 iCloud。透過使用 iCloud,您無需將 iPhone 連接到 Wi-Fi 連線。您可以使用 iPhone 的蜂窩數據作為替代方案。但是,您必須確保有足夠的蜂窩數據計劃來支援備份過程。那麼,如何在沒有 Wi-Fi 的情況下備份 iPhone 或透過 iCloud 備份電腦呢?以下是您必須遵循的步驟:
步驟1啟動 iPhone 的“設定”應用程序,點擊頂部的“名稱”,然後在新螢幕上選擇“iCloud”選項。
第2步接下來,點擊「iCloud 備份」和「透過蜂巢式網路備份」選項的切換按鈕以啟用它們。 (不過,此選項僅適用於支援 5G 的 iPhone 機型)。
步驟3之後,點擊「立即備份」選項,借助 iPhone 的蜂窩數據啟動將 iPhone 備份到 iCloud 的過程。
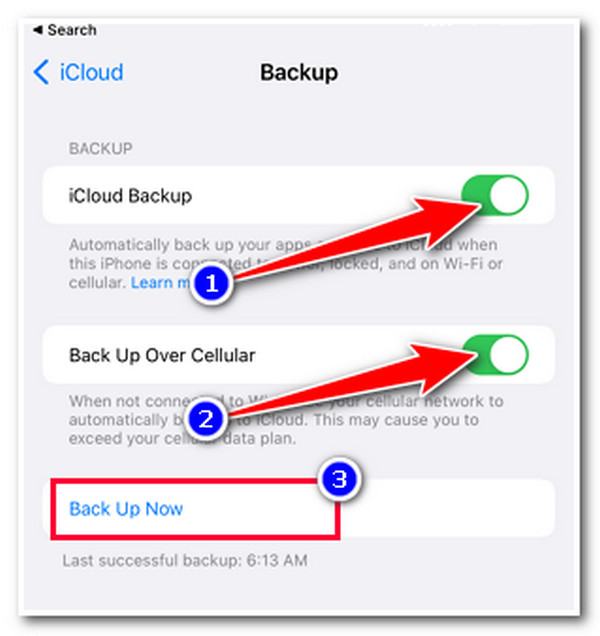
如何在 Mac 上透過 iTunes 在沒有 Wi-Fi 的情況下備份 iPhone
如果您沒有蜂窩數據,您可以使用 iTunes,因為它還支援在沒有 Wi-Fi 的情況下備份 iPhone 的簡單方法。 iTunes 支援多種選項,讓您能夠使用 USB 線從 iPhone 傳輸資料。不過,與上述方式相比,iTunes 的速度相對較慢。因此,在這種情況下,預計備份過程將需要很長時間才能完成,特別是當您嘗試備份大量資料時。那麼,如何透過iTunes在沒有Wi-Fi的情況下備份iPhone呢?以下是您必須遵循的步驟:
步驟1在 Mac 上啟動 iTunes 應用程序,透過 USB 連接線將 iPhone 連接到該應用程序,前往 iPhone,點擊「信任」按鈕,然後輸入您的安全憑證以確認您的選擇。
第2步之後,前往 Mac 上的 iTunes,按一下「iPhone」按鈕,按一下「摘要」選項卡,然後選擇「立即備份」選項。
步驟3然後,等待 iTunes 完成備份過程,這將花費大量時間,尤其是當您嘗試備份大檔案大小的資料時。
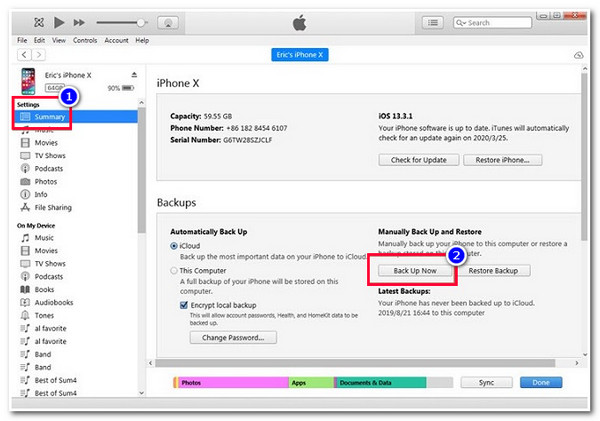
有關如何在沒有 Wi-Fi 的情況下備份 iPhone 的常見問題解答
-
1. 為什麼我的 iPhone 沒有「透過蜂窩網路備份」選項?
您的 iPhone 沒有「透過蜂窩網路備份」選項的原因是您可能使用的是較舊版本的 iPhone。此外,此選項僅適用於具有 5G 連接的 iPhone。
-
2. iTunes 需要多久才能完成 iPhone 備份過程?
徹底備份 iPhone 通常需要 3 到 7 分鐘。如果您有大量資料需要備份且檔案大小較大,預計備份過程大約需要 20 分鐘到一個小時。但這些都是值得的,因為 iTunes 提供了高效率的備份結果。
-
3. 為什麼 iTunes 在裝有 macOS Catalina 10.15 的 Mac 上不可用?
iTunes 在裝有 macOS Catalina 10.15 的 Mac 上不可用,因為 Apple 已逐步淘汰 Mac 上的 iTunes。現在,您無需使用 iTunes,即可使用 Finder 在沒有 Wi-Fi 的情況下備份手機。您可以將 iPhone 連結到 Finder 並執行本文第 3 部分中提供的步驟。
結論
現在,這些是如何在沒有 Wi-Fi 的情況下備份 iPhone 的 3 種簡單而有效的方法!透過這 3 種方法,您可以備份 iPhone 的數據,以防止其被刪除或遺失!如果您沒有蜂窩數據並且不想花太多時間備份文件,最好的選擇是 4Easysoft iOS資料備份與恢復 工具!透過該工具簡單、快速、高效的資料備份方式,您將獲得滿意的結果!訪問該工具的官方網站以了解更多資訊。



