如何無縫組合影片:桌面和行動裝置上的 4 種方法
將兩個或多個影片合併到一幀中是一個好主意,特別是如果您想編輯包含珍貴時刻的影片。這也是從多個影片中製作完整影片的好方法。您可能正在尋找一種組合兩個或多個影片的方法;幸運的是,您找到了此頁面!這篇文章介紹了 4 個簡單但優秀的影片組合器工具,您可以在桌面或行動裝置上使用!立即將您的影片與它們結合!
指南清單
第 1 部分:將 Windows/Mac 上的影片與範本結合的最佳方式 第 2 部分:如何免費在線上合併影片[有限制] 第 3 部分:2 個易於使用的應用程序,介紹如何在 Android/iPhone 上合併視頻 第四部分:如何分割畫面合併影片常見問題解答第 1 部分:將 Windows/Mac 上的影片與範本結合的最佳方式
您可以用作專業視訊組合器的最佳工具是 4Easysoft全能視訊轉換器。你可能會感到困惑;轉換器工具如何合併兩個或多個影片?嗯,這個工具不僅可以轉換各種文件,還支援基本到高級的影片編輯功能,您可以免費使用!該工具融入了 MV Maker,您可以將多個影片合併到一幀中。除了此功能之外,還有一個由不同風格和簡報組成的主題庫。此外,它還配備了重新定義工具,您可以使用它們對影片進行修改。此外,它還支援視訊自訂設置,使您能夠提高組合影片的品質。

支援各種視頻編輯功能來重新創建您的視頻,包括裁剪、旋轉、應用效果等。
融入了先進的修剪功能,可讓您將每個添加的影片剪輯剪切成不同的片段。
使您能夠將開始和結束標題新增至合併的影片以及音訊中作為回溯。
提供輸出調整選項來修改組合影片的解析度、品質、幀速率等。
如何使用 4Easysoft Total Video Converter 合併影片:
步驟1下載並安裝 4Easysoft全能視訊轉換器 Windows 或 Mac 電腦上的工具。之後,啟動該工具,點擊 添加 按鈕匯入您想要合併的視頻,以及 拖 他們安排訂單。

第2步之後,如果您想編輯特定影片剪輯,請勾選 編輯 按鈕與 星杖 圖示.在新視窗中,您可以旋轉和裁剪影片。如果需要,您還可以在其中添加效果和濾鏡。您可以新增圖像或文字浮水印、背景音樂和字幕。完成編輯後,按一下 好的 按鈕位於工具的左下角。

步驟3然後,選擇喜歡的 主題 這適用於您的組合影片。要訪問它們,請勾選 主題 選項卡,瀏覽並選擇您喜歡的主題。您將在該工具的內建預覽部分中看到它對合併影片的效果。

步驟4之後,點擊 環境 標籤;從那裡,您可以將開始和結束標題添加到合併的影片中。您也可以為影片添加回溯或選擇其原始聲音。此外,您還可以選擇 環形 返回繼續播放,新增淡入淡出,甚至調整其延遲時間。

步驟5對添加到合併影片中的變更感到滿意後,勾選 出口 標籤。在這裡,您可以將組合影片匯出為新格式,並修改輸出的解析度、品質、幀速率和格式。如果您對設定感到滿意,請點擊 開始匯出 按鈕。

第 2 部分:如何免費在線上合併影片[有限制]
現在,這是您可以用作視訊組合器的最佳工具。您可以用來組合兩個或多個影片的另一個工具是 Clideo 合併影片。這個免費的線上工具不僅能夠合併視頻,而且還可以將視頻和照片合併在一幀中。它還支援各種基本編輯選項,例如解析度、格式選擇和裁剪選項。然而,儘管能夠在線合併視頻,但這個免費工具在其免費版本下施加了限制。
- 此工具限制使用者只能匯入 500MB 的影片檔案大小。如果您要合併的影片之一超出了檔案大小要求,此工具將不允許您匯入它。
- 此外,您所做的每次匯出都會在輸出上留下浮水印。
- 最後,在免費版本下使用該工具將不支援處理速度。因此,在使用此工具時,您應該預料到視訊合併過程會很慢,尤其是在合併許多影片時。
不管這些限制如何, Clideo 合併影片 仍然是您可以用來合併各種影片的工具之一。如果您仍然有興趣使用此工具,以下是向您展示如何使用 Clideo Merge Videos 合併兩個影片的簡單步驟:
步驟1在電腦的瀏覽器上搜尋 Clideo 合併影片 並造訪其網頁。之後,點擊 選擇文件 按鈕匯入您要合併的影片。等待該工具完成上傳過程,然後再匯入另一個影片。
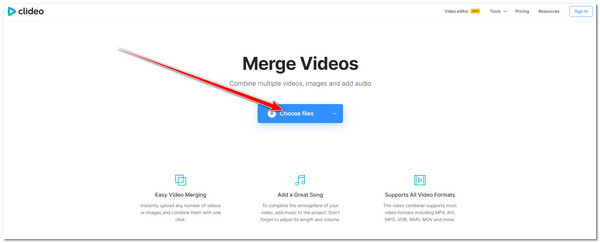
第2步然後,第一個影片上傳成功後,勾選 新增更多文件 工具左上角的按鈕可匯入其他影片。
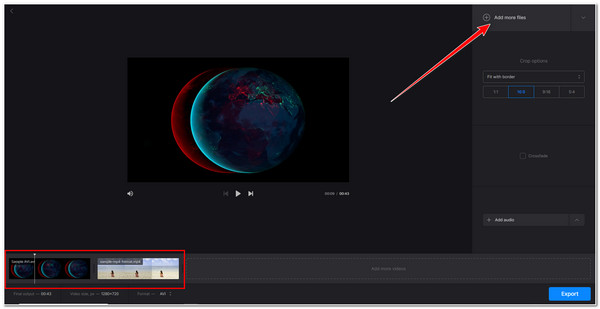
步驟3之後,您可以選擇您喜歡的 作物選項 根據您的喜好。您還可以 添加音訊 到您的影片作為回溯。
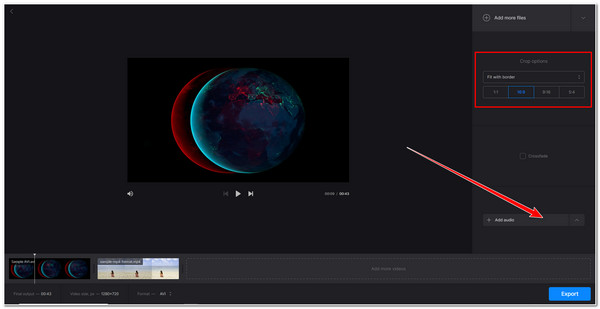
步驟4對所做的編輯感到滿意後,您可以選擇將合併的影片匯出為新格式。您只需點擊 格式下拉選單 選單選項並從選項中選擇您喜歡的輸出格式。之後,勾選 出口 按鈕。
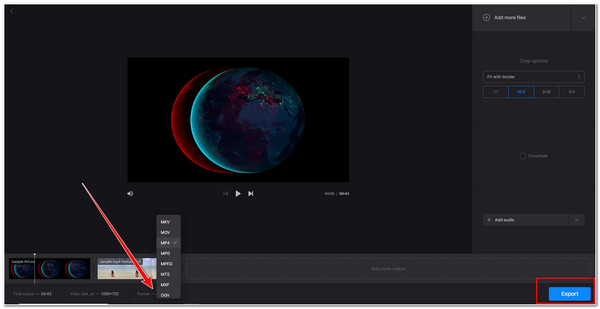
第 3 部分:2 個易於使用的應用程序,介紹如何在 Android/iPhone 上合併視頻
如果您喜歡在手機上而不是在桌面上組合視頻,那麼您需要使用可以幫助您完成此操作的行動應用程式。幸運的是,這篇文章還介紹了 2 個 Android 或 iPhone 上方便易用的應用程式。現在就探索它們吧!
1.影片合併:輕鬆影片合併(Android)
您可以用作視訊組合器的第一個應用程式是 影片合併。該應用程式是市場上最容易訪問的視訊合併應用程式之一。該應用程式能夠組合多個不同規格的影片。它還注入了可自訂的參數,您可以調整這些參數以確保高品質的輸出。它還提供各種格式來導出組合視頻,例如 MP4、MKV、AVI 等。但儘管如此,視訊合併仍然是您可以使用的最好的應用程式之一!那麼如何使用此應用程式合併視頻,請按照以下步驟操作!
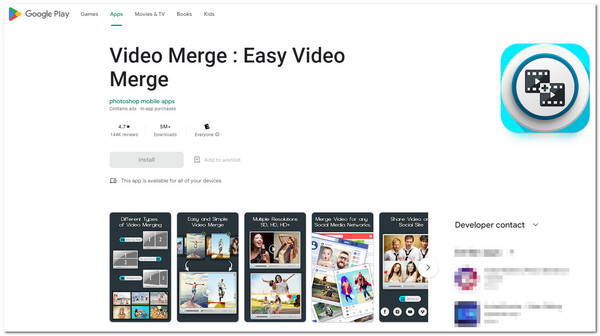
步驟1下載 影片合併:輕鬆影片合併 應用程式開啟 谷歌遊戲商店。 之後,點擊 合併影片 按鈕,選擇 專輯 您要合併的影片所在的位置,然後選擇影片。
第2步之後,點擊 查看 螢幕左下角的圖示以確認您的選擇。然後在新螢幕上,您可以修改 帆布 在您組合的影片中,選擇您喜歡的 組合風格,並選擇 遊戲模式。
步驟3如果您對您的選擇感到滿意,請點擊 記憶 螢幕左上角的圖標,然後選擇您喜歡的 品質。然後,等待應用程式完成儲存合併的影片。
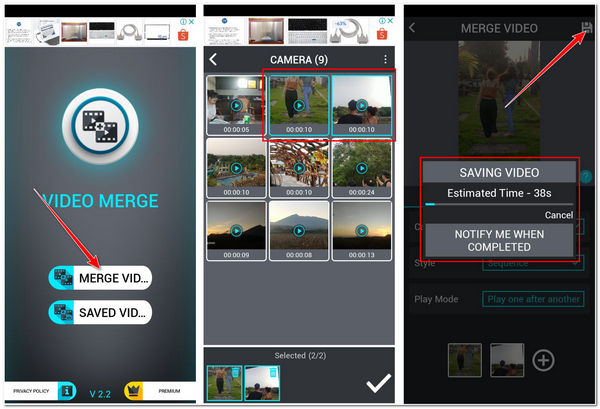
2. Magisto 影片編輯器和製作器 (Android/iPhone)
如果您正在尋找更先進的視訊組合器應用程序,那麼 馬吉斯托 就是您正在尋找的。該應用程式具有豐富的影片編輯功能,您一定會喜歡使用。它支援高級影片編輯工具,例如影片剪切、修剪、合併和重新排序。此外,它還配備了可以添加文字、濾鏡、效果、音樂等的選項。您需要購買對於簡單合併而言過於昂貴的訂閱。儘管如此,Magisto 仍然是您可以使用的最佳視訊合併應用程式之一!如何使用此應用程式合併兩個影片?以下是您需要執行的步驟:
步驟1下載並安裝 Magisto 影片編輯器和製作器 在你的 安卓 或者 iPhone 裝置.之後,啟動應用程序,搜尋您想要合併的視頻,選擇所有視頻,然後點擊 下一個 按鈕。
第2步之後,選擇您喜歡的 風格,點擊它,然後選擇 下一個。然後,系統會提示您選擇背景 音樂 為您的組合影片;點擊它並選擇 創造.
步驟3接下來,輸入您的首選 影片名稱 並點擊 創造。之後,等待應用程式完成組合兩個選定的影片並將您選擇的風格和音樂嵌入到影片中。完成後,您現在可以點擊 節省 按鈕。
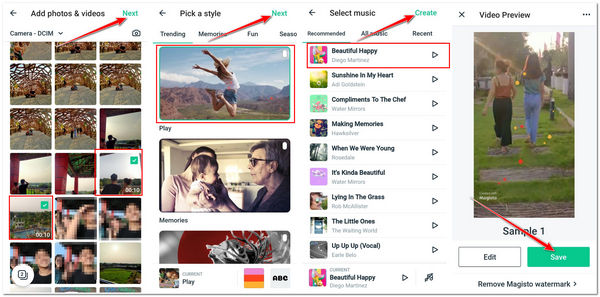
第四部分:如何分割畫面合併影片常見問題解答
-
1.如何在TikTok上合併影片?
要合併 TikTok 上的各種視頻,您可以使用其內建功能來合併它們。為此,請前往您的 TikTok,點擊 加 圖標,然後選擇 上傳 選項。之後,選擇 影片 選項卡,點選 選擇 多個選項,然後選擇要合併的兩個影片。
-
2. 如何將影片與分割畫面結合?
若要將兩個影片以分割畫面樣式(並排影片)合併,您可以使用 4Easysoft全能視訊轉換器 拼貼製作者。為此,請勾選第一個 範本 選項下方 縱橫比 選擇。接下來,點擊 加 預覽部分中的圖示可匯入您要合併的影片。然後,勾選 出口 按鈕來儲存您的影片。
-
3. FFmpeg可以將影片合併在一幀中嗎?
是的,它可以。然而,與本文介紹的工具相比,對於 FFmpeg,組合兩個影片與合併或合併不同;相反,它稱為串聯或連接。而做的過程確實是很難做到的。因此,您也可以使用本文中的特色工具來組合或合併兩個或多個影片。
結論
就是這樣!這些是輕鬆組合影片的 4 種可行方法!有了它們,您現在可以合併各種影片並實現您需要這樣做的目的。如果您希望合併影片而不考慮大量限制,那麼 4Easysoft全能視訊轉換器 工具!這個工具可以將影片與精美的主題合併,重新定義影片編輯、編曲和卓越的品質!請隨意造訪該工具的合法網站,以發現其更多出色的特性和功能。今天就踏出第一步!


 發表者
發表者 