如何在 iPhone 16 上啟用開發者模式 – 使用技巧
iPhone 的開發者模式允許 iOS 應用程式開發人員存取進階設定和偵錯選項來測試/運行應用程式或修改設定。現在,如果您是應用程式開發新手,您需要知道預設不啟用此模式;您仍然需要手動啟用它。因此,本文介紹了 2 種可行的方法,您可以按照這些方法在 iPhone 上啟用開發者模式。此外,這篇文章也介紹了它的使用方法!那麼,下面就開始潛水吧!
指南清單
iPhone 上的開發者模式是什麼?它有什麼幫助? 如何在 iPhone 16 上啟用開發者模式 如何在 iPhone 上使用開發者模式 有關如何在 iPhone 上啟用開發者模式的常見問題解答iPhone 上的開發者模式是什麼?它有什麼幫助?
在深入了解如何在 iPhone 上啟用開發者模式的 2 種簡單方法之前,您可以先了解此模式的一些背景知識。透過這樣做,您可以更深入地理解這種模式。因此,開發者模式是一項提供使用者和 iOS 開發人員可以使用的各種隱藏選項的功能。這些選項包括設備常規設定中通常不可用的進階設定和偵錯工具。
現在,一旦你啟用了 iPhone 開發者模式,它會有什麼幫助呢?嗯,開發者模式提供了很多幫助,特別是當您正在開發 iOS 應用程式時。它可以提供的一些幫助包括能夠在實際設備上測試應用程式、存取高級調試工具、測試應用程式效能以及更快地調試應用程式。此外,開發者模式可防止您無意中安裝有害應用程式並減少攻擊媒介。
如何在 iPhone 16 上啟用開發者模式
現在您已經了解了什麼是開發者模式以及在 iPhone 上啟用它後可以獲得哪些幫助,現在是時候了解如何在 iPhone 上啟用開發者模式了。如前所述,本文介紹了啟用開發人員模式的 2 種簡單方法。您可以探索這些方法中的每一種,看看哪種方法對您來說更直接、更有益。因此,事不宜遲,立即探索它們吧!
1. 透過設定
在 iPhone 上啟用開發者模式的第一種方法是在裝置的「設定」應用程式中存取它。若要啟用此功能,您應遵循以下步驟:
步驟1開啟“設定”應用程序,選擇“隱私和設定”選項,然後點擊“開發者模式”按鈕。然後,點擊開發者模式畫面上的「開關」按鈕將其開啟。
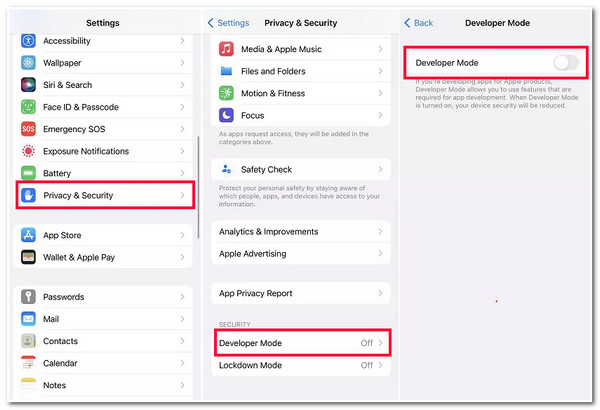
第2步之後,點選「重新啟動」按鈕即可啟動該模式的啟用程序。接下來,在對話方塊的「開啟」按鈕中輸入您的密碼。就是這樣!這就是透過「設定」啟用 iPhone 開發者模式的方法。
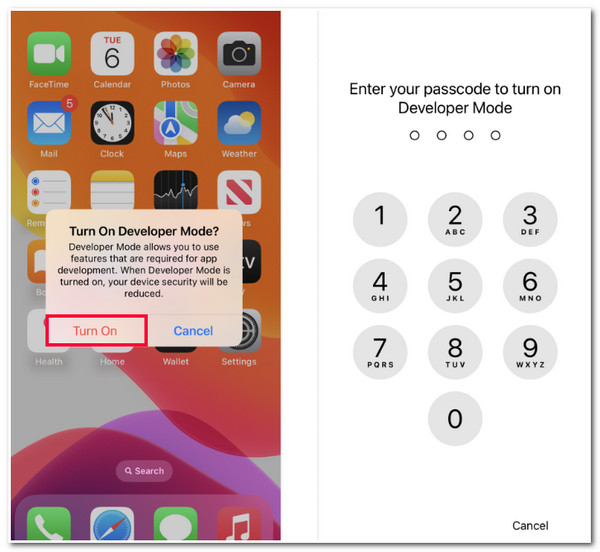
2. Mac 上的 Xcode
否則,如果「設定」中的開發人員模式不可用,您可以使用 Mac 上的 Xcode 在 iPhone 上啟用開發人員模式。但是,使用此方法預計您會使用更長的路由器。但至少您已經在裝置上啟用了開發者模式。那麼,如何使用 Xcode 在 iPhone 上啟用開發者模式呢?以下是您應該遵循的步驟:
步驟1在 App Store 中下載並安裝「Xcode」工具到您的 Mac 上。之後,啟動它,接受“條款和條件”,然後輸入設備的密碼。之後,按一下新視窗上的“安裝”按鈕。
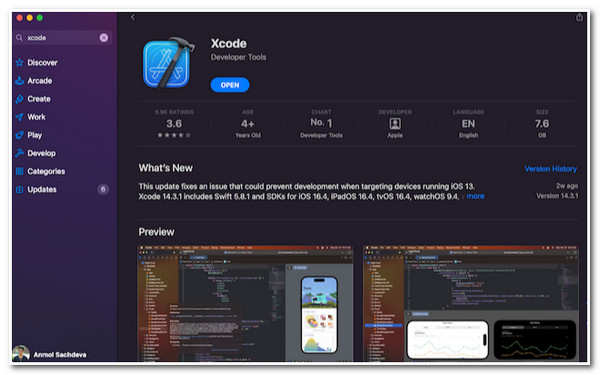
第2步接下來,使用 USB 連接線將 iPhone 連接到 Mac。之後,勾選“Windows”標籤並選擇“裝置和模擬器”選項。然後,前往您的 iPhone 並點擊「信任這台電腦」按鈕。
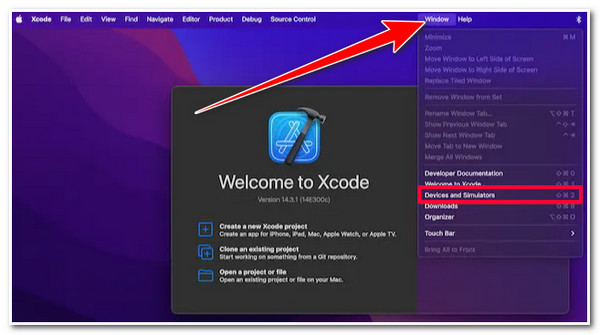
步驟3然後打開你的iPhone,運行“設定”應用程序,選擇“隱私和安全性”選項,向下滾動,然後點擊“開發者模式”按鈕。然後,在開發者模式畫面上切換其「開關」按鈕將其開啟。之後,點擊重新啟動按鈕即可完成流程。
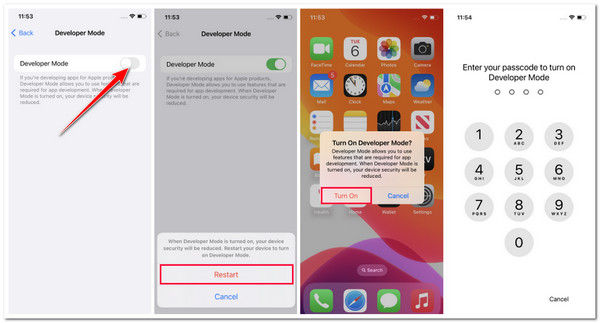
如何在 iPhone 上使用開發者模式
就是這樣!這些是向您展示如何在 iPhone 上啟用開發人員模式的簡單步驟。現在,如果您是開發人員模式的新用戶並且沒有足夠的知識來使用它,請探索以下幾個步驟。透過執行列出的步驟,您可以獲得有關如何使用開發者模式的基本知識。因此,請立即執行以下步驟!
步驟1請依照本文第 2 部分的步驟在 iPhone 上啟用開發人員模式。之後,使用 USB 連接線將 iPhone 連接到電腦。如果您想將 iPhone 與電腦一起使用來開發、測試和調試 iOS 應用程序,請執行此操作。
第2步之後,當您連接兩個裝置時,您需要點擊 iPhone 上的「信任這台電腦」按鈕來信任您的電腦。 “信任這台計算機嗎?”如果您是第一次執行此操作,您的 iPhone 上通常會彈出對話框。
步驟3否則,如果您想開發、測試和調試 iOS 應用程序,則必須使用 Xcode。在電腦上啟動工具並使用 USB 連接線連接您的 iPhone。
步驟4接下來,要建立並運行應用程序,請從 Xcode 清單中選擇您的“設備”,然後按一下“運行”按鈕。然後,您可以使用開發者模式的工具和功能。其中包括進階設定、網路鏈路調節器、效能優化等。
在 iPhone 上無需開發者模式即可修復所有錯誤的額外提示
給你了!這些是您需要了解的事情以及在 iPhone 上啟用開發者模式的方法。現在,如果您是第一次使用開發者模式,則需要小心,因為如果使用不當,可能會對您的設備造成潛在損害。如果您猶豫是否使用它來調試應用程序,您可以使用 4Easysoft iOS系統恢復 工具!該工具可以修復 50 多個 iOS 系統問題/錯誤,包括許多 iPhone 系統和應用程式錯誤。此外,該工具具有一鍵式功能,可讓您有效率且快速地解決問題,而不會遺失資料。此外,它還透過下載韌體包提供免費升級和降級。透過下載此軟體包,您還可以修復問題並獲得完美的新系統!

修復 iPhone 錯誤的 2 種模式:針對簡單錯誤的標準模式和針對嚴重錯誤的進階模式。
修復各種 iOS 問題,例如裝置、螢幕、iOS 模式和 iTunes 模式問題。
掃描並備份您的 iPhone,無需保存任何資訊或資料。
支援所有 iPhone 型號和版本,從 iPhone 4S/4 到運行 iOS 17/18 的 iPhone 16。
有關如何在 iPhone 上啟用開發者模式的常見問題解答
-
在 iPhone 上啟用開發者模式安全嗎?
是的,如果您知道如何使用它。但是,在 iPhone 上啟用開發人員模式可能會導致您的裝置發生各種變化。這些變化包括電池使用量增加、效能下降、音訊問題等。
-
哪些 iPhone 型號或版本支援開發者模式?
開發者模式適用於運行 iOS 16 及更高版本的 iPhone 機型。如果您的 iPhone 上無法使用開發者模式,則您可能使用的是舊版的 iOS。
-
我可以在不使用 Xcode 的情況下在 iPhone 上啟用開發人員模式並在「設定」中啟用它嗎?
不幸的是,您沒有其他方法可以在 iPhone 上啟用開發者模式。您只能透過在「設定」中啟用開發者模式並使用 Xcode 來啟用它。
結論
就是這樣!您可以按照以下 2 種可行方法在 iPhone 上啟用開發者模式。閱讀完這篇文章後,您現在對開發者模式、如何啟用它以及如何使用它有了一定的了解!如果您猶豫是否使用開發者模式來修復所有錯誤,您可以使用 4Easysoft iOS系統恢復 工具作為替代!借助該工具先進的iOS系統恢復功能,您可以快速有效地修復您的iPhone系統和應用程式錯誤!要了解有關此工具的更多信息,請立即訪問其官方網站!


 發表者
發表者 