How to Factory Reset iPhone 16/15/Earlier without Password [Solved]
當您的iPhone使用時間較長、出現死機、頻繁死機等情況時,您可以直接對iPhone進行無密碼恢復出廠設定來解決這些問題。以下是針對不同情況設計的 3 種可行方法。如果您已啟用“查找我的 iPhone”,則無需使用 iCloud 密碼即可將 iPhone 恢復出廠設定。儘管您禁用了“查找我的 iPhone”,但您仍然可以透過 Finder 解決此問題。當這2種方法都不管用時,iPhone Unlocker會給你一個滿意的答案。總而言之,讀完這篇文章絕對可以解決你的問題。
指南清單
第 1 部分:無需密碼即可將 iPhone 恢復出廠設定的最簡單方法 第 2 部分:透過 iCloud 無密碼恢復 iPhone 出廠設定 [需要 Apple ID] 第 3 部分:如何在 Mac 上透過 Finder 將 iPhone 恢復出廠設置 第 4 部分:有關無密碼 iPhone 恢復出廠設定的常見問題解答第 1 部分:無需密碼即可將 iPhone 恢復出廠設定的最簡單方法
如果您曾經使用 iCloud 將 iPhone 恢復出廠設置,您一定知道,如果 Windows 上沒有 Apple ID 或 Finder,您將無法解決問題。因此, 4Easysoft iPhone解鎖器解決問題的代理將是您將 iPhone 恢復原廠設定而無需密碼的最佳選擇。此應用程式可以解鎖螢幕密碼、Apple ID 和螢幕時間限制。其操作簡便,干涉精確。由於能夠輕鬆擦除所有 iOS 裝置(包括 iOS 18/17/16)上的密碼並刪除 Apple ID,該工具絕對完成了恢復原廠設定的任務。

將 iPhone 恢復原廠設置,無需螢幕和 Apple ID 密碼。
功能強大且可行,為您的 iOS 裝置解鎖提供了很高的成功率。
沒有任何限制,此工具使您可以透過簡單的點擊來存取您的 iPhone。
解決您忘記密碼、遺失 Apple 帳戶或錯誤停用 iPhone 時出現的任何問題。
「尋找我的 iPhone」已停用:
步驟1在您的電腦上啟動該工具,然後 點選刪除Apple ID 主介面上的按鈕。當 iPhone 無法辨識電腦時,點擊 iPhone 上的「信任」按鈕。點擊後,您將進入步驟2的畫面。
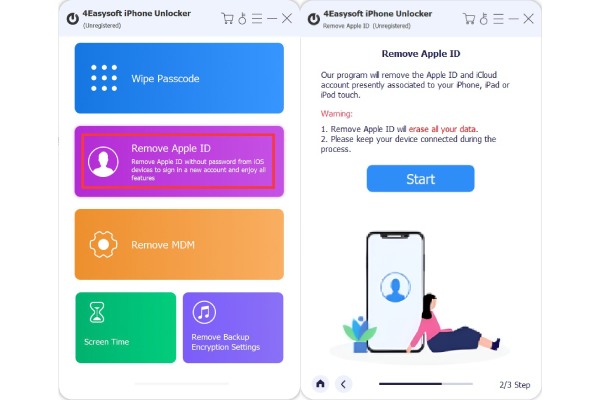
第2步點選 開始 4Easysoft iPhone Unlocker 上的按鈕,然後等待幾分鐘即可解鎖您的 Apple ID。
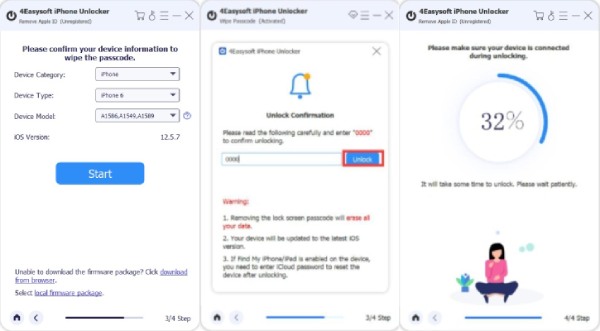
「尋找我的 iPhone」開啟:
步驟1在電腦上啟動該工具,然後按一下 刪除蘋果ID 主介面上的按鈕。點選 相信 當 iPhone 無法辨識電腦時,按下 iPhone 上的按鈕。點擊後,您將進入步驟2的畫面。
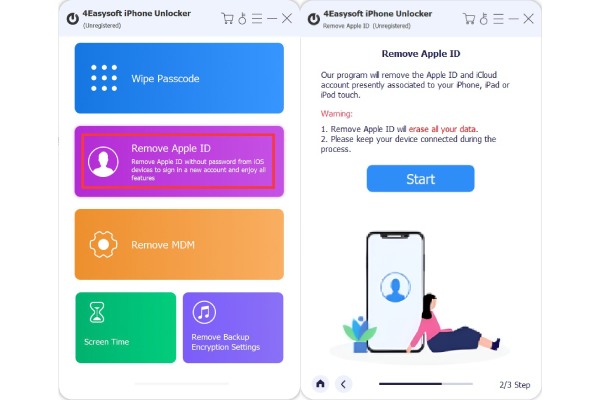
第2步點選 開始 4Easysoft iPhone Unlocker 上的按鈕。然後,前往 iPhone 上的「設定」應用程式並點擊您的帳戶。選擇密碼和安全性按鈕並開啟雙重認證功能。
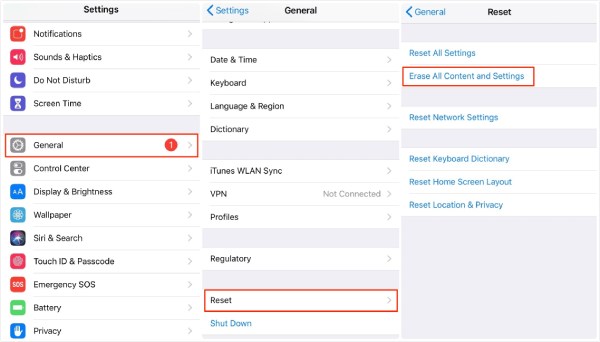
步驟3在電腦上的方塊中輸入 0000。點選 確認 按鈕,檢查您的 iDevice 資訊。檢查完畢後,點選 開始 按鈕將韌體包下載到電腦上。然後下載包後再次輸入0000。點選 開鎖 按鈕即可將 iPhone 恢復原廠設置,無需密碼。

第 2 部分:透過 iCloud 無密碼恢復 iPhone 出廠設定 [需要 Apple ID]
如果滿足先決條件,您可以透過 iCloud 將 iPhone 恢復出廠設置,無需密碼: 1. 您的「尋找我的 iPhone」已開啟。 2. 在此過程中您的iPhone可以連接到網路。 3. 您記得您的 Apple ID 和密碼。 4. 出現問題的 iPhone 仍登入 iCloud 帳號。
步驟1在 iPhone 上開啟您喜歡的瀏覽器,造訪 iCloud.com,然後使用 Apple ID 及其密碼登入 iCloud。登入後,點擊尋找 iPhone 圖示。再次輸入您的 Apple ID 密碼。然後點擊 所有設備 按鈕並選擇您想要恢復原廠設定的 iPhone。
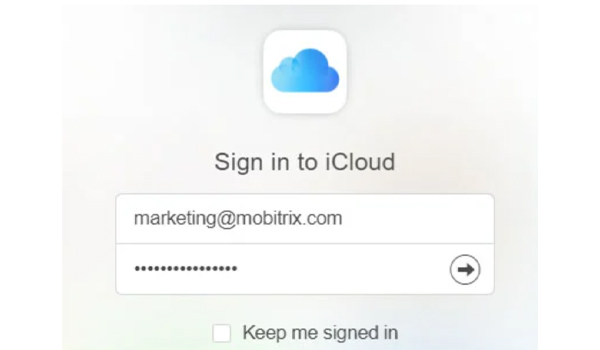
第2步請點選 抹掉iPhone 按鈕並再次確認,選擇 擦除 彈出視窗上的按鈕。然後,您需要再次輸入您的 Apple 密碼。您將收到一條短信,記住其中的號碼,然後將其輸入到 iCloud 上。
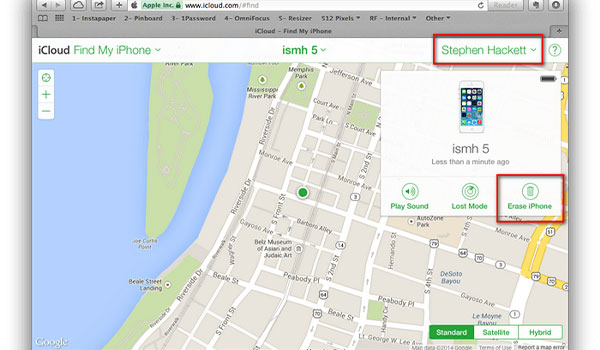
步驟3輸入您的電話號碼並點擊 下一個 按鈕。最後,點擊 好的 按鈕開始重置。 iPhone 將立即恢復出廠設置,無需密碼。您等待該過程完成並再次設定您的 iPhone
第 3 部分:如何在 Mac 上透過 Finder 將 iPhone 恢復出廠設置
不用擔心“尋找我的 iPhone”被禁用。 Mac 內建的工具 Finder 可在無需密碼的情況下將 iPhone 恢復原廠設定。但該過程將擦除您的所有數據,您應該在運行操作之前檢查是否準備了備份。
步驟1將 iPhone 連接到 Mac 之前啟動 Finder。然後,按住 邊 按鈕和音量按鈕之一,直到看到電源關閉滑桿。然後關閉 iPhone。繼續按住 邊 將 iPhone 連接到 Mac 期間的按鈕。在看到 恢復模式 螢幕.
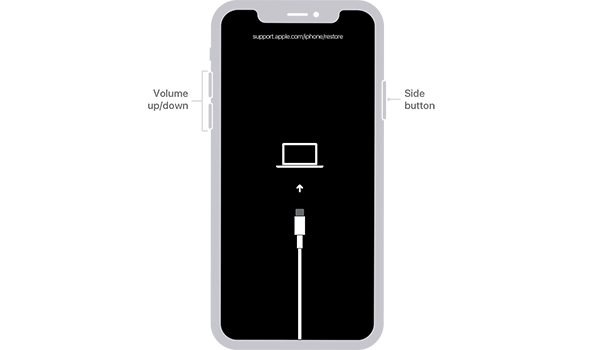
第2步點選 iPhone Finder 側邊欄上的按鈕。點選 恢復 彈出視窗上的按鈕提供了取消操作、將 iPhone 恢復原廠設定以及更新 iPhone 的選項。您的 iPhone 將恢復原廠設定。
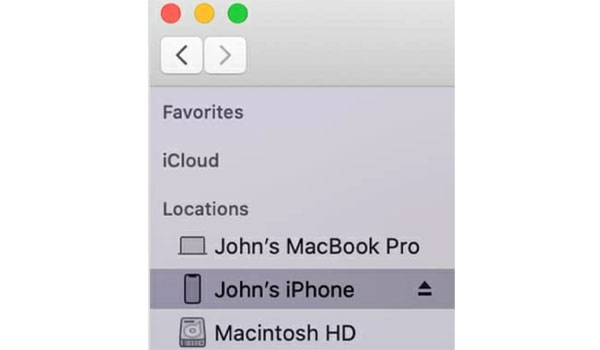
第 4 部分:有關 iPhone 無密碼恢復出廠設定的常見問題解答
-
1. 如何在沒有電腦的情況下將iPhone恢復原廠設定?
Apple 提供了一種線上方法來擦除您的 iPhone。 Apple 的工作人員可以協助您透過 iCloud 將 iPhone 恢復原廠設定。他們可以透過「尋找我的」功能找到 iPhone 並遠端重置。
-
2. 硬重置可以讓iPhone恢復出廠設定嗎?
不可以,硬重置無法將您的 iPhone 恢復原廠設定或刪除您的資料。它只是強制重新啟動您的 iPhone,幫助解決許多問題,例如凍結螢幕問題。
-
3. 如何使用密碼強制iPhone恢復出廠設定?
如果您想強制 iPhone 恢復出廠設置,可以按照以下步驟操作:首先,轉到「設定」應用程序,然後點擊它。然後,找到 一般的 按鈕,然後選擇它。第三步,點選 重置 按鈕,您將看到 刪除所有內容和設置 按鈕,點擊它即可開始。
結論
以上是iPhone無需密碼恢復出廠設定的三種方法。如果您還記得自己的 Apple ID 和密碼,並且符合第 2 部分開頭提到的前提條件,iCloud 就可以完成任務。當您難以滿足任何先決條件時,Finder 都會挽救您的局面。雖然它們都不起作用,但 4Easysoft iPhone Unlocker 將是您最後的保險。總而言之,您可以透過其中一個將您的 iPhone 恢復原廠設定而無需密碼。但最好嘗試記住密碼,它們應該是您的安全衛士,而不是使用障礙。

 發表者
發表者 