如何解鎖已禁用的iPhone 16/15/14 [詳細步驟]
蘋果在為用戶提供值得稱讚的安全措施方面並沒有讓他們失望。但是,在多次嘗試錯誤密碼後,您的 iPhone 將會自動鎖定。那麼如何解鎖禁用的iPhone 16/15/14呢?如果您目前遇到 iPhone 無法使用的情況,那麼您就在正確的頁面!繼續閱讀這篇文章,了解如何輕鬆解鎖已停用的 iPhone 的四種方法。
指南清單
第 1 部分:在沒有 iTunes/iCloud 的情況下解鎖已禁用 iPhone 的最佳方法 第 2 部分:如何在 Mac 上透過 Finder 解鎖已停用的 iPhone 第 3 部分:如何在 Windows 上使用 iTunes 解鎖已停用的 iPhone 第 4 部分。 第 5 部分:有關如何解鎖已停用 iPhone 的常見問題解答第 1 部分:在沒有 iTunes/iCloud 的情況下解鎖已禁用 iPhone 的最佳方法
如果您問“如何在沒有 iTunes/iCloud 的情況下解鎖已禁用的 iPhone?”我們可以推薦您的最好方法是使用 4Easysoft iPhone解鎖器 工具。該工具旨在支援目前已禁用的幾乎所有類型的 iOS 裝置和型號。此外,它還融入了各種場景下導致的iPhone解鎖功能,無論是忘記密碼、螢幕時間限制、螢幕碎裂等,更令人印象深刻的是,只需幾個步驟,您就可以成功解鎖iPhone 。現在就讓這個工具來試試看。

具有擦除螢幕密碼功能,可讓您刪除密碼以解決 iPhone 鎖定問題。
能夠取消密碼時間限制,而不會遺失任何資料。
支援不同的 Apple 設備,包括 iPhone、iPad、iPod 和 iOS。
能夠清除停用狀態並將您的 iPhone 啟動為新裝置。
如何使用 4Easysoft iPhone Unlocker 工具解鎖已停用的 iPhone:
步驟1下載並安裝 4Easysoft iPhone解鎖器 其官方網站上的工具。之後,啟動該工具,然後按一下 擦除密碼 解鎖已停用 iPhone 的選項。透過 USB 連接線將已停用的 iPhone 連接到 Windows 或 Mac 計算機,然後勾選「開始」按鈕。

第2步之後,該工具將自動掃描您的 iPhone。請閱讀有關您設備的資訊並點擊確認 開始 按鈕。該按鈕還將觸發韌體包下載。

步驟3等待工具下載完成,輸入0000進行操作確認。最後,勾選 開鎖 按鈕開始密碼擦除過程。之後,您可以解鎖已停用的iPhone 16/15/14並像第一次設定一樣進行設定。

第 2 部分:如何在 Mac 上透過 Finder 解鎖已停用的 iPhone
在探索如何解鎖已停用的 iPhone 的最佳方法之後,本部分還介紹了解鎖 iPhone 的三種預設方法。讓我們開始透過 Mac 電腦上的 Finder 解鎖已停用的 iPhone。
如果您目前使用的是裝有 macOS Catalina 或更高版本 Sequoia 的 Mac 電腦,則適合您遵循以下步驟。
步驟1你需要轉彎 離開 首先你的 iPhone。為此,請根據您的 iPhone 型號執行以下步驟:
- 為了 iPhone SE、iPhone 6S Plus、 和 iPhone 5S 使用者:按住 力量 按鈕。等待 關閉電源 滑桿在螢幕上成形。
- 為了 iPhone 7、7 Plus、6s、 和 iPhone 6 使用者:按 邊 按鈕直到 P關閉 滑桿出現在螢幕上。
- 以下是你如何做到的 iPhone 8、iPhone X、iPhone 11 和 12:按住 力量 和 音量減小 同時。然後鬆開,直到看到 關閉電源 滑桿出現在螢幕上。
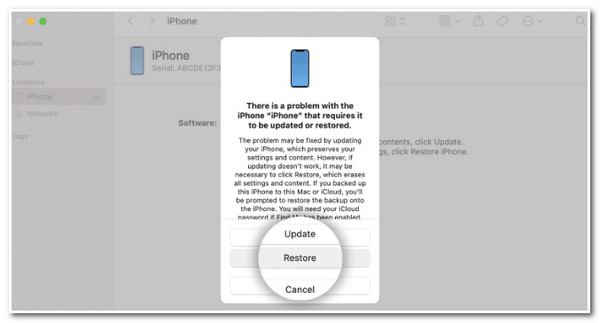
第2步使用 USB 連接線將已停用的 iPhone 連接到 Mac Catalina,然後將 iPhone 進入恢復模式。要將您的 iPhone 切換為此模式,請根據您的 iPhone 型號執行以下步驟:
- 對於 iPhone SE、iPhone 6S Plus 和 iPhone 5S 用戶:按住主螢幕按鈕,等待螢幕上出現「恢復」選單。
- 對於 iPhone 7 和 7 Plus、iPhone 6s 和 iPhone 6 用戶,請按住側面按鈕並等待螢幕上顯示「恢復」選單。
- 對於 iPhone 8、iPhone X、iPhone 11 和 12:按住 iPhone 的側邊按鈕,等待螢幕上出現恢復模式。
步驟3在您的 Mac 電腦上,啟動 發現者 然後單擊 恢復。之後,勾選繼續該過程 恢復和更新.
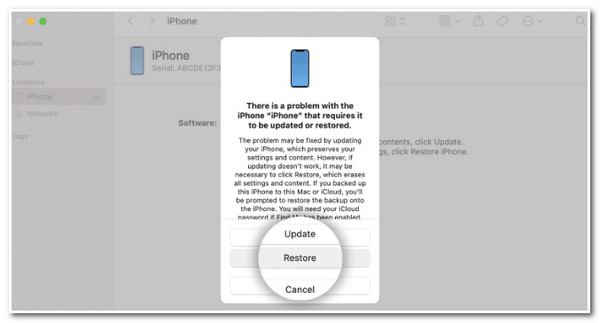
步驟4最後,請按照電腦螢幕上的後續提示進行操作。 Finder 也會自動下載適用於您 iPhone 的軟體包。完成後,您可以將 iPhone 設定為新的 iOS 裝置。
第 3 部分:如何在 Windows 上使用 iTunes 解鎖已停用的 iPhone
如果您沒有運行 macOS Catalina 的 Mac 電腦,則可以使用 iTunes 作為替代方案。 iTunes 將幫助您恢復 iPhone 並重置其出廠設定以將其解鎖。但是,如果您之前未使用 iTunes 進行過任何備份,則無法還原資料。 “如何在 Windows 上透過 iTunes 解鎖已停用的 iPhone?”這就是你的做法:
步驟1發射 iTunes 並透過 USB 連接線連接您的 iPhone。
第2步將您的 iPhone 置於恢復模式,每種 iPhone 型號都有不同的操作方法:按照適用於您的步驟操作。
- iPhone 8 或更高版本:按 iPhone 的音量調高鍵,然後按音量調低鍵。然後,按住電源按鈕,直到提示「連接到 iTunes」畫面。
- iPhone 7:按住電源按鈕至少三秒鐘。然後,使用滑桿關閉 iPhone。最後,按住音量調低,直到螢幕上出現「連接到 iTunes」。
- 對於 iPhone 6S 或更早版本:按住電源按鈕,然後滑動「關閉電源」滑桿。接下來,按下主頁按鈕,直到螢幕上顯示「連接到 iTunes」。
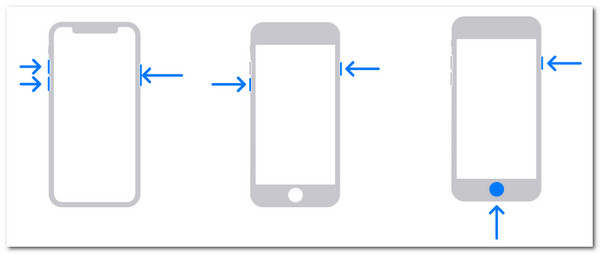
步驟3在您的電腦上,按一下「恢復」選項。等待 iTunes 完成恢復過程。之後,您現在可以解鎖已停用的 iPhone 並無需任何密碼即可使用您的 iPhone。
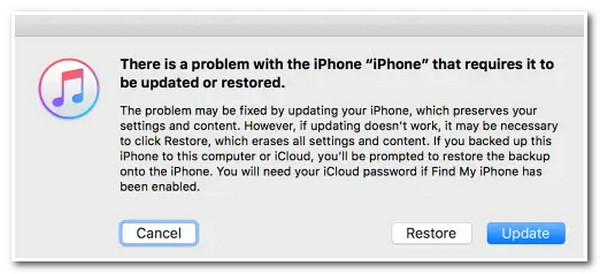
第 4 部分。
最後但並非最不重要的一點是,透過「尋找我的」功能解鎖您的 iPhone。此功能是為您追蹤和存取您的 iPhone 而設計的,但您仍然可以使用它來解鎖已停用的 iPhone。但是,只有當您在 iPhone 上啟用「尋找我的」功能時,此方法才有效。如果沒有,這個方法對你沒效。 “如何使用此功能解鎖已停用的 iPhone?”請依照以下步驟操作:
步驟1在電腦或行動瀏覽器上造訪 iCloud 網站並登入您的 Apple ID 帳戶。或直接造訪「尋找我的 iPhone」網站。
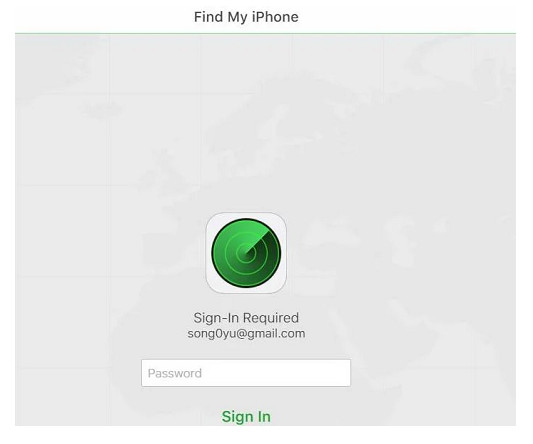
第2步點選 下拉式選單 然後在 iOS 裝置清單中找到您的 iPhone,然後勾選它。然後,該功能將向您顯示三個選項。
步驟3點選 抹掉iPhone 選項並勾選 擦除 按鈕進行確認。接下來,您需要輸入您的Apple ID,然後擦除將自動開始。
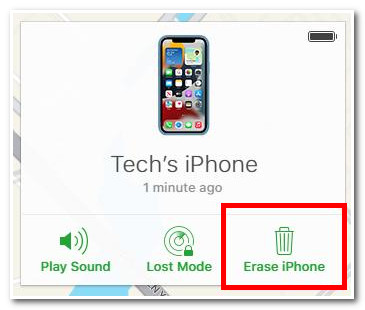
第 5 部分:有關如何解鎖已停用 iPhone 的常見問題解答
-
iPhone 會多久才會被停用?
當您達到失敗密碼或密碼嘗試的最大次數後,iPhone 將會完全或永久停用。連續輸錯密碼的最大次數為 10 次。
-
恢復模式會刪除 iPhone 裝置上儲存的資料嗎?
是的,它會刪除您 iPhone 上的所有內容並幫助您解鎖已停用的 iPhone。恢復模式可讓您刪除 iPhone 並像新裝置一樣重新設定它。但您仍然可以透過備份儲存在 iCloud 上的檔案來解決資料刪除問題。
-
我可以解鎖已停用的 iPhone 而不會遺失資料嗎?
解鎖 iPhone 的過程需要您刪除資料。但在此過程中,您可以選擇還原先前完成的備份。這樣,您就不會丟失設備上儲存的任何資料。
結論
這些都是讓您擺脫 iPhone 無法使用問題的簡單方法。在了解如何解鎖已停用 iPhone 的這些方法後,您需要注意的是,每種方法都有一定的要求。如果您能夠達到這些要求,那麼這些方法就適合您。否則, 4Easysoft iPhone解鎖器 仍然是解鎖已禁用 iPhone 的最佳方式。它具有強大的功能,可清除您的密碼和螢幕時間限制,並輕鬆刪除您的 Apple ID。請隨時造訪我們的網站,在您的 Windows 或 Mac 電腦上下載並安裝該工具。

 發表者
發表者 