內容
基本
介紹
4Easysoft iPhone Cleaner 只需在電腦上點擊幾下即可刪除 iOS 裝置上儲存的所有不必要的檔案或不需要的資料。無論是您不知道的垃圾檔案還是過時的數據,您都可以依靠這個工具來幫助您將它們全部清除並重新獲得乾淨的iPhone或iPad。此外,無需擔心刪除某些資料會導致崩潰,因為 iPhone Cleaner 可以為您守護。
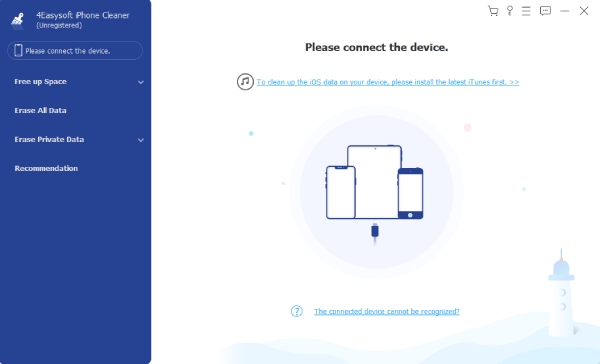
安裝和啟動
點擊以下按鈕即可免費下載此清潔程序 免費下載 本使用者指南頂部的按鈕。您的瀏覽器將自動開始下載程式。下載完成後,雙擊exe檔。在安裝視窗中,選擇一種語言,然後按一下 安裝 按鈕開始。安裝完成後,按一下 現在開始 按鈕啟動電腦上的清理程式。

購買及註冊
4Easysoft iPhone Cleaner的免費試用僅允許您完全存取掃描和預覽資料功能。其他功能如擦除垃圾檔案、卸載應用程式或刪除大檔案僅限於註冊版本。
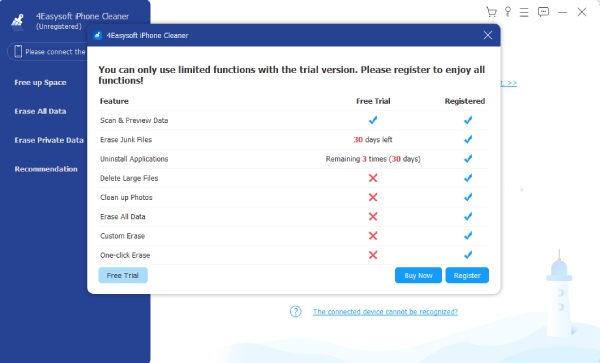
如何購買 4Easysoft iPhone Cleaner
因此,為了更好地享受清理器的強大功能,您可以點擊 立即購買 彈出視窗上的 按鈕為您自己購買合適的許可證。如果看不到任何彈出窗口,請點擊 購買 帶有購物車圖標的按鈕,它將引導您進入 購買 4Easysoft 網站頁面。
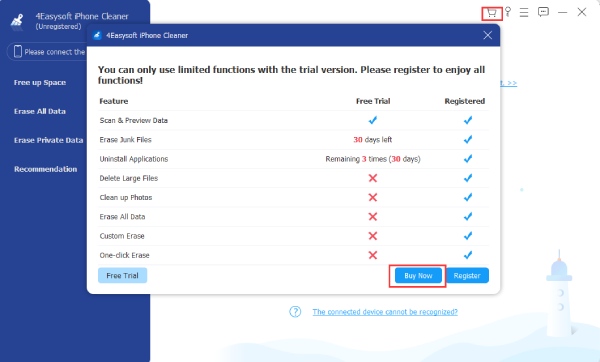
如何註冊 4Easysoft iPhone Cleaner
購買後,您將收到一封包含註冊碼的電子郵件。然後,點擊 登記 帶有鑰匙圖示的按鈕可打開 登記 窗戶。輸入您用於購買的電子郵件地址以及您收到的電子郵件中的註冊碼。最後,點擊 登記 下面的按鈕啟動完整版本。
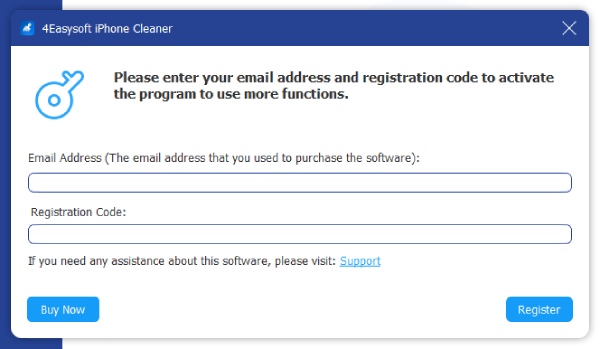
更新
要將4Easysoft iPhone Cleaner更新到最新版本並享受最新功能,您需要點擊 選單 帶有三行圖示的按鈕,然後點擊 檢查更新 按鈕。如果有更新,將會彈出視窗提醒您下載新版本。
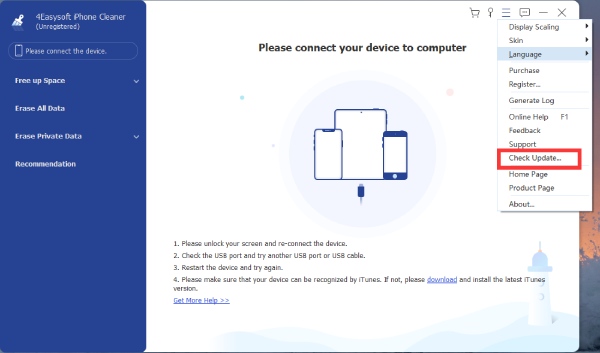
查看 iPhone 儲存空間
使用 4Easysoft iPhone Cleaner,您可以監控 iPhone 的儲存狀態並查看哪些內容佔用了您的裝置。您只需要最新版本的 iTunes 和 USB 連接線即可將 iPhone 連接到電腦。檢查以下步驟以了解具體操作方法。
步驟1 在電腦上啟動 iPhone Cleaner,然後使用 USB 連接線將 iPhone 連接到電腦。您的 iPhone 上會彈出一個窗口,您需要點擊 相信 按鈕檢查儲存狀態。

第2步 您將看到您的 iPhone 已使用了多少空間以及您的 iPhone 有多少可用空間。您也可以單擊 更多資訊 按鈕可查看有關 iPhone 的更多信息,例如型號、編號、序號等。
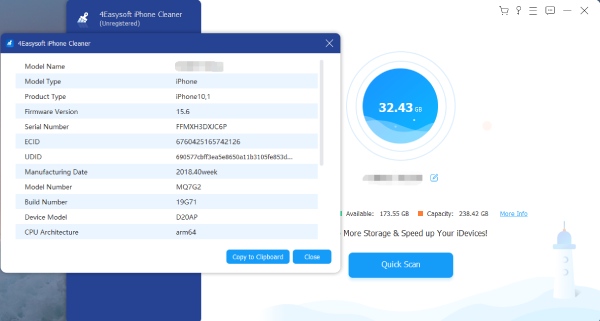
步驟3 點選 快速掃描 主介面上的按鈕,程式將開始掃描 iPhone 上無用的垃圾檔案或資料。您可以看到這些文件佔用了多少空間。只需單擊 擦除 按鈕來刪除它們。
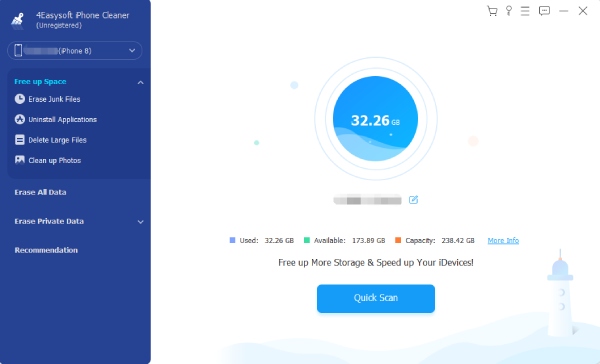
釋放空間
刪除垃圾文件
您可以透過刪除 iPhone 上的垃圾檔案來釋放空間。此功能可讓您查看快取、無效檔案、不必要的臨時檔案和崩潰日誌檔案。所有這些檔案都可以從您的 iPhone 中安全地刪除,從而加快您的 iPhone 的速度。
步驟1 將 iPhone 連接到電腦後,只需單擊 刪除垃圾文件 按鈕位於視窗左側。點擊它後,清理器將開始掃描您的 iPhone 中的冗餘檔案和資料。

第2步 按一下每列後面的複選框,例如 圖片快取 或者 iTunes快取 刪除。您也可以根據資料佔用的儲存空間來刪除數據,該空間顯示在名稱旁邊。然後,點擊 擦除 底部的按鈕可將其刪除。

解除安裝應用程式
快速徹底地刪除 iPhone 上不需要的應用程式。太多的應用程式可能會降低 iPhone 的效能,尤其是當您的手機儲存容量較小時。使用 4Easysoft iPhone Cleaner 輕鬆卸載不必要的應用程式和關聯檔案。
步驟1 卸載之前,將 iPhone 連接到計算機,然後單擊 解除安裝應用程式 主界面左側的按鈕。掃描過程將立即開始。一段時間後您將看到所有應用程式。

第2步 應用程式清單將顯示在視窗上。您可以向下捲動以找到您想要刪除的內容,然後按一下 解除安裝 應用程式旁邊的按鈕。然後,點擊 確認 按鈕最終刪除該應用程式。

刪除大文件
設定檔案大小限制並自由刪除超出該限制的所有檔案。透過此功能,您可以找出iPhone上所有類型的大檔案。該功能的極大靈活性賦予了透過輸入大小限制來決定什麼是大檔案的最終權力。
步驟1 在下面 釋放空間,只需單擊 刪除大文件 按鈕並掃描大文件。大檔案預設為3MB以上,您可以在掃描完成後調整此限制。

第2步 查看大檔案的掃描結果,可以點選檔案旁的複選框或檔案旁的複選框 檔案名稱 選擇所有文件。此外,您也可以按一下「擦除前備份」按鈕旁的核取方塊來建立備份。點選 擦除 按鈕來刪除檔案。

清理照片
透過刪除舊圖片或螢幕截圖,在 iPhone 上重新獲得更多空間。 4Easysoft iPhone Cleaner 讓您可以透過兩種方法釋放一些空間。您可以以無損品質壓縮照片,也可以將照片匯出到電腦並在 iPhone 上刪除它們。這可以幫助您節省空間並安全地保存寶貴的回憶。
步驟1 點選 清理照片 按鈕可掃描 iPhone 上的所有照片。掃描可能需要一段時間,具體取決於相簿中的照片數量。掃描完成後,照片不會直接顯示在視窗上。

第2步 看不到圖片,可以看到兩種清潔模式: 備份與壓縮, 和 匯出和刪除。如果您單擊 備份與壓縮 按鈕並選擇要壓縮的照片。這不會損害您的影像質量,而且可以節省儲存空間。
步驟3 如果您不想壓縮照片,請點擊 匯出和刪除 按鈕將 iPhone 上的所有圖片匯出到電腦作為備份。然後,您就可以自由刪除 iPhone 上的照片了。

刪除所有數據
刷完所有數據,一鍵獲得乾淨的iPhone。為了確保您的資料安全,4Easysoft iPhone Cleaner 提供 3 個安全等級: 低的, 中間, 和 高的。所有三個級別都可以擦除您的數據,但中高級級別更強,並確保您的數據不會恢復。
步驟1 關 尋找我的iPhone 首先要確保資料的成功清理。然後,點擊 刪除所有數據 按鈕,您將在視窗右側看到三個安全等級。
選擇一個所需的級別並點擊 開始 按鈕開始。
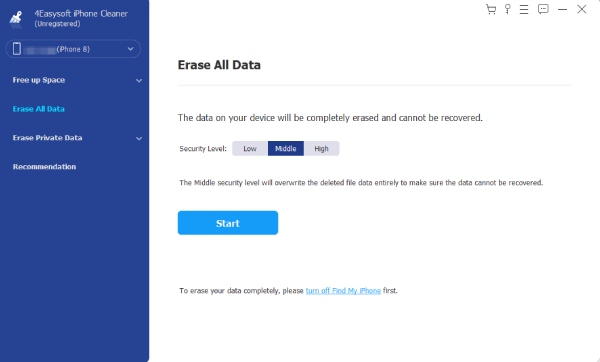
第2步 在下一個視窗中,輸入 0000 以確認擦除過程。然後,點擊 擦除 按鈕進行刪除。同時,您需要檢查您的iPhone上是否有任何程式正在執行或更新,如果有,則需要將其關閉。
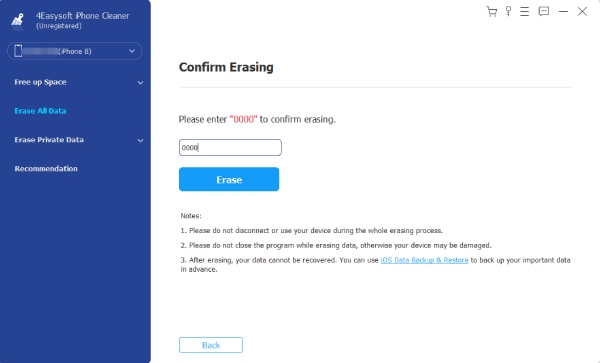
筆記: 並非所有資料都可以使用此功能刪除。例如,您儲存在「檔案」應用程式中的密碼和資料將不會被刪除。
刪除私人數據
自訂擦除
使用 4Easysoft iPhone Cleaner 保護您的 iPhone 隱私。除了隨機刪除 iPhone 上的資料之外,您還有更多合適的選擇。例如,這個 自訂擦除 模式可讓您在刪除資料之前預覽並選擇資料。
步驟1 像往常一樣,請關閉 尋找我的iPhone 首先點擊 刪除私人數據 按鈕。在主介面上,您可以看到兩個按鈕。點選 自訂擦除 按鈕,就像其他功能一樣,它將開始掃描您的 iPhone。

第2步 掃描完成後,您將看到 iPhone 上的所有私人資料以及應用程式的私人資料。決定要刪除哪一項,然後按一下資料旁邊的複選框。最後,點擊 擦除 按鈕刪除全部。

一鍵擦除
一鍵擦除模式比其他模式更容易、更直接,但不會為您提供太多靈活性。此模式只是簡單地幫助您一鍵刪除所有應用程式內容和私人資料。如果您願意花時間選擇數據,那麼這是您的最佳選擇。
步驟1 點擊後 刪除私人數據 按鈕,您需要點擊 一鍵擦除 主界面右側的按鈕。接下來,等到掃描過程完成,您將看到類別而不是完整的私人資料。

第2步 您不會獲得有關私人數據的太多信息,而只能看到它們的來源。按一下要刪除的項目或按一下旁邊的複選框 全選 選擇所有數據。要繼續,請點擊 擦除 下面的按鈕進行刪除。

 對於 Windows
對於 Windows 對於蘋果機
對於蘋果機 免費線上解決方案
免費線上解決方案
