如何在 Windows/Mac 上將 ISO 轉換為 MKV [無質量損失]
您可以將 DVD 光碟數位化為 ISO 檔案以保持原始的高品質,但它們與許多媒體播放器和平台不相容。因此,您應該將ISO轉換為MKV格式,這也可以減少檔案大小並節省Windows/Mac上的儲存空間。您唯一應該考慮的是如何保持高品質。不用擔心。這裡有 4 個強大的工具,可以透過自訂設定將 ISO 轉換為 MKV,這將確保轉換過程中不會造成品質損失。
指南清單
將 ISO 轉換為高品質 MKV 的最佳方法 在 Windows/Mac 上使用 Handbrake 將 ISO 轉換為 MKV 使用 MakeMKV 將 ISO 轉為 MKV 的快速解決方案 如何透過 Freemake Video Converter 將 ISO 轉換為 MKV 關於如何將 ISO 轉換為 MKV 的常見問題| 4Easysoft DVD 翻錄器 | 快速將大量 ISO 檔案/資料夾翻錄為 MKV 以及適用於不同裝置的更多格式,而不會損失品質。 |
| 手煞車 | 複雜的編輯工具和參數設定可將 ISO 高品質轉換為 MKV。 |
| 製作MKV | 輕鬆載入、轉換並查看所需 DVD 部分中轉換後的 MKV 檔案。 |
| Freemake 視訊轉換器 | 古老但直觀的工具,用於將 ISO 視頻轉換為 MKV 視頻,適用於不同的設備,包括 Xbox、索尼、蘋果等。 |
將 ISO 轉換為高品質 MKV 的最佳方法
為了保持原始檔案的原始質量,您可以輕鬆依賴 4Easysoft DVD 翻錄器 將 ISO 翻錄為 MKV 格式。這種快速的解決方案可以透過調整視訊和音訊參數來滿足您的所有需求。您還可以選擇所需的章節並使用自訂標題進行翻錄。此外,您還可以編輯MKV文件,例如為智慧型手機壓縮視訊、提高視訊質量,甚至直接修復音訊不同步問題。

將 ISO 檔案的所需部分從 DVD/CD 翻錄為 MKV、MP4、AVI 和更多格式。
選擇合適的音軌和字幕,甚至將新的音軌和字幕匯入 MKV。
調整 MKV 的音訊和視訊設定以保持原始的高品質。
用於裁剪、修剪、編輯和添加效果以及提高影片品質的其他工具。
步驟1在 Windows/Mac 上啟動 4Easysoft DVD Ripper。按一下「載入 DVD」按鈕,然後按一下「載入 DVD ISO」按鈕,將 ISO 檔案/資料夾直接匯入程式中。

第2步若要將 ISO 轉換為 MKV,您可以按一下「全部翻錄為」下拉列表,然後按一下「視訊」部分下的「MKV」格式。此外,您還可以調整幀速率、位元率、取樣率等以獲得最佳 MKV 品質。
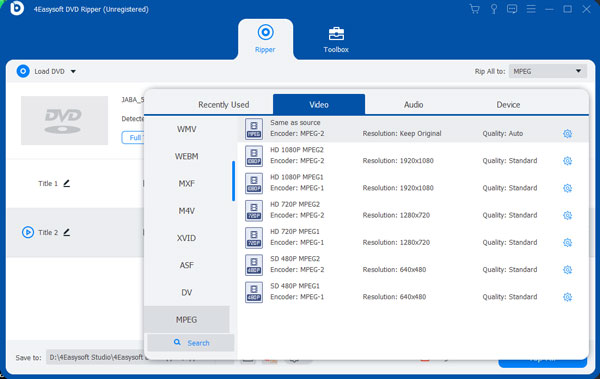
步驟3除了選擇所需的音軌或字幕外,您還可以點擊“編輯”或“剪切”按鈕以獲得更多編輯工具。修剪、旋轉並為您翻錄的 MKV 添加效果。

步驟4

如何透過 VLC 媒體播放器將 ISO 檔案翻錄為 MKV
有沒有免費的 ISO 到 MKV 轉換器可以輸出所需的 MKV 檔?是的,有,這裡有 3 個免費的 ISO 到 MKV 轉換器,可以幫助您輕鬆轉換 ISO 文件,無論是在 Windows 還是 Mac 上。
1. 手煞車
VLC DVD 播放器 Ripper也是將ISO轉換為MKV檔案的強大工具。這個開源工具在 Windows/Mac 上完全免費使用,但您應該注意,沒有可自訂的設定來調整視訊和音訊參數並保持高輸出品質。了解以下透過 VLC 將 ISO 翻錄為 MKV 的詳細步驟:
步驟1在 Windows/Mac 上開啟 VLC,按一下「媒體」選單,然後按一下「轉換/儲存」按鈕開始將 ISO 檔案轉換為 MKV。

第2步點擊“新增”按鈕上傳 ISO 文件,然後點擊彈出視窗中的“轉換/儲存”按鈕繼續。
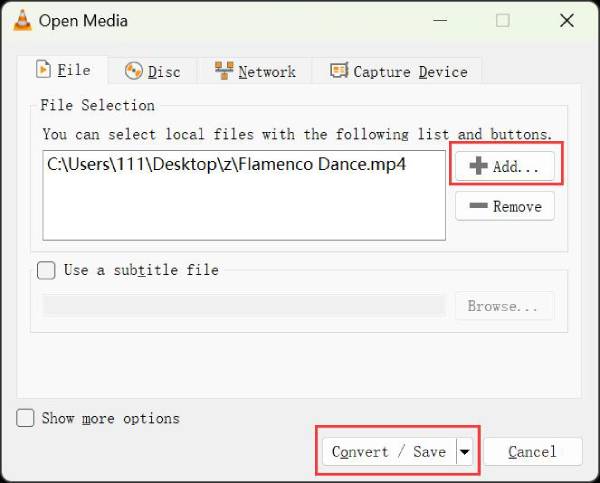
步驟3現在,您可以按一下「設定檔」下拉列表,然後在所需的編解碼器中選擇 MKV 格式。最後,點擊“開始”按鈕。
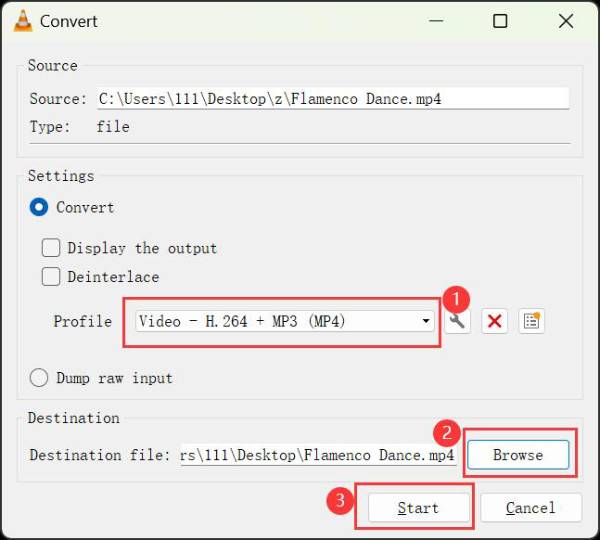
在 Windows/Mac 上使用 Handbrake 將 ISO 轉換為 MKV
手煞車也是一個 開源 DVD 翻錄器 在 Windows 和 Mac 上均可使用。透過設定參數保留恆定品質或平均碼率的視訊編碼。它還支援更多功能,如批量 ISO 到 MKV 轉換、視訊修剪、效果添加等。由於沒有預覽功能,因此您應該儲存轉換後的MKV檔案以檢查效果。
步驟1安裝 Handbrake 並啟動程式。點擊“開源”按鈕從您的電腦上傳 ISO 檔案。當然,您可以簡單地拖放 ISO 檔案來轉換為 MKV。
第2步在“預設”選項中選擇 MKV 作為輸出格式。您可以在 Matroska 選單下找到許多 MKV 預設並選擇更好的品質。
步驟3按一下「瀏覽」按鈕選擇儲存輸出影片的目標資料夾。之後,您可以按一下「開始編碼」按鈕開始 ISO 到 MKV 的轉換。
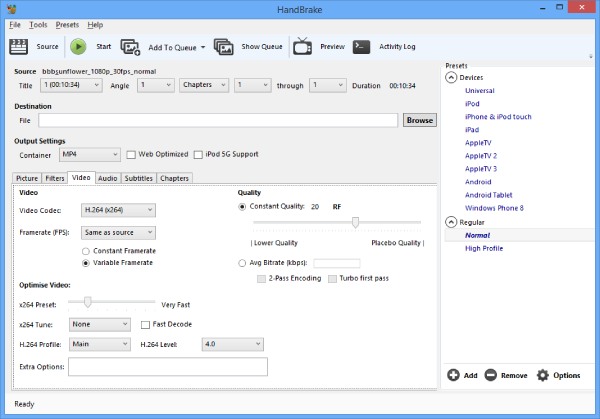
使用 MakeMKV 將 ISO 轉為 MKV 的快速解決方案
MakeMKV 是一個一鍵式解決方案,可在 Windows/Mac 上將 DVD ISO 轉換為一組 MKV 檔案。它使您能夠保留章節資訊和所有元資訊。此外,您也可以選擇想要翻錄的故事。但您在安裝程式時可能會意外安裝不需要的軟體。
步驟1在 Windows 和 Mac 上下載並安裝 MakeMKV。由於程式未經過 Apple 簽名,因此您可能需要調整網守選項才能安裝程式。
第2步啟動程式後,您可以點擊“檔案”選單並選擇“開啟檔案”按鈕匯入需要轉換為 MKV 的所需 ISO 檔案。
步驟3匯入後,您可以選擇要轉換的標題和曲目並設定輸出資料夾。然後點選上面的Make MKV按鈕將ISO鏡像轉換為MKV。
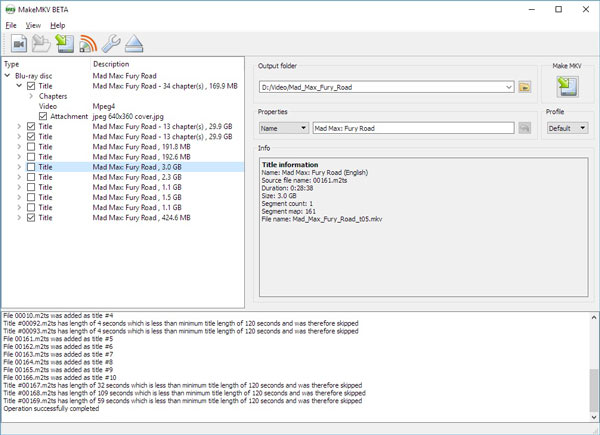
如何透過 Freemake Video Converter 將 ISO 轉換為 MKV
Freemake Video Converter是一款免費的入門級影片編輯器,它還可以將ISO轉換為MKV而不損失品質。輸出媒體檔案和裝置選項有多種品質選項。但當您需要轉換一些大型 ISO 檔案時,免費版本可能會崩潰。此外,它還為輸出影片添加浮水印。
步驟1打開 Freemake Video Converter 並點擊「影片」按鈕匯入所需的 ISO 檔案。當然,您可以將檔案拖放到程式中。
第2步選擇輸出格式為“MKV”,您可以在視窗底部找到可用的視訊選項。它只提供 MKV 檔案的一些基本設定。
步驟3點擊“轉MKV”選項後,點擊彈出視窗中的“轉換”按鈕。它將直接將 ISO 轉換為 MKV,但您無法進一步編輯或調整影片。
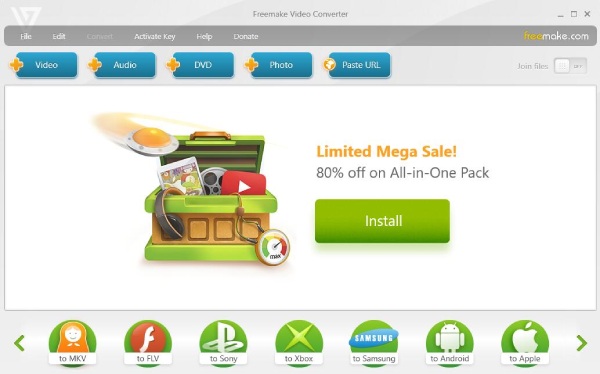
關於如何將 ISO 轉換為 MKV 的常見問題
-
我可以透過 VLC 將 ISO 轉換為 MKV 嗎?
不會。但它沒有輸出格式的 MKV 選項。即使對於媒體轉換,您也應該找到有限的功能和設定來獲取所需的檔案。
-
將 ISO 轉換為 MKV 會影響內容品質嗎?
是的。 MKV 也因其出色的視訊品質而享有盛譽。當您需要保留原始品質時,最好選擇 DVD ISO 的原始視訊編解碼器。當然,您可以在升級視訊解析度之前將 ISO 轉換為 MKV。
-
如何直接播放ISO檔案?
如果您使用Windows 10/11,則可以直接在電腦上按兩下播放。如果您是 Windows 7 用戶,您可能需要第三方應用程式來協助您喜歡 VLC 媒體播放器。對於 Mac 用戶,您可以透過「磁碟工具」播放 ISO 檔案。
結論
總而言之,您已經了解了在電腦上將 ISO 高品質轉換為 MKV 的 4 種簡單方法。當您需要獲得具有理想幀速率、視訊大小、視訊品質和章節部分的最佳 MKV 時,4Easysoft DVD Ripper 是一款出色的 ISO 到 MKV 轉換器,可以幫助您。它還使您能夠對翻錄的 MKV 檔案進行修剪、旋轉、選擇字幕、添加音軌等操作。現在使用下載按鈕嘗試。



 發表者
發表者 