十大值得關注的 MP4 螢幕錄影機:功能、優點和缺點
當您想要分享或儲存特定類型的 MP4 影片(無論是遊戲影片、網路研討會還是線上教學)時,下載功能的不可用會阻礙您執行此操作。這個案例為強大的 MP4 錄音工具鋪平了道路。如果您想找到市場上最好的工具,請讓這篇文章幫助您簡化這個過程。本文收集了10款頂級MP4螢幕錄影機,可以滿足您的螢幕錄製需求!立即發現它們!
第 1 部分:適用於 Windows/Mac 的 10 款高品質 MP4 錄音機
1. 4Easysoft螢幕錄影機(Windows/Mac)
如果您正在尋找專業的 MP4 錄音機,那麼 4Easysoft螢幕錄影機 就是您正在尋找的。該工具能夠在全螢幕、選定視窗或特定螢幕區域錄製任何 MP4。除此之外,它還配備了輸出調整選項,您可以自訂這些選項,以進一步確保高品質的 MP4 錄音。此外,您還可以在 Windows 或 Mac 上體驗該工具提供的功能。這個工具是您最好的MP4錄音機!

配有易於使用的工具箱和熱鍵,可快速輕鬆地執行啟動、暫停和停止。
能夠同時捕捉螢幕 MP4 視訊和網路攝影機。
能夠透過系統聲音和麥克風上的聲音同時捕捉 MP4 視訊聲音。
支援MP4、WMV、MOV、WebM等多種輸出格式,匯出您的MP4錄音。
如何使用 4Easysoft Screen Recorder 作為高品質的 MP4 錄音機
步驟1參觀 4Easysoft螢幕錄影機 網站下載並安裝工具。之後,啟動它並單擊。這 錄影機 按鈕。您甚至可以使用電話錄音機 在 iPhone 12 上截圖.

第2步選擇 滿的 如果您想捕獲電腦的整個螢幕,請選擇此選項。否則,勾選 風俗 按鈕並選擇您喜歡的解析度或使用 邊界線 將其移動到您想要捕獲的區域。

步驟3轉動 在 這 系統聲音 捕捉 MP4 音訊的選項。如果您還想同時捕捉您的聲音,請勾選 麥克風的開關 按鈕來轉動它 在。您也可以使用對應的音量滑桿來調整其音量。

步驟4接下來,點擊 輸出設定 旁邊的選項 齒輪圖示 並根據您的喜好自訂此 MP4 螢幕錄影機中的輸出設定。對您的設定感到滿意後,勾選 記錄 按鈕開始錄製過程。然後該工具將向您顯示一個工具箱;您可以使用它來添加形狀、線條、箭頭、標註等。

步驟5完成錄製後,按一下 停止圖示。然後,該工具將帶您進入預覽部分,您可以在其中 修剪 您錄製的 MP4。您可以從頭到尾刪除錄音中不需要的部分。勾選 節省 按鈕最終儲存您錄製的 MP4 影片。

2.首次影片捕捉(Windows)
我們的 MP4 螢幕錄影工具清單中的下一個是 首次亮相影片捕捉。這款與 Windows 相容的工具可以輕鬆捕獲任何螢幕上的 MP4 影片並將其匯出為各種格式。此外,如果您希望在錄製時覆蓋網路攝影機,此工具也可以做到。此外,它還使您能夠將日期戳記和標題套用到 MP4 錄音並添加視訊效果。這個工具更令人印象深刻,因為它可以將 MP4 錄音刻錄到 DVD 中。然而,儘管具有這些功能,該工具只能在Windows平台下使用,並且與工具凍結掛鉤。
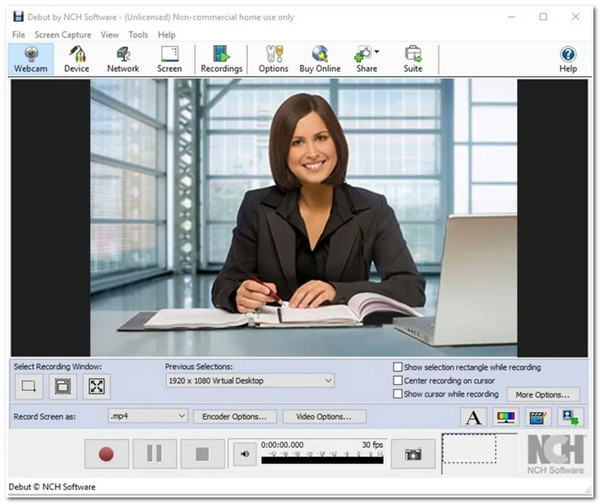
3.班迪攝影機(Windows)
您也不想錯過使用的機會 班迪卡姆 作為您的 MP4 錄音機。這款輕量級螢幕錄製工具可用於 Windows,並以高品質捕捉螢幕。該工具可能看起來很簡單,但它提供了許多高級功能,能夠滿足您的 MP4 錄音需求。 Bandicam 可以在捕捉網路攝影機的同時錄製任何 MP4 影片。此外,它還提供諸如安排以及向錄音添加繪圖和輪廓等功能。然而,使用者在保存錄音後很難找到錄音,因為該工具的檔案目錄很混亂。
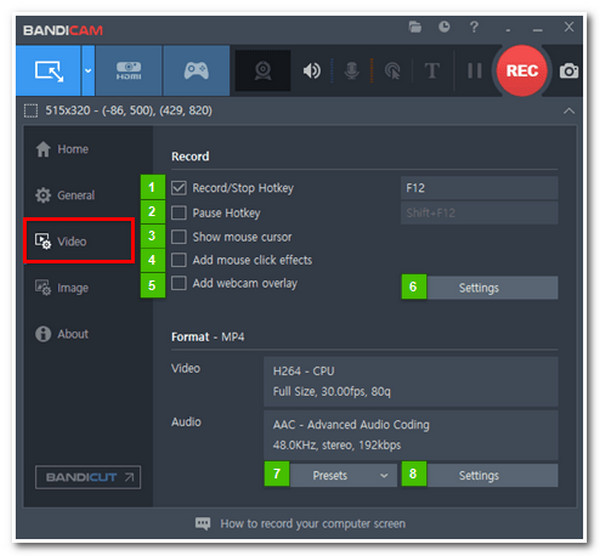
4.Snagit(Windows/Mac)
接下來推出的是 Snagit,它支援 Windows 和 Mac 電腦。這款 MP4 螢幕錄影機可讓您以全螢幕或選定視窗擷取電腦螢幕。與其他螢幕錄影工具一樣,它也可以使用網路攝影機錄製螢幕上的 MP4 影片。除此之外,該工具還允許您透過修剪和添加圖章來重新定義 MP4 錄音。但是,儘管它很簡單,但該工具需要提高其錄製品質。
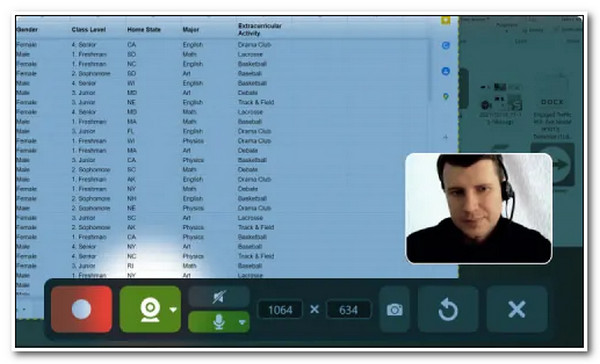
5. 螢幕流程(Windows/Mac)
螢幕串流 是另一個能夠輕鬆錄製 MP4 影片的工具。這款與 Mac 相容的工具的特點是它具有豐富的編輯功能,可以真正釋放您的創造力。使用此工具,您可以透過麥克風同時擷取 Mac 電腦螢幕、網路攝影機和語音。此外,它還支援高清錄音和高品質MP4輸出錄音。遺憾的是,您無法在錄製時添加即時繪圖,這是該工具的主要缺點。

6.Camtasia(Windows/Mac)
您還需要包括 卡塔西亞 如果您想要一個內建影片編輯器的 MP4 錄音工具,請在您的筆記上註明。您一定很快就會熟悉這個工具,因為它具有易於理解的功能和介面。此外,該工具支援主題、模板、註釋、轉場等,您都可以將它們應用到您的 MP4 錄音中。除此之外,它還允許您在錄製過程中覆蓋網路攝影機。不幸的是,該工具與錄製的視訊和音訊的延遲問題有關。儘管如此,您仍然可以在 Windows 或 Mac 平台上享受此工具的功能。
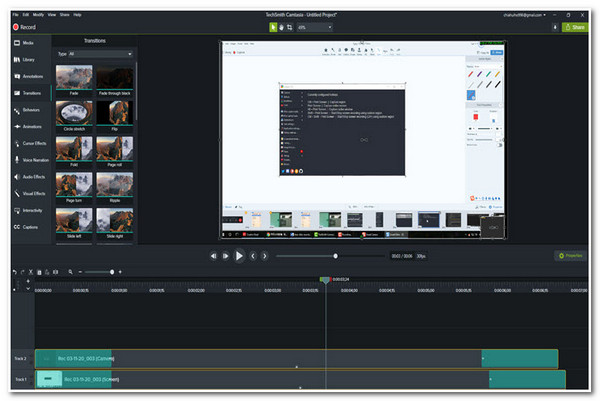
7.OBS(Windows/Mac)
您可以使用的另一個 MP4 螢幕錄影工具是 開放廣播軟體 (OBS)。雖然這款螢幕錄影機是流行的遊戲錄製工具,但它仍然適合錄製任何 MP4 影片。這款相容於 Windows 和 Mac 的工具還提供高效能即時 MP4 錄影和混合。它還可以記錄您的整個螢幕或螢幕的特定區域。此外,在音訊混合功能方面,它可以快速消除 MP4 錄音中的背景噪音和不必要的聲音。如果您決定用麥克風錄製 MP4 視頻,則此功能是必要的。
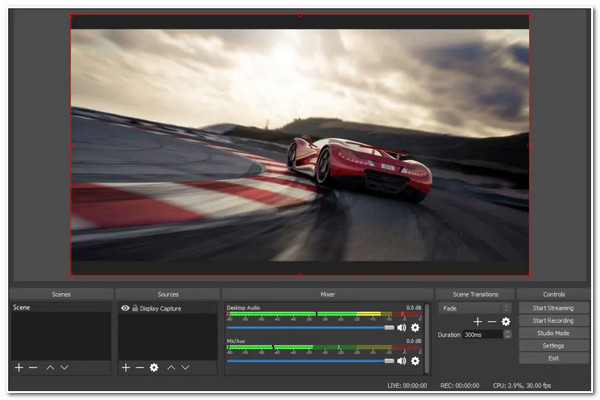
8.冰淇淋螢幕錄影機(Windows/Mac)
冰淇淋螢幕錄影機 是另一個支援 Windows 和 Mac 的工具,能夠錄製 MP4 影片。該工具允許您捕獲任何螢幕區域並截取螢幕截圖。它還支援註釋功能,您可以在記錄時應用即時繪圖。此外,您還可以透過修剪不需要的剪輯、更改速度、靜音等對 MP4 錄音進行一些修改。
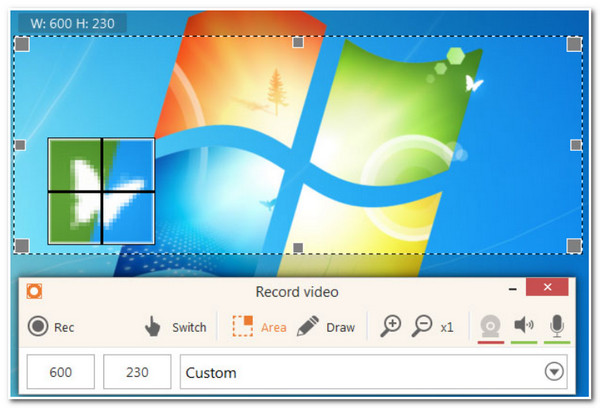
9. 螢幕截圖(線上)
如果您正在尋找只能在線上存取的 MP4 錄音工具,我們推薦 螢幕截圖。這款免費的線上螢幕錄影工具包含麥克風和聲音擷取、網路攝影機錄製等優秀功能。此外,它還可以為您提供值得稱道的MP4錄音輸出。然而,這個線上工具會在你的輸出上留下浮水印,並且不具有編輯功能。
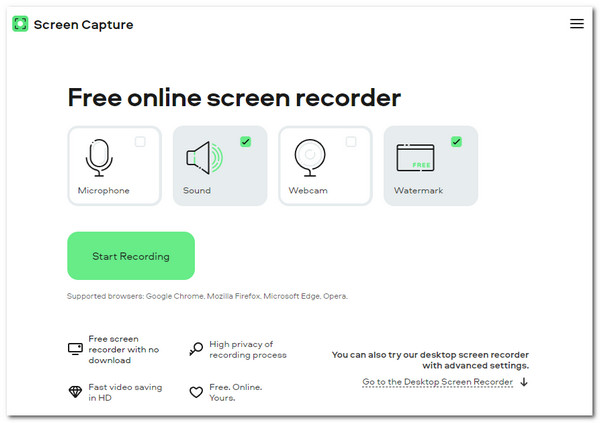
10.ScreenApp(線上)
最後但並非最不重要的是 螢幕應用程式。此線上 MP4 螢幕錄影工具還可以擷取您的電腦螢幕、特定應用程式視窗和瀏覽器視窗。此外,無論有沒有網路攝影機,此線上工具都可以讓您進行 3 小時的 MP4 錄影。它還具有基本的修剪和合併功能,您可以使用這些功能來消除錄音中不需要的部分。不幸的是,這個線上工具經常無法完成其工作,特別是當您使用它來錄製冗長的 MP4 影片時。
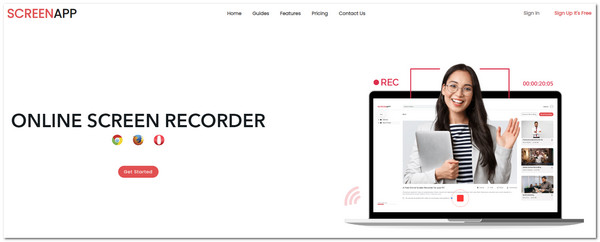
第 2 部分:有關 10 款最佳 MP4 錄音機的常見問題解答
-
Mac 上有預設的 MP4 螢幕錄影機嗎?
就在這裡。您可以使用內建媒體播放器 QuickTime 在 Mac 上擷取 MP4 影片。但你應該要注意,你需要安裝 SoundFlower 才能 在 Mac 上捕捉內部音頻.
-
如何在iPhone上錄製MP4?
要在 iPhone 上錄製螢幕 MP4 視頻,請執行以下簡單步驟: 在 iPhone 上,訪問 控制中心 並點擊 灰色記錄圖標。完成錄製後,點選 紅色記錄圖標。您也可以使用第三方工具,例如 Android 版 AZ Screen Recorder 或 Record It!對於 iOS。
-
匯出螢幕 MP4 錄音的最佳格式是什麼?
如果您希望獲得高品質的 MP4 錄音,我們建議您將錄音匯出為 AVI 格式。但請注意,此格式的檔案大小很大,會佔用您充足的儲存空間。
結論
現在,這些是您可以在市場上找到的最好的 MP4 螢幕錄影工具。請注意它們值得稱讚的特性、功能和限制。如果您想擁有最好、最專業的錄影工具,那麼 4Easysoft螢幕錄影機 就是你所需要的。這種先進的錄製功能可提供出色的視訊、音訊和影像品質。現在就試試!

 發表者
發表者 