[100% 可行] 如何在 Windows 10/11 PC 上播放藍光?
每當我嘗試在藍光光碟機上播放藍光光碟時,都會出現錯誤。如何在 Windows 10/11 中播放藍光光碟?
- 來自微軟社區如果您在 Windows 10/11 PC 上嘗試播放藍光光碟時遇到錯誤,您並不孤單;許多用戶報告在 Windows 10/11 裝置上遇到播放困難。幸運的是,有有效的解決方案可以讓您在 PC 上無縫欣賞藍光收藏。這篇文章將引導您完成在 Windows 10/11 PC 上獲得最佳藍光播放效果所需的準備工作。
指南清單
在 Windows 10/11 PC 上播放藍光前的準備工作 最強大的藍光播放器,可在 PC 上播放藍光 如何使用 VLC Media Player 在 Windows PC 上播放藍光 [附加選擇] 如何在電腦上播放數位化藍光在 Windows 10/11 PC 上播放藍光前的準備工作
當您在 Windows PC 上播放藍光時遇到問題時,最好檢查是否已做好一些必要的準備,因為播放失敗的原因可能是您沒有提前完成某些特定設定。如果您準備好並檢查了以下項目,您可以按照以下部分提供的方法在 Windows 10/11 PC 上成功播放藍光光碟。
• 檢查藍光驅動器: 藍光光碟與一般 DVD 不同 並需要專用的藍光驅動器來讀取它們。常規 DVD 光碟機或電腦內建的 DVD 光碟機可能不支援完整讀取藍光光碟內容。因此,在 Windows 10/11 PC 上播放藍光之前,請確保您的電腦配備了藍光驅動器,或在必要時考慮購買外部 USB 藍光驅動器。

• 更新圖形驅動程式: 在電腦上播放藍光影片通常需要一定的處理能力,因為藍光等高畫質影片需要大量硬體才能同時運作。因此,在您的 Windows 10/11 PC 上播放藍光之前,請檢查顯示卡製造商(如 NVIDIA、AMD 或 Intel)的更新並更新您的顯示卡驅動程式以確保流暢播放。
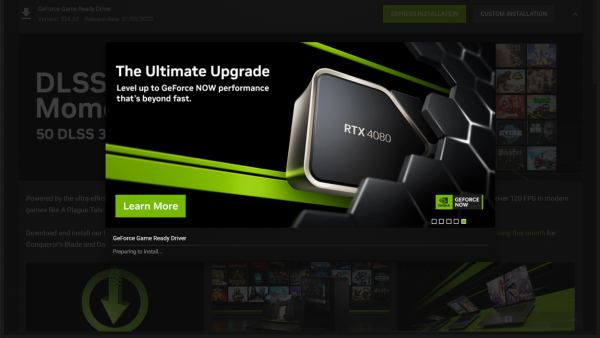
• 檢查儲存空間: 由於高清視訊數據,藍光檔案通常很大,因此請確保您有足夠的存儲空間和內存以實現流暢播放。如果您發現播放失敗是由於電腦儲存空間不足造成的,請清理臨時檔案並關閉不必要的程序,以確保您的Windows PC可以正常播放藍光。
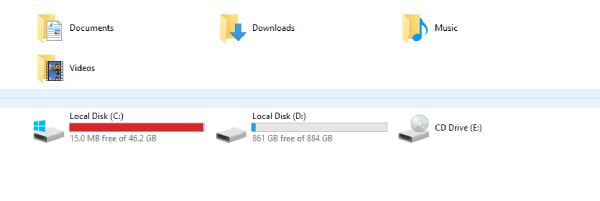
• 安裝藍光播放器: Windows 10 和 11 缺乏對藍光播放的原生支援。因此,您需要專用的藍光播放器軟體來存取光碟的內容,然後在 Windows PC 上成功播放藍光。為了能夠享受最高品質的藍光影片觀看,您可以選擇使用下面推薦的一些高級播放器。
最強大的藍光播放器,可在 PC 上播放藍光
如果你想在 Windows 10/11 PC 上享受終極藍光影片觀看體驗,那麼你必須擁有其中之一 最好的藍光播放器;否則可能無法完整呈現藍光光碟中儲存的資料的原始效果。
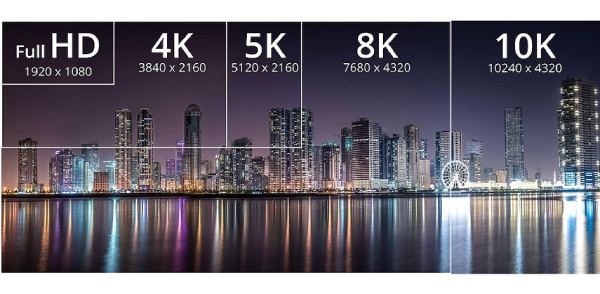
對於那些追求影片品質並有一定要求的影片愛好者來說, 4Easysoft藍光播放器 是最適合的選擇。它是適用於任何媒體格式、藍光、DVD 和 4K 視訊的一體化解決方案。同時,4Easysoft Blu-ray Player也利用AI技術來提升影片品質。在觀看影片時,您可以享受無損音訊和高清環繞聲的影院級視訊享受。

步驟1啟動 4Easysoft 藍光播放器並將藍光光碟插入 Windows 10/11 PC。點選“開啟光碟”按鈕。
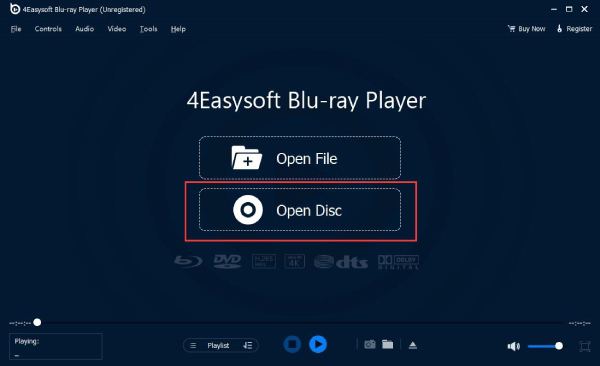
第2步按一下選擇藍光光碟,然後按一下「開啟」按鈕將媒體檔案匯入您的電腦。
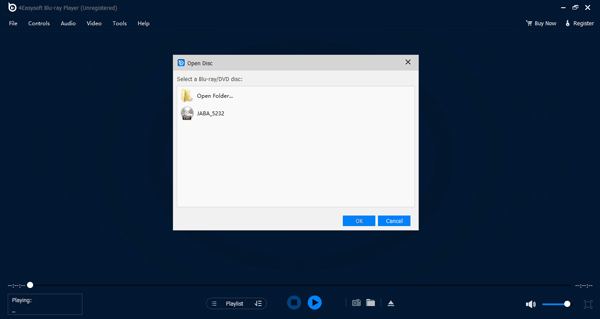
步驟3現在,您可以在 Windows 10/11 PC 上播放藍光,並透過面板完全控制它。
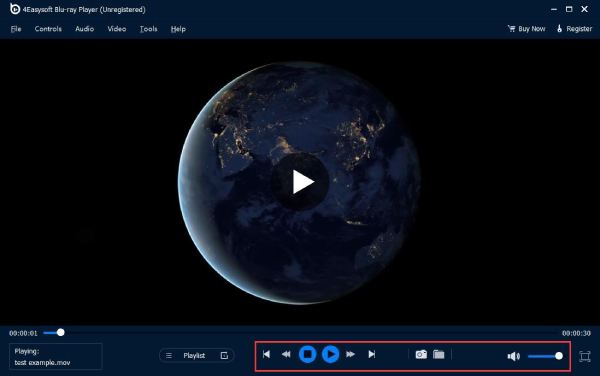
如何使用 VLC Media Player 在 Windows PC 上播放藍光
作為一款深受眾多用戶信賴的播放器,VLC 媒體播放器實際上可以用作 VLC DVD 播放器 在電腦上播放藍光光碟。雖然在處理一些較大的藍光檔案時它的處理能力和播放穩定性可能會有些吃力,偶爾會影響播放體驗。但總體來說,VLC 媒體播放器還是可以滿足大多數影片愛好者在 Windows PC 上播放藍光光碟的需求。
步驟1啟動 VLC 媒體播放器,然後按一下「媒體」按鈕和「開啟光碟」按鈕。
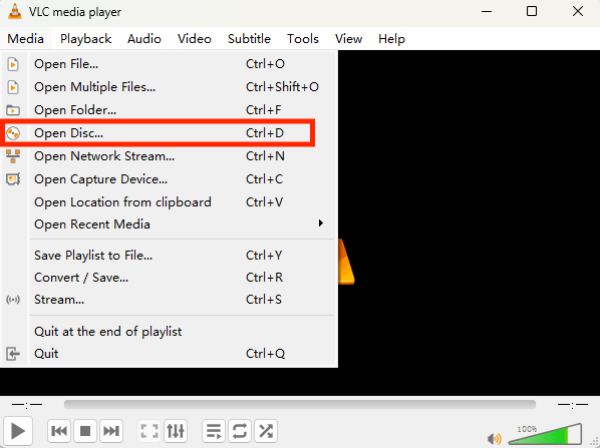
第2步點選“藍光”按鈕指定播放格式。然後,點擊“磁碟設備”按鈕選擇設備。
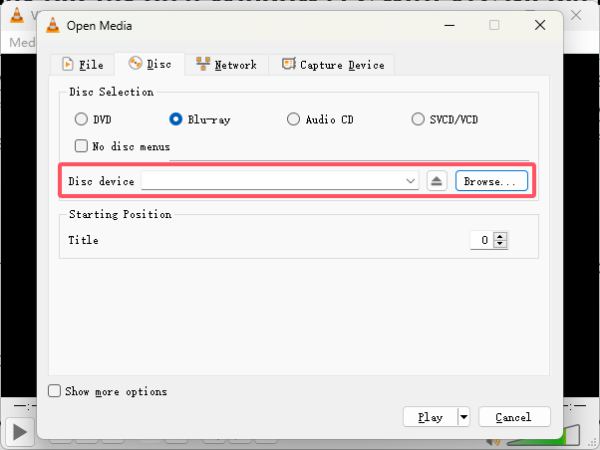
步驟3按一下「播放」按鈕,使用 VLC 媒體播放器在 Windows 10/11 上播放 DVD。
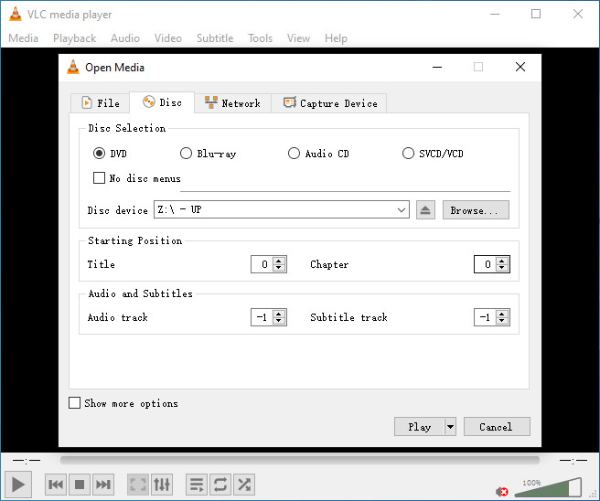
[附加選擇] 如何在電腦上播放數位化藍光
在數位時代,使用實體藍光盤觀看影片的體驗雖然不錯,但也有些麻煩。因此,您也可以選擇燒錄藍光光碟,以便將來可以在 Windows 10/11 PC 上無縫播放它們,而不會出現任何障礙。對於這部作品來說,最重要的是完整且安全地保存藍光光碟上的數據,並且 4Easysoft DVD 翻錄器 是最值得信賴的選擇。

結論
總而言之,在 Windows 10/11 PC 上播放藍光光碟不可避免地會遇到一些不可避免的問題。但是,透過一些基本準備和適當的設置,您可以在電腦上享受劇院級的藍光視訊觀看體驗。同時,選擇一台好的藍光播放器也同樣重要。 4Easysoft藍光播放器 是一個可以完全滿足您需求的進階選項。


