Windows 11/10/7 上的列印畫面無法正常運作?有效的修復方法
您是否在使用「列印螢幕」鍵截取螢幕時遇到過問題?如果遇到,則可能是「列印螢幕」鍵無法正常運作。這可能是由於按鈕物理損壞,或者您的 Windows 版本需要更新。遇到這種情況時,您可能會感到沮喪,因為「列印螢幕」鍵可以輕鬆立即截取螢幕。那麼,該如何處理「列印螢幕無法正常運作」的問題呢?繼續閱讀,了解解決此問題的預設方法以及可以幫助您輕鬆截取螢幕的工具。
指南清單
確保 Print Screen 鍵已啟用 更新鍵盤驅動程式 使用其他熱鍵替換列印螢幕 停止所有背景運行的程序 更新作業系統 關閉 F 模式或 F 鎖定 解決 Windows 11/10 上列印螢幕不起作用的最佳方法 關於列印螢幕不工作的常見問題解答確保 Print Screen 鍵已啟用
要修復“列印螢幕不起作用”,您應該先檢查是否啟用了列印螢幕鍵。如果沒有,使用它捕獲螢幕將不起作用。只有在 Windows PC 上啟用列印螢幕時,您才能快速擷取螢幕活動。為此,請參閱以下步驟:
步驟1按下“Windows 鍵 + U”導覽至“輕鬆存取”。
第2步向下捲動左側窗格以查看“鍵盤”並選擇它。
步驟3在“鍵盤”部分,向下滾動直到看到“列印螢幕快捷鍵”。切換「使用 PrtScn 按鈕」下的開關按鈕以開啟螢幕

更新鍵盤驅動程式
如果在 Windows 上啟用「列印螢幕」功能後問題仍未解決,「列印螢幕無法正常運作」問題可能是由過時的鍵盤驅動程式引起的。在更新系統本身之前,請先更新驅動程序,這可以快速完成。請參閱以下指南進行操作:
步驟1只需按下“Windows 鍵 + X”並從選單中選擇“裝置管理員”。
第2步點選鍵盤左側的「箭頭」展開選單,然後右鍵點選標準「PS/2 鍵盤」。選擇“更新驅動程式”。
步驟3選擇“自動搜尋更新的驅動程式軟體”。然後會自動開始安裝最新驅動程式。新的驅動程式或許可以解決螢幕列印不工作的問題。

使用其他熱鍵替換列印螢幕
嘗試前兩種解決方案後,「螢幕列印無法使用」的問題仍然存在,您可以嘗試其他鍵盤快捷鍵選項。好消息是,還有其他快捷鍵組合和截圖工具(例如截圖工具快捷鍵)可以用來截取螢幕截圖。如果單按「螢幕列印」鍵無法截取螢幕截圖,請嘗試以下方法:
• 按下「Alt + PrtScn」捕捉選定的視窗
• 按下「Windows + PrtScn」擷取您的螢幕,然後螢幕截圖將儲存在螢幕截圖資料夾中。
• 按下「Windows + Shift + S」進入截圖工具。
您的系統內建的截圖快捷方式功能有限,可能無法在所有電腦上使用。在這種情況下,請嘗試 4Easysoft螢幕錄影機,可自訂許多熱鍵,例如開始、暫停、截圖、控制錄製浮動視窗等。
停止所有背景運行的程序
有時,在背景執行的程式可能會導致 Windows 出現「螢幕截取無法正常運作」的問題。例如,Snippet Tool、Dropbox、OneDrive 等程式。這些程式可能會阻止您截取螢幕。為了防止這種情況發生並解決您的問題,請按照以下步驟關閉此類程序。
步驟1按“Ctrl + Shift + Esc”鍵開啟“工作管理員”。
第2步若要關閉所有程序,請右鍵單擊程序,然後從選單中按一下「結束任務」。

更新作業系統
如果這些解決方案都無法解決 Windows 上的「列印畫面無法運作」問題,則需要更新作業系統。更新作業系統可以解決電腦上的其他問題並為您提供許多有價值的功能。
步驟1前往“開始功能表”,選擇“設定”。或者,您也可以按下「Windows + I」快速鍵來快速存取。
第2步選擇“更新和安全性”,並停留在“Windows 更新”標籤上。然後點選「檢查更新」按鈕。找到可用更新後,點選「安裝」按鈕。然後,檢查螢幕列印不工作的問題是否已解決。

關閉 F 模式或 F 鎖定
對於 Windows 10,列印鍵可能會突然停止運作;這可能是因為 F 鎖已開啟。
步驟:如果鍵盤上的指示燈亮起,表示 F 鍵鎖定已啟動。嘗試按“Fn”鍵解鎖 F 鍵鎖定,然後按“PrtScn”鍵嘗試截取螢幕截圖。
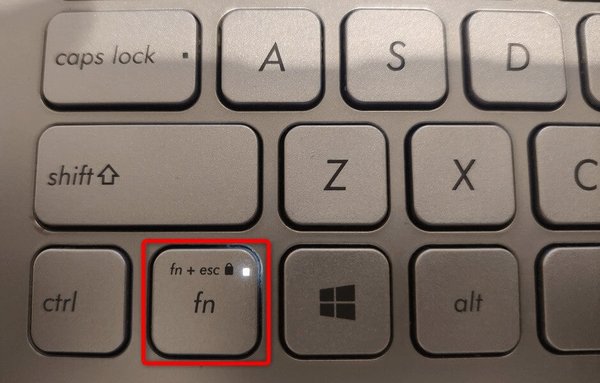
解決 Windows 11/10 上列印螢幕不起作用的最佳方法
如果您的 Print Screen 鍵無法使用,並且您需要一個可靠的替代方案, 4Easysoft螢幕錄影機 助您一臂之力!這款強大的工具可讓您截取整個螢幕、選取視窗或自訂區域。您可以輕鬆錄製教程、講座和會議,並且 在華碩上截取螢幕截圖 以及許多其他設備,從而避免了“列印螢幕”鍵無法正常工作的問題。它還包含一個快照工具,可用於快速截取螢幕截圖,以及內建的裁剪和繪圖等編輯功能,以增強您的螢幕截圖效果。

使用快照工具可以快速截取螢幕截圖,無需列印螢幕鍵。
具有捕獲整個螢幕、活動視窗等選項。
允許您在螢幕截圖中添加文字、箭頭、線條和其他註釋。
使用自訂熱鍵輕鬆快速地截取特定部分的螢幕截圖。
步驟1安裝 4Easysoft 螢幕錄影機後,啟動它。前往主介面右側的「快照」工具,這是修復螢幕截取功能無法正常運作的最簡單方法。

第2步滑鼠指標會變成「遊標移動」狀態,點擊滑鼠左鍵並將其拖曳到所需的捕捉區域。拖曳到所需位置後,拉動「邊界線」即可變更大小。

步驟3之後,使用下面出現的「工具箱」編輯您的截圖,例如新增形狀、線條、文字等。如果您想 捕獲整個螢幕 或捲動工具,您可以使用工具箱右側的工具來完成此操作。

步驟4最後,如果滿意,您可以單擊帶有軟碟圖示的儲存按鈕匯出螢幕截圖。
關於列印螢幕不工作的常見問題解答
-
如果列印螢幕鍵不起作用,如何截圖?
按 視窗 鍵+ 轉移 + S 開啟截圖工具。您可以快速捕獲它並使用列印螢幕鍵對螢幕截圖進行其他編輯。
-
不使用任何按鍵可以截圖嗎?
是的!您可以使用截圖工具、Snip & Sketch 或可在 Windows PC 上下載的第三方程式來截取螢幕截圖。
-
為什麼列印螢幕在 Windows 11 上不起作用?
鍵盤設定變更等原因導致列印畫面停止運作。您可能一直在使用舊的鍵盤驅動程式。或按鈕本身不能正常工作。
結論
這就是解決您遇到的“列印螢幕無法工作”問題的方法。這篇文章為您提供了預設的解決方案,您可以嘗試修復列印畫面無法運作的問題。但是,為了獲得螢幕截圖的最佳效果,您的首選程式將是 4Easysoft螢幕錄影機。該程式配備了快照工具,您可以使用它隨時快速截取螢幕截圖。立即下載,您一定會得到最好的結果!


