2025 年錄製 Vimeo 的 2 種演練方法 [線上與桌面]
您可能一直在使用 Vimeo 在該平台上分享或觀看影片。您是否有過在各種社交媒體平台上儲存或交叉發布它們但失敗的經歷?錄製 Vimeo 影片並立即分享!雖然如果發布者使用該平台的免費版本,觀眾將無法下載視頻,但您可以考慮使用螢幕錄影機來錄製影片!繼續閱讀這篇文章,因為它具有 2 種不同的工具,可以輕鬆錄製 Vimeo 影片!現在就試試吧!
指南清單
第 1 部分:如何透過 Vimeo Record 線上錄製 Vimeo 螢幕 第 2 部分:在 Windows/Mac 上螢幕錄製 Vimeo 的專業方法 第 3 部分:有關如何在螢幕錄製 Vimeo 的常見問題解答第 1 部分:如何透過 Vimeo Record 線上錄製 Vimeo 螢幕
在線上螢幕錄製 Vimeo 的方法有很多。除了 Windows 或 Mac 上的內建螢幕錄製實用程式之外,各種瀏覽器還為用戶提供了多種擴充功能來在網頁上錄製影片。對於 Vimeo,它有一個名為 Vimeo Chrome Extension - Vimeo Record 的 Chrome 擴充功能。此 Chrome 擴充功能的功能和按鈕經過精心設計,可輕鬆錄製 Vimeo 平台上上傳的任何螢幕影片。此外,它允許用戶同時錄製 Vimeo 螢幕和網路攝影機。因此,如果您想輕鬆在 Vimeo 上錄製視頻,此 Vimeo Chrome 擴充功能是最佳選擇之一。現在,如何透過 Vimeo Record 螢幕錄製 Vimeo Online?以下是如何使用它的步驟:
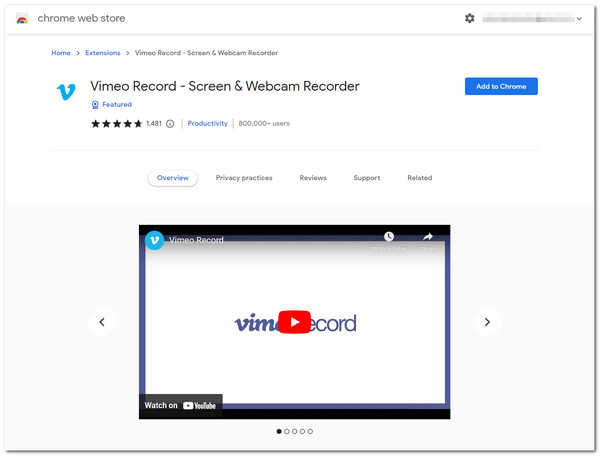
步驟1啟動你的 鉻合金 計算機上的瀏覽器,前往 Chrome 網路應用程式商店,並蒐索 Vimeo Record - 螢幕和網路攝影機錄影機。之後,選擇第一個選項,然後按一下 添加到 Chrome 按鈕位於 Chrome 擴充功能名稱旁的右上角。然後勾選確認您的選擇 新增擴充程式 按鈕上的 對話框.
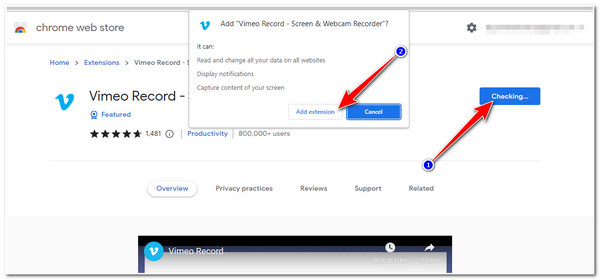
第2步透過點擊允許 Vimeo Record 使用您的攝影機和麥克風 允許 按鈕。接下來,透過勾選來安排一些設置 螢幕 按鈕可擷取 Vimeo 的整個螢幕。您也可以透過選擇來錄製網路攝影機 相機 或捕獲 兩個都 視訊和網路攝影機。
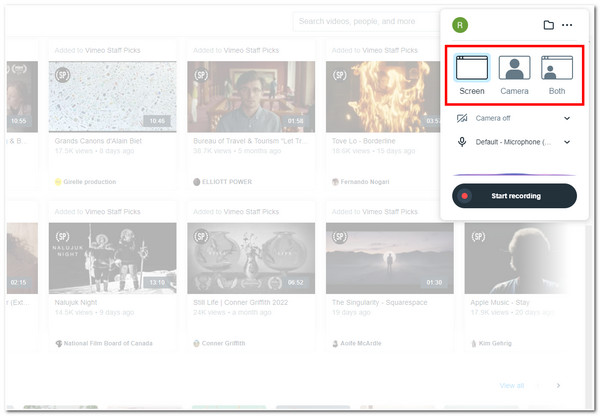
步驟3您也可以透過點擊來設定儲存錄音的位置 資料夾 圖標,選擇您想要整合的站點,然後透過點擊自訂其熱鍵 更多選擇 和 3 個虛線圖標。完成後,您可以透過點擊開始錄製上傳的影片或錄製 Vimeo 直播 開始錄音 按鈕。
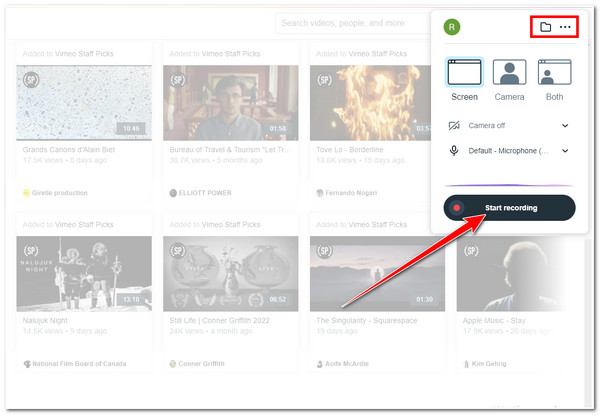
但是,由於此 Vimeo Chrome 擴充功能可在 Chrome 平台下使用並使用互聯網,因此在某些情況下,您會因網路連線而遇到延遲問題。除此之外,像這樣的 Chrome 擴充功能會使用記憶體和 CPU 週期,這通常會導致瀏覽器效能下降。此外,如果您使用免費版本,此擴充功能會在您的錄音中留下浮水印,使您在將錄音上傳到其他影片共享平台時猶豫不決。如果這促使您尋找線上錄製影片的替代解決方案,請繼續進行下一部分!
第 2 部分:在 Windows/Mac 上螢幕錄製 Vimeo 的專業方法
它確實是 Vimeo Chrome 擴充功能 - Vimeo Record 是輕鬆直接錄製 Vimeo 影片的最佳解決方案之一。然而,這些缺點肯定會阻礙您實現方便的 Vimeo 錄影的需求。為了克服這個問題,您可以使用專業的 4Easysoft螢幕錄影機 工具作為您的最佳選擇!此外,該工具還支援錄製螢幕的特定區域、視窗以及電腦的整個螢幕。此外,它還可以錄製任何高品質的 Vimeo 視頻,並且沒有延遲問題。這些只是其特性和功能的一瞥;如果您想了解有關錄製 Vimeo 影片的更多信息,請探索下面的其他高級功能!

能夠同時錄製 Vimeo 視訊和網路攝影機。
提供輸出調整選項以提高 Vimeo 視訊錄製的品質。
配備可自訂的熱鍵,您可以修改或設定組合鍵輕鬆快速地啟動/停止/暫停/截取螢幕截圖。
支援高品質和無損品質的媒體格式來匯出您的 Vimeo 錄影。
如何使用 4Easysoft 螢幕錄影機工具在 Windows 或 Mac 上錄製 Vimeo
步驟1參觀 4Easysoft螢幕錄影機 工具在其官方網站上下載並安裝到您的 Windows 或 Mac 電腦上。之後,啟動該工具,按一下「錄影機」按鈕,然後前往您的 Vimeo。

第2步接下來,選擇 滿的 選項是否要擷取電腦的整個螢幕。否則,如果目前造訪 Vimeo 的 Chrome 瀏覽器處於最小化窗口,請勾選 選擇區域/視窗。或者,您可以移動和調整邊界線以捕獲 Vimeo 視訊所在螢幕的確切區域。

步驟3之後,打開 系統聲音 透過點擊 轉變 按鈕錄製 Vimeo 聲音。如果您想在錄音過程中錄製自己的聲音,請打開 麥克風 透過勾選其 轉變 按鈕。您也可以透過移動對應的音量來調整其音量響度 音量滑桿.

步驟4一切設定完畢後,點擊 記錄 按鈕錄製 Vimeo Livestream 或發佈的影片。您還可以在錄製過程中套用形狀、線條、箭頭和標註,這些可以在該工具的內建工具箱中找到。

步驟5若完成錄音,請勾選 停止 圖標,然後該工具會將您帶到其預覽部分。您可以在預覽部分修剪錄製的 Vimeo 影片中不需要的開頭和結尾部分。滿意後,點擊 出口 按鈕將檔案儲存並儲存在本機儲存中。

第 3 部分:有關如何在螢幕錄製 Vimeo 的常見問題解答
-
我可以將錄製的 Vimeo 影片匯出為 MP4 以外的其他格式嗎?
不幸的是,你不能。下載完錄製檔案後,Vimeo 會自動將其以 MP4 格式儲存並儲存在本機儲存中。在其設定中,沒有可用於調整輸出格式的選項。
-
我可以在 Mac 上使用 Vimeo Chrome 擴充功能 - Vimeo Record 嗎?
是的!你可以。但是,您只能在 Chrome 瀏覽器上使用此功能。如果 Chrome 在您的 Mac 上不可用,您需要先下載它。
-
如果我對影片進行螢幕錄製,Vimeo 是否會通知影片發布者?
不,Vimeo 沒有通知發布商他們的影片正在螢幕錄製的功能。即使您使用 Windows、Mac、Android 或 iPhone 的內建螢幕錄影機和第三方程序,Vimeo 仍然不會提醒任何發布者。
結論
總而言之,您可以透過名為 Vimeo Record 的 Vimeo Chrome 擴充功能及其最佳替代方案來錄製 Vimeo 影片。這個簡單的工具可以為您提供一種簡單的方法來錄製在 Vimeo 平台上發布的任何影片。但是,使用該工具時,您可能會遇到技術或網路問題。如果出現這些問題,解決此問題的最佳替代解決方案是使用專業人士 4Easysoft螢幕錄影機 工具。憑藉其強大的功能,您可以在 Windows 或 Mac 上以最便捷的方式錄製 Vimeo 影片。請隨意訪問該網站以發現其其他功能並親自使用它們!


