如何在所有設備上的OnlyFans上高品質截圖
「你能為 OnlyFans 截圖嗎?」- OnlyFans 施加了截圖限制,保護創作者免受未經創作者同意而想要將其內容公開用於商業相關用途的人的侵害。除非不用於商業用途,否則您不會遇到施加限制的後果。如果您正在尋找在 OnlyFans 上截取螢幕截圖的方法,那麼您來對地方了!這篇文章介紹了 5 種如何對 OnlyFans 進行螢幕截圖的方法。現在就探索它們吧!
指南清單
第 1 部分:如何在 Windows/Mac 上對 OnlyFans 進行高品質螢幕截圖 第 2 部分:在所有裝置上對 OnlyFans 進行螢幕截圖的預設方法 第三部分:如何在OnlyFans上截圖常見問題解答第 1 部分:如何在 Windows/Mac 上對 OnlyFans 進行高品質螢幕截圖
如果您正在尋找一款可以輕鬆且高品質地對 OnlyFans 進行螢幕截圖的工具,那麼 4Easysoft螢幕錄影機 工具就是您正在尋找的!除了內建的視訊和錄音機外,該工具還具有快照功能,您可以輕鬆截取螢幕截圖。此外,該工具支援捕獲螢幕的任何區域,無論是螢幕或視窗的整個還是特定部分。此外,該工具還支援熱鍵,您可以使用熱鍵隨時在OnlyFans上快速截圖。這些只是一些強大的功能;它還有很多東西可以提供。所以,事不宜遲,立刻發現它們吧!

融入輸出自訂設置,您可以在其中調整 OnlyFans 螢幕截圖輸出格式和品質。
配備繪圖工具,您可以使用它們透過新增註解來修改螢幕截圖。
支援簡單易懂的熱鍵,可以用來啟動、暫停、截圖。
允許您根據您喜歡的鍵盤組合自訂熱鍵。
如何使用 4Easysoft Screen Recorder 工具在 Windows/Mac 上對 OnlyFans 進行螢幕截圖:
步驟1下載並安裝 4Easysoft螢幕錄影機 Windows 或 Mac 電腦上的工具。安裝完成後,啟動工具並進入OnlyFans平台。再次造訪該工具並選擇 快照 選項中的功能。

第2步接下來,你的滑鼠將變成遊標移動;按一下左鍵並移動選取區域以將其正確放置。您也可以使用邊界線來修改所選區域的範圍。

步驟3之後,視窗上會彈出一個工具箱。您可以透過新增箭頭、形狀、文字、標註等來編輯螢幕截圖。

步驟4完成自訂螢幕截圖並對它感到滿意後,單擊 節省 工具箱右側的圖示可將檔案儲存到本機儲存。
第 2 部分:在所有裝置上對 OnlyFans 進行螢幕截圖的預設方法
現在您已經找到了使用 4Easysoft Screen Recorder 對 OnlyFans 進行螢幕截圖的最佳方法,以下是使用不同平台及其內建螢幕截圖功能來擷取螢幕截圖的其他方法。
如何在 Windows 上捕捉 OnlyFans 的螢幕 - 在 Windows 中,您可以透過多種方式在 OnlyFans 上截取螢幕截圖。您可以截取整個螢幕或特定部分的螢幕截圖。以下是您如何做到這一點的方法。
- 列印螢幕按鈕 - 此方法是截取整個螢幕的最簡單方法之一。以下是您需要遵循的基本步驟:
步驟1在瀏覽器上造訪 OnlyFans。之後,在鍵盤上按 掃描儀 按鈕可在 OnlyFans 上快速截取螢幕截圖。然後螢幕截圖將被複製到您的剪貼簿。
第2步將其貼上到任何允許您編輯或插入映像的程序,例如 Microsoft Powerpoint 或 Paint;按 Windows 鍵 + V 貼上螢幕截圖。
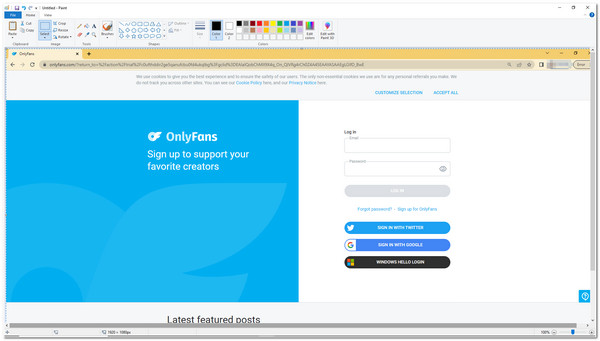
- 截圖和草圖工具 - 或者,您可以對 OnlyFans 上的特定視窗進行螢幕截圖(如果該視窗目前位於最小化視窗上)。除此之外,該方法還支援矩形、自由形式和全螢幕截圖。操作方法如下:
步驟1按 Windows 鍵 + Shift + S。 在那之後;您會注意到螢幕會變暗,並且螢幕的中上部會出現一個工具箱。
第2步選擇 窗戶剪 圖標,然後按一下 OnlyFans 視窗。然後,螢幕右下角將通知您螢幕截圖的預覽。
步驟3勾選 通知 啟動 截圖和素描 程式並點擊 另存為 工具右上角的圖標,或者您也可以按 Ctrl + S 在鍵盤上可以更快地保存。
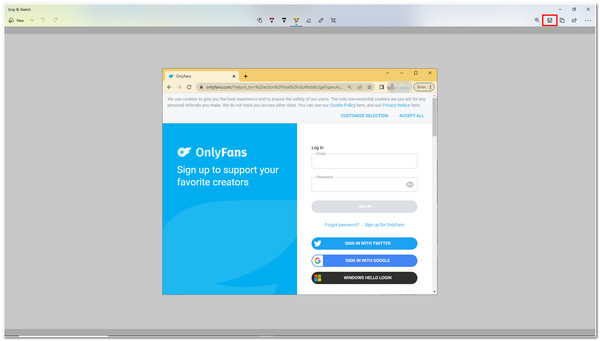
如何在 Mac 上啟動截圖 OnlyFans - 或者,如果您使用 Mac 存取 OnlyFans,則該平台會提供不同的預設方式。以下是您如何做到這一點的方法:
- Shift + Command + 4 + 空白鍵 - 此方法可讓您在特定視窗的 OnlyFans 上截取螢幕截圖。以下是適合您的步驟:
步驟1啟動 OnlyFans 並同時按 Shift + Command + 4 + 空白鍵。之後,您的遊標將變成 相機 圖示.
第2步選擇OnlyFans視窗;截圖功能會自動將影像儲存到本機儲存。

- Shift + Command + 3 - 否則,如果您的 OnlyFans 視窗處於全螢幕狀態,您可以使用此方法來擷取它。您需要執行以下操作:
步驟1按住鍵盤上的這些鍵: Shift + Command + 3。
第2步然後螢幕上會出現縮圖;等待 Mac 的螢幕截圖功能儲存您的影像。

如何在使用 OnlyFans 時在 Android 上擷取螢幕 - 與上面的桌面一樣,Android 也內建了截圖功能。為此,您需要執行以下步驟:
步驟1存取您裝置上的 OnlyFans 並按 力量 和 體積 向下按鈕。否則,如果這不起作用,請按住 力量 按鈕,直到 螢幕截圖 選項出現在螢幕上。
第2步之後,螢幕截圖預覽將彈出在您的螢幕上並自動儲存在您的相簿中。
如何對 OnlyFans iPhone 進行螢幕截圖 - 如果您使用iPhone存取OnlyFans,每個iOS版本的截圖方式有所不同。請遵循適用於您的 iPhone 的一項。
步驟1對於使用 iPhone 16/15 和其他配備 Face ID 機型的使用者:
同時按下並快速釋放側邊按鈕和音量調高按鈕。
- 否則,如果您正在使用 iPhone 附贈的型號 觸控 ID 和 邊 按鈕,您需要執行以下操作才能在 iPhone 上捕獲 OnlyFans:
同時按下並快速釋放側邊按鈕和主頁按鈕。
- 或者,如果您使用包含 Touch ID 和頂部按鈕的 iPhone 型號,請考慮以下方法在 OnlyFans 螢幕上啟動螢幕擷取:
按下並釋放 家 和 頂部 同時按鈕。
第2步然後,螢幕上會彈出螢幕截圖的縮圖;等待您的裝置將其儲存到您的相簿中。
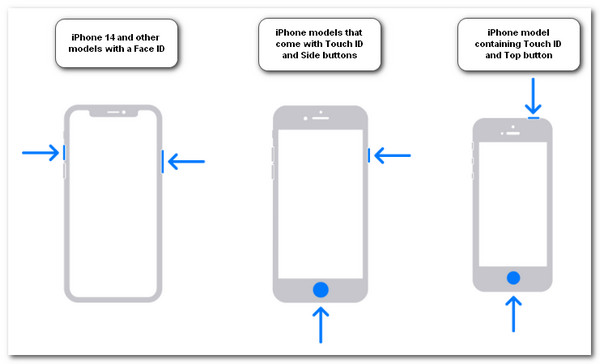
第三部分:如何在OnlyFans上截圖常見問題解答
-
1.OnlyFans是否通知截圖?
不,OnlyFans 沒有在有人截取內容時通知創作者的功能。因此,作為創作者,關注和保護您的內容至關重要,因為那些未經您同意將其用於商業相關活動的人很容易受到攻擊。
-
2. 如果我截圖OnlyFans會發生什麼事?
如果您在 OnlyFans 上截圖,則無需擔心。直到您將其重新發佈到其他平台,一旦被抓住或舉報,您的會員資格將因未經創作者許可而共享內容而被禁止。
-
3. Mac 截圖後,截圖到哪裡去了?
預設情況下,Mac 將螢幕截圖保存在桌面上。它被命名為「Screen Shot [date] at [time] .png」。
結論
以上就是OnlyFans在各平台截圖的方法。請記住,OnlyFans 允許用戶截取螢幕截圖,但不允許您在未經創建者同意的情況下將其重新發佈到其他平台進行商業相關活動。如果您正在尋找一種在 OnlyFans 上拍攝高品質螢幕截圖的好方法,那麼 4Easysoft Screen Recorder 就是您所需要的。歡迎造訪其官方網站以了解更多資訊。

 發表者
發表者 