iMessage 中無法下載圖片:適合您的可行方法
許多 iPhone 用戶最近報告了一個有關「iMessage 中無法下載圖片」的問題。更新到最新的 iOS 16/17/18 後。每當用戶想要在該應用程式上下載照片時,這個問題都會讓許多用戶感到煩惱。您可能是遇到相同問題的人之一;好吧,不用再擔心了!這篇文章介紹了 8 種有效的方法來修復 iMessage 中圖片無法下載的問題!所以,事不宜遲,現在就開始探索它們吧!
第 1 部分. 修正 iMessage 中圖片無法下載的 8 種有效方法
就像上面提到的那樣,有 8 種有效的方法可以嘗試解決「iMessage 中圖片未下載」的問題。問題。這篇文章在下面列出了所有這些內容以及其中的一些步驟。您可以檢查每一個,看看哪一個適合您。事不宜遲,立即檢查。
1. 檢查網路連接
由於您將在 iMessage 應用程式上下載照片,因此您必須檢查您的 iPhone 是否已連接到網路。如果您的 iPhone 未連接,則 iMessage 將不會下載任何媒體文件,包括照片。
現在,如果它已連接並且不允許您下載照片,您必須檢查並測試其穩定性和速度。這可以讓您評估您的網路連線是否足以處理照片下載。您可以造訪以下網站: 速度測試 Ookla 可協助您確定您的網路速度。完成後,檢查「iMessage iOS 16/17/18 中無法下載圖片」是否不再困擾您。
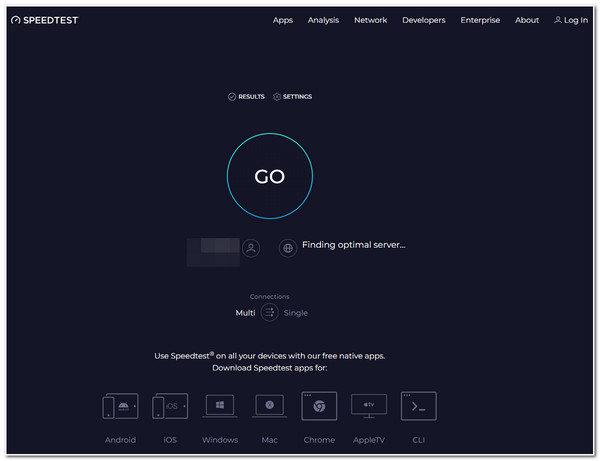
2.檢查iPhone的儲存空間
儲存空間不足將不再儲存任何文件,這也是為什麼出現「iMessage 中圖片無法下載」的原因。出現問題。一旦設備的儲存空間耗盡,您的裝置將不允許您匯入新檔案。要查看您的 iPhone 是否仍有可用空間,您需要執行以下步驟:
步驟1啟動您的 iPhone 設定 應用程式並點擊 一般的 選項。
第2步然後,選擇 iPhone儲存 選項;在 iPhone 下,您會看到一個具有不同顏色的欄位。在那裡,您將看到還有多少空間。
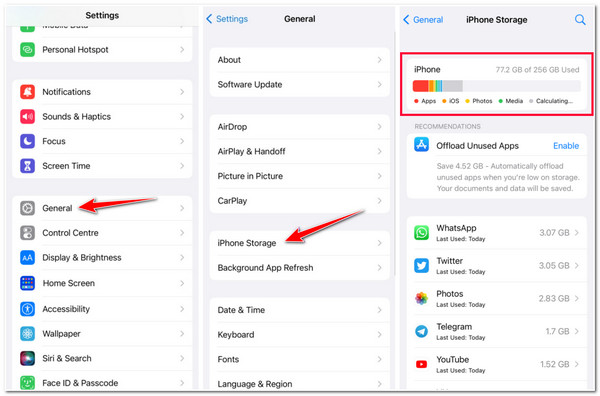
3. 重新啟動 iMessage 應用程式
解決「iMessage iOS 16/17/18 中無法下載圖片」問題的另一種方法是重新啟動應用程式。此解決方案的想法是啟動應用程式的系統刷新並清除所有可能導致問題或錯誤發生的原因。為此,您需要執行以下簡單步驟:
步驟1訪問您的 應用程式切換器 在 iPhone 上,向上滑動螢幕中間部分並按住直到它出現。 (如果您使用帶有按鈕的 iPhone,請雙擊 家 按鈕並等待應用程式切換器出現。
第2步然後,找到 i訊息應用程式 並向上滑動以阻止應用程式運行到裝置的背景。在那之後, 重新啟動 應用程式並檢查您現在是否可以下載圖片。
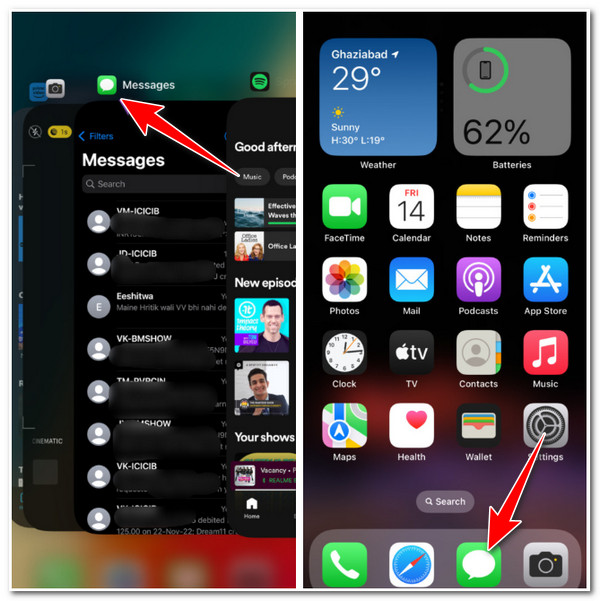
4. 重新啟動 iMessage
如果您仍然遇到「iMessage 中圖片無法下載」的情況。完成前 3 個解決方案後出現問題,然後重新啟動您的 iMessage 應用程式。執行此操作可讓您重設 iMessage 應用程式的功能並清除觸發該問題的所有可能的錯誤。如果您不知道如何操作,則必須遵循以下步驟:
步驟1前往您的 設定 應用程序,選擇 留言 選項並點擊 iMessage 切換 按鈕到 停用它.
第2步然後,請稍等片刻再點擊 切換 再次按鈕 重新激活它。之後,打開 簡訊 並檢查問題是否解決。
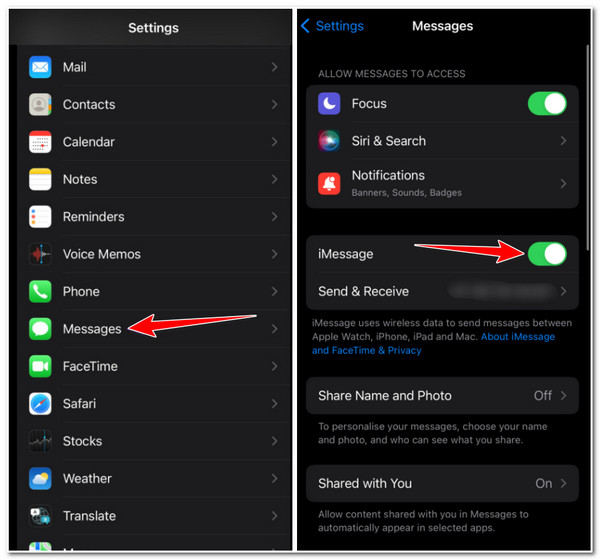
5. 登入和登出您的 iMessage
您也可以登入和登出 iMessage 應用程式來解決「iMessage 中無法下載圖片」的問題。問題。透過此解決方案,您可以重新整理 iMessage 與其伺服器的連線。此外,這還可以幫助您防止可能導致問題的中斷。因此,要執行此解決方案,您必須遵循以下步驟:
步驟1轉到您的 iPhone 設定 應用程序,瀏覽並選擇 留言 選項。之後,點擊 發送和接收 選項。
第2步接下來,點擊 ID 就在之後 蘋果ID 並選擇 登出 彈出式選單中的選項。
步驟3然後,關閉 設定 應用程式並再次重新啟動它。然後,前往 留言 選項,選擇 發送和接收,點選 使用您的 Apple ID 傳送 iMessage,然後選擇 登入.
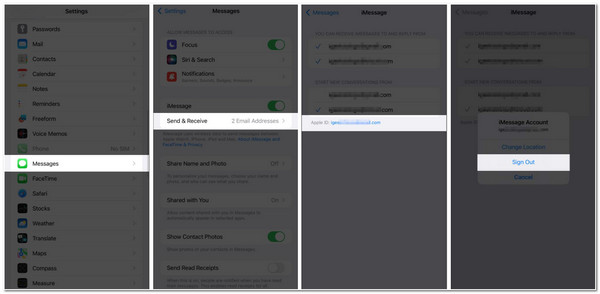
6.禁用蜂窩數據使用
在 iMessage 上啟用低資料模式可能會阻止您在應用程式上下載照片。為什麼?因為低數據模式會阻礙應用程式在運行時使用蜂窩數據並限制其數據使用。此模式的功能可能是您遇到「iMessage iOS 16/17/18 中無法下載圖片」問題的原因。要將其關閉,您需要執行以下步驟:
步驟1存取您裝置的 設定 應用程式並選擇 行動數據 選項。
第2步之後,點擊 行動數據選項 並選擇 數據模式.
步驟3然後,轉動 離開 這 低數據模式 透過點擊其 轉變 按鈕。
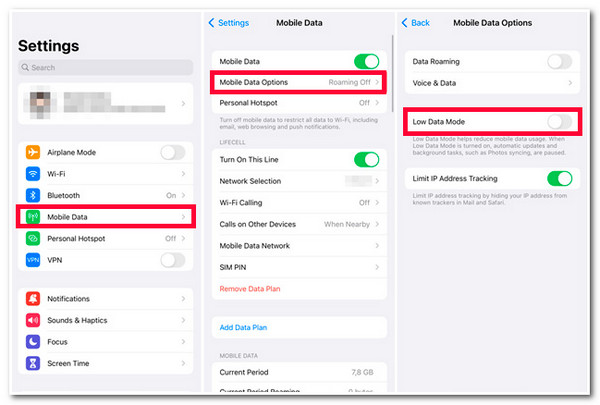
7. 重置網路設置
如果此問題是由各種故障、錯誤或網路連接不良且不可靠引起的,那麼您應該重置手機的網路設定。這可以幫助您解決「iMessage 中無法下載圖片」的問題。問題。因此,請立即探索以下有關如何重置網路設定的步驟:
步驟1打開你的 設定 應用程序,選擇 一般的 選項,然後點擊 轉移或重置 iPhone。然後,選擇 重置 選項並點擊 重置網路設定.
第2步之後,輸入您的 iPhone 密碼 並點擊 重置網路設定 以確認您的選擇。
步驟3然後,將您的 iPhone 連接到互聯網並訪問您的 iMessage 應用程式。之後,檢查您現在是否可以下載照片。
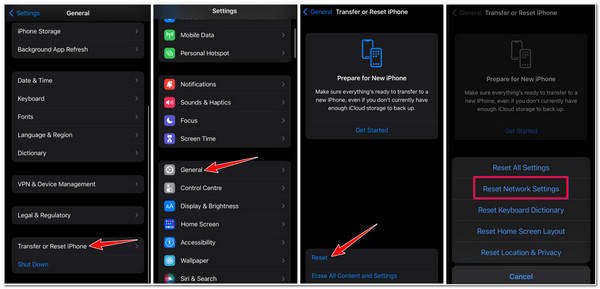
8.聯絡Apple支援或造訪Apple Store
如果這些解決方案對您不起作用,並且您仍然遇到「在 iMessage iOS 16/17/18 中無法下載圖片」問題,那麼最好諮詢 Apple 支援來幫助您解決該問題。您也可以親自前往 Apple Store 向他們展示該問題。
關於如何在 iMessage 上恢復意外刪除的照片的額外提示
就是這樣!這些是解決 iMessage 中圖片無法下載問題的 8 種最佳方法。現在您已經發現了它們,您現在可能已經解決了這個問題。假設您曾經遇到這樣的情況:您不小心刪除了 iMessage 上的照片並想要恢復它。在這種情況下, 4Easysoft iPhone資料恢復 工具可以幫助您歸還它們。該工具能夠恢復 20 多個文件,包括照片。它可以恢復因刪除或系統崩潰情況而導致的遺失資料。它還具有預覽所有遺失資料的功能。

支援所有iOS設備和版本,包括iOS 16。
配備預覽功能,可在 iMessage 上顯示所有已刪除的照片。
能夠恢復因刪除、系統崩潰、恢復出廠設定等原因而遺失的檔案。
能夠從 iPhone 的內建程式和第三方應用程式恢復 20 多個檔案。
第 2 部分. 有關修復 iMessage 中圖片無法下載的常見問題解答
-
如何解決 iOS 15 iMessage 中圖片無法下載的問題?
您可以按照上述方法在 iOS 15 上修復此問題。有些人在將裝置更新到 iOS 16/17/18 後遇到了此問題。
-
如果您選擇重置 iPhone 的網路設定會發生什麼?
然後您的所有網路設定都將被刪除。這包括 Wi-Fi 網路的名稱和密碼、藍牙設備連接、VPN 設定、本地歷史記錄、蜂窩網路和首選項。
-
在 iMessage 上下載照片後會去哪裡?
在 iMessage 應用程式上下載照片後,它們會自動儲存在「照片應用程式」的「與您分享」部分中。
結論
給你了!這些是解決「iMessage 中圖片未下載」問題的 8 種有效方法。在嘗試每個方法的過程中,您可能會找到使您擺脫此問題的最佳解決方案。另一方面,如果您不小心刪除了 iMessage 上發送給您的照片並想要恢復它,請記住 4Easysoft iPhone資料恢復 tool 是幫助您的最佳工具!該工具配備了強大的掃描技術,可深入檢查您iPhone的所有已刪除數據,包括iMessage上的照片!歡迎造訪該工具的官方網站,以了解該工具的更多資訊!


