將 MOV 視訊壓縮為更小的高品質檔案的 5 種簡單方法
MOV 格式是所有 Apple 用戶最熟悉的音訊和視訊儲存格式之一。但這些 MOV 電影由於其高品質,總是佔用您的 Mac 或 iOS 裝置上的大量儲存空間。所以,是時候了 壓縮 MOV 文件。它也是在 Facebook、YouTube、Instagram 和其他社交媒體網路上上傳大型 MOV 檔案的良好解決方案。這促使您尋找視訊壓縮器來壓縮 MOV,同時保持高品質。最好的解決方案是自由調整視訊設定並自訂檔案大小。繼續閱讀並體驗本文將介紹的五款終極 MOV 壓縮器。
指南清單
第 1 部分:在保持高品質的同時將 MOV 壓縮為較小檔案的最佳方法 第 2 部分:如何免費在線壓縮 MOV 視頻 第 3 部分:如何使用預設工具在 Windows/Mac 上壓縮 MOV 第 4 部分:有關如何在 Windows/Mac 上壓縮 MOV 檔案的常見問題解答第 1 部分:在保持高品質的同時將 MOV 壓縮為較小檔案的最佳方法
無法將您創建的影片從 Mac 上傳到社交媒體,甚至無法透過電子郵件發送,因為它是 MOV 格式,這是多麼令人失望。在這些可用的視訊壓縮器中,本部分將為您展示您可以使用的終極且最有效的視訊壓縮器。 4Easysoft全能視訊轉換器 這個工具可以幫助您壓縮MOV,以便您可以輕鬆與世界分享您的影片。它壓縮視頻,同時保持視頻品質。

設計的視訊壓縮器,用於將 MOV 視訊壓縮到所需的大小。
支援MP4、AVI、WMV等1000+影片格式可供選擇。
提供強大的編輯工具來修剪、旋轉、添加效果和裁剪。
調整解析度、編解碼器和位元率以保持影片的高品質。
下面列出了透過 4Easysoft Total Video Converter 壓縮 MOV 的步驟。
步驟1首先要做的是在桌面上下載並安裝 4Easysoft Total Video Converter。這適用於 Mac 和 Windows 裝置。之後,前往 工具箱 選單選項卡,然後按一下 視訊壓縮器 按鈕壓縮 MOV。螢幕上將出現另一個視窗。點選 添加 按鈕,然後新增您要壓縮的 MOV 檔案。
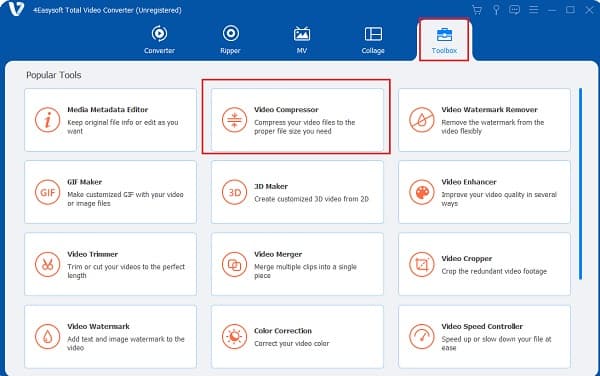
第2步新增 MOV 檔案後,您可以變更輸出設置,例如壓縮 MOV 檔案的解析度、位元率、格式和大小。只需透過修改以下內容即可使其檔案大小變小 尺寸 環境。你可以 減小檔案大小 甚至到 10%,同時保持原始解析度。之後,點擊 存到 下拉列表,然後找到輸出的資料夾。現在您可以單擊 壓縮 點擊螢幕右下角的按鈕,它會自動儲存到指定的資料夾中。

第 2 部分:如何免費在線壓縮 MOV 視頻
還有很多線上MOV壓縮機供您選擇!如果您想在不下載任何軟體的情況下壓縮MOV,您可以嘗試使用可用的線上影片壓縮軟體來在線壓縮它。本文的這一部分將遇到最好的兩個最有效的線上影片壓縮器。但您應該注意,大多數工具只提供自動壓縮,而沒有額外的調整,這會破壞品質。
1.VEED.IO
VEED.IO 是一款線上影片編輯軟體,可讓您減少檔案的大小(例如壓縮 MOV),而不會大幅降低其質量,因為它允許您在壓縮時選擇所需的解析度和品質。 VEED線上視訊壓縮器僅支援MP4、MOV、FLV、MKV、WMV和AVI檔案格式。
使用VEED在線壓縮MOV的步驟:
步驟1在VEED線上影片編輯軟體主畫面中,按一下 上傳一個文件 新增您的 MOV 檔案。您也可以將文件拖放到其中,或從託管該文件的網頁貼上影片 URL,然後等待上傳過程完成。
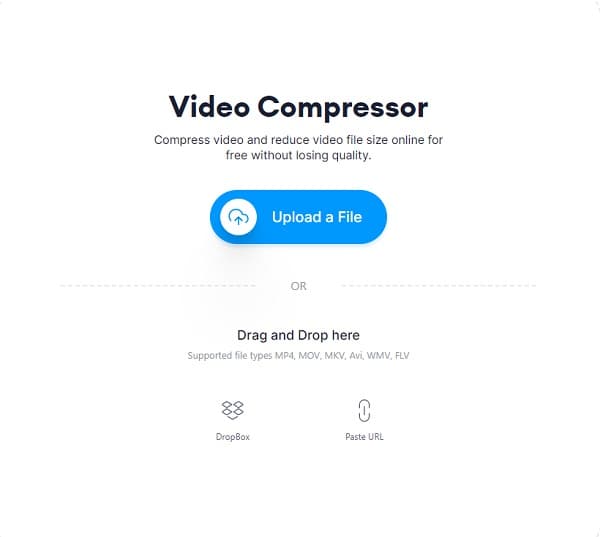
第2步來自 壓縮選項,您可以透過拖曳滑桿並變更解析度來自訂所需的檔案大小。您也可以單擊 進階設定 按鈕可自訂影片的 CRF(恆定速率因子)、位元率和幀速率。在此下方,您將看到 MOV 檔案的估計壓縮大小。
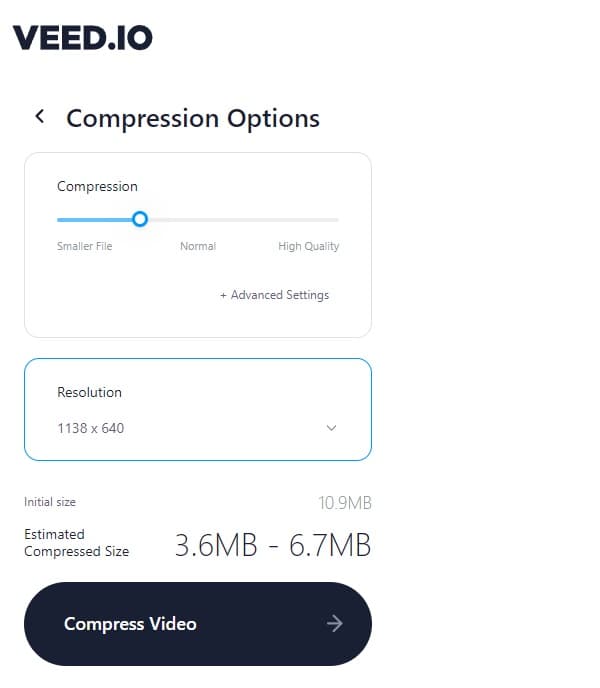
步驟3要最終壓縮 MOV,只需單擊 壓縮視頻 按鈕。等待壓縮時間結束,然後您可以選擇下載或編輯它。
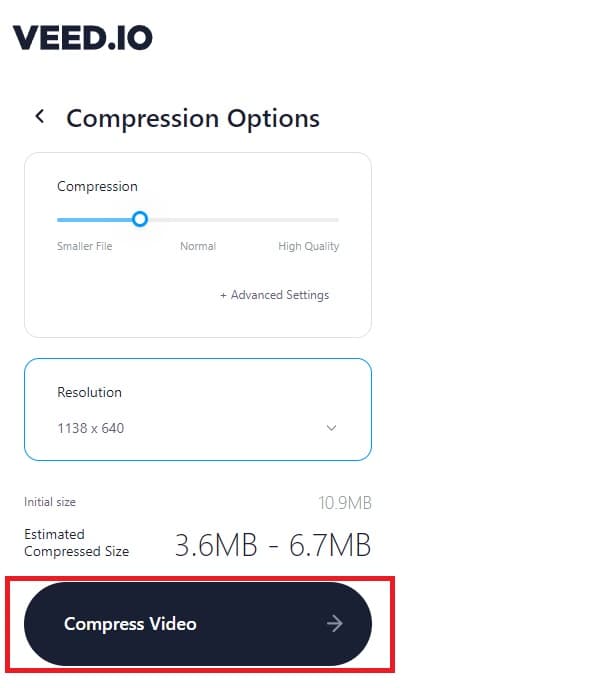
2. 弗利西爾
使用 Flixier 免費線上影片壓縮器,您可以輕鬆地在線壓縮 MOV 文件,因為 Flixier 的主要優先事項是壓縮速度。用戶喜歡使用 Flixier,因為它允許每個人無需任何帳戶即可壓縮檔案。這就是為什麼不會有垃圾郵件讓您感到壓力。 Flixier 甚至不會留下任何可能毀掉您的影片的浮水印。
使用 Flixier 在線壓縮 MOV 的步驟:
步驟1一旦您到達 Flixier 的官方網頁,只需單擊 選擇影片 按鈕。
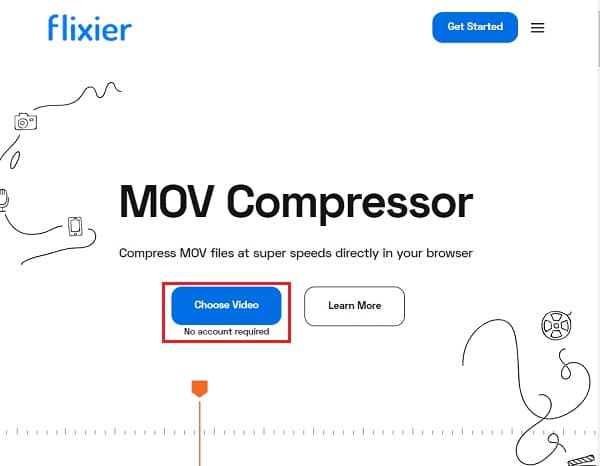
第2步從選單中,按一下 圖書館 按鈕,然後 進口 按鈕新增您的 MOV 檔案。
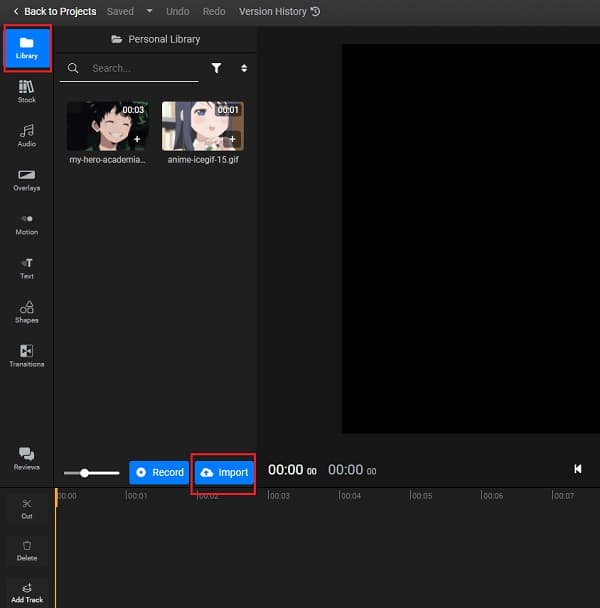
步驟3添加 MOV 檔案後,將其拖到 時間軸。從螢幕的右上角,您將看到 設定。從那裡,您可以透過更改 MOV 檔案的解析度來對其進行壓縮。使其成為較小的檔案大小。如果您對自己的工作感到滿意,請點擊 出口 螢幕右上角的按鈕。
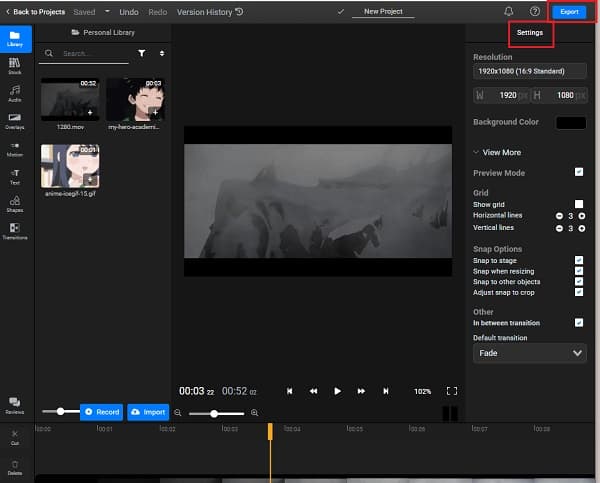
第 3 部分:如何使用預設工具在 Windows/Mac 上壓縮 MOV
本部分將向您展示使用 Windows 或 Mac 桌面壓縮 MOV 的最簡單方法,而無需下載任何額外的視訊壓縮器。
1.直接使用Windows壓縮MOV
從文件資源管理器或桌面上,右鍵單擊 MOV 文件,然後按一下 發給 按鈕。一旦您點擊了 存到 按鈕,有一個新的下拉式選單。從這裡,選擇 壓縮(zipped)資料夾。就這麼簡單,您已經壓縮了 MOV。
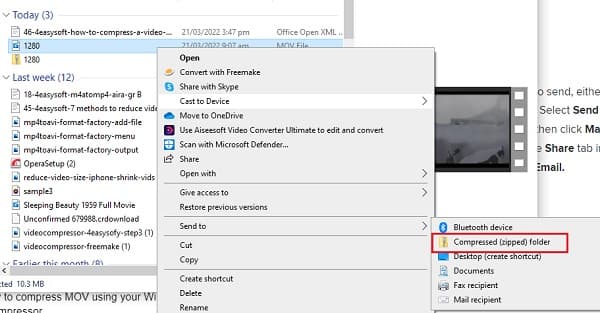
2.直接使用Mac壓縮MOV
在 Mac 上壓縮 MOV 的步驟:
步驟1在桌面或 Finder 中雙擊要壓縮的 MOV 檔案。該文件將自動在預覽中開啟。點選 工具 選單,然後選擇 調整尺寸 按鈕。
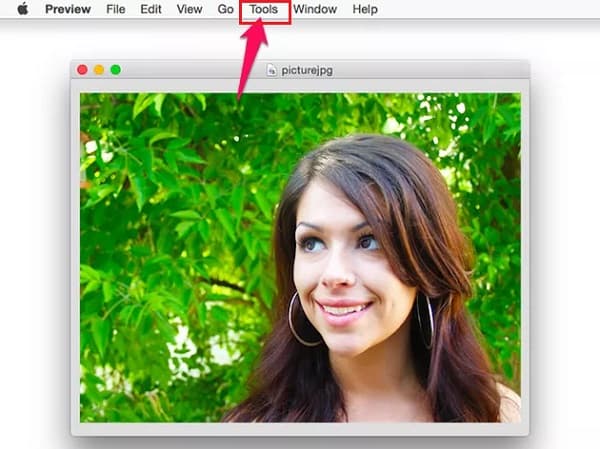
第2步之後,點擊 寬度 或者 高度 從“圖像尺寸”區域中選擇選單並將其變更為較小的尺寸。
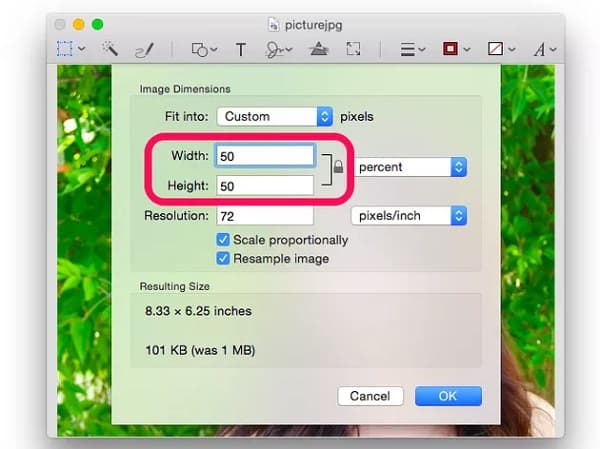
步驟3最後,點擊 文件 選單選項卡,然後選擇 出口 按鈕儲存壓縮的 MOV 檔案。不要忘記給您的 MOV 檔案一個新名稱,以便您可以輕鬆找到它。
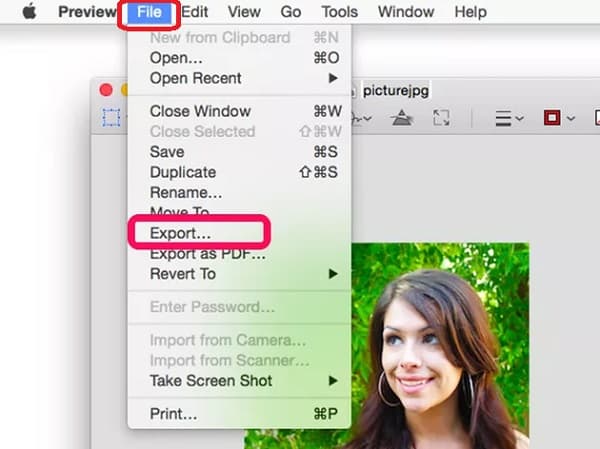
第 4 部分:有關如何壓縮 MOV 檔案的常見問題解答
-
1. Twitter 的最大 MOV 影片大小是多少?
您可以上傳到 Twitter 的最大影片檔案大小僅為 1GB。因此,您最好將 MOV 影片壓縮為較小的尺寸,以便順利快速地上傳。
-
2. 為什麼MOV檔案比MP4檔案大?
MP4 檔案尺寸更小,壓縮程度更高。 MP4 是業界標準影片格式,因為幾乎所有媒體播放器都支援它。同時,MOV 檔案質量高,因此體積較大。
-
3. Android 智慧型手機是否有內建視訊壓縮器?
絕對是的。 Android 智慧型手機已經內建了視訊壓縮器。只需前往您的圖庫並選擇您的 MOV 影片。按 壓縮 按鈕,然後您可以選擇所需的檔案大小來壓縮 MOV 檔案。
結論
儘管有許多視訊壓縮器可以使用不同的平台壓縮 MOV 文件,但其中一些仍然缺乏保持文件高品質的高級功能。因此,只需選擇 4Easysoft Total Video Converter - 一款功能強大的影片編輯器,可以壓縮 MOV 文件,同時保持其品質。如果您有更多疑問,請立即與我們聯繫。



