使用 Filmora 將 WFP 轉換為 MP4 的指南(無浮水印)
對於希望在不同平台和裝置上播放影片項目的人來說,將 WFP 轉換為 MP4 檔案是一項典型要求。 Filmora 是一個開啟和處理 WFP 檔案的優秀工具。但是,使用它導出的影片上會有浮水印。那麼,您如何克服這項挑戰並為觀眾提供無浮水印的 MP4 影片呢?在這篇文章中,您將了解有關使用 Filmora 和其他將 WFP 匯出為無浮水印的 MP4 的理想選項的更多資訊。深入了解更多細節。
指南清單
什麼是WFP以及將WFP轉換為MP4的基本原理 使用 Filmora 12/11 將 WFP 轉換為 MP4 的詳細步驟 如何將 WFP 匯出到無浮水印的 MP4 視頻 將 WFP 轉換為無浮水印的 MP4 的替代方法 從轉換後的 MP4 中刪除浮水印的額外提示 關於如何將 Filmora WFP 轉換為 MP4 的常見問題什麼是WFP以及將WFP轉換為MP4的基本原理
Wondershare Filmora 處理 .wfp 副檔名,即影片編輯專案檔。與 AVI、MP4、MKV 等其他文件相比,WFP 文件包含所有項目詳細信息,包括帶有視頻剪輯的時間軸以及您應用於視頻項目的其他編輯。 WFP 檔案還可以儲存項目的音訊和視訊設置,如幀速率、解析度、編碼器、大小等。
簡單來說,WFP 並沒有儲存實際的影片或媒體檔案;而是儲存實際的影片或媒體檔案。因此,您需要將 WFP 匯出為 MP4 或與播放 WPF 檔案相容的其他格式。雖然 Filmora 可以轉換為 MP4,但值得注意的是,您可能會感到失望,因為 MP4 檔案輸出將帶有巨大的 Filmora 浮水印。
使用 Filmora 12/11 將 WFP 轉換為 MP4 的詳細步驟
簡要討論 WFP 檔案後,讓我們了解使用 Filmora 將 WFP 轉換為 MP4 的詳細步驟。這款著名的影片編輯軟體提供了友善的使用者介面和各種有用的編輯工具,方便初學者和專業用戶使用。它還具有高級編輯選項,如過渡、疊加、過濾器和標題。
本節介紹使用 Filmora 將 WFP 轉換為 MP4 的逐步過程。
步驟1在桌面上啟動 Wondershare Filmora。然後,在主畫面上,從上面的功能表列移至文件並選擇“開啟項目”或“打開最近”。從彈出的小視窗中選擇目標 WFP 文件,然後按一下「開啟」將檔案匯入 Filmora。
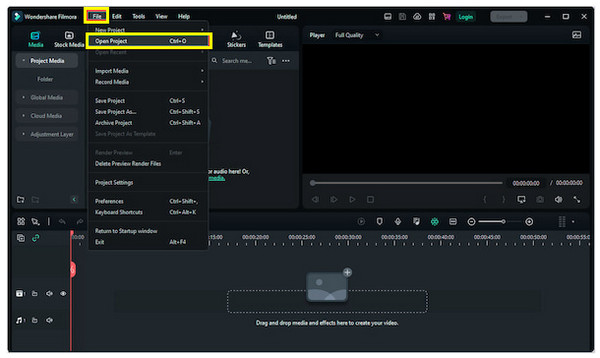
第2步添加後,在上面的功能表列中找到“導出”並單擊它。否則,您會在 Filmora 的右上角看到「匯出」按鈕。在「匯出」視窗中,前往「本機」標籤並選擇「MP4」作為將 WFP 轉換為 MP4 的格式。
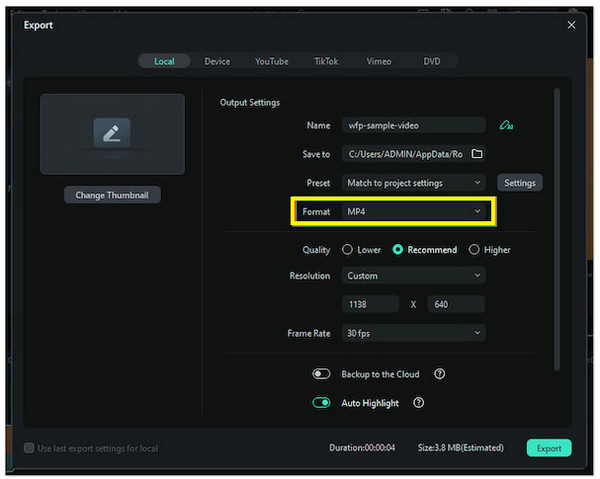
步驟3稍後,您可以命名您的 MP4 檔案並設定檔案目標。點擊“匯出”進行最後一步,然後點擊“匯出帶浮水印”
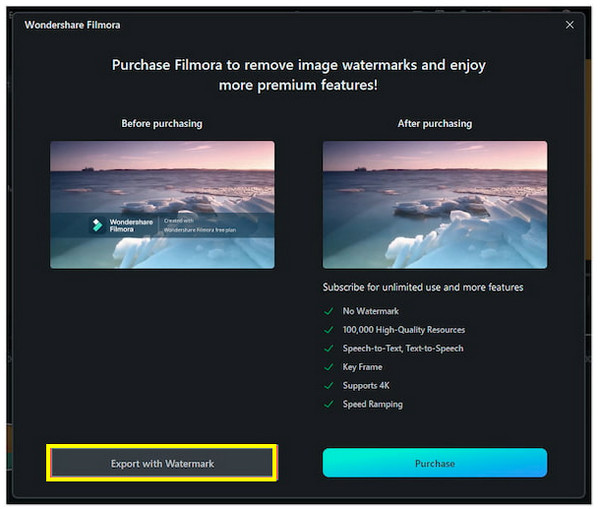
如何將 WFP 匯出到無浮水印的 MP4 視頻
如上所述,萬興神剪手在導出影片時帶有浮水印。因此,當您將 WFP 轉換為 MP4 時,您的 MP4 影片仍會帶有浮水印。不幸的是,沒有其他方法可以 匯出沒有浮水印的 Filmora 視頻 除非您訂閱其高級版本或方案。
這些訂閱計劃賦予許多特權,包括探索您的 Filmora 項目,而無需煩人的浮水印。請參閱下面的每個計劃,根據您的要求確定最適合您的計劃。
| 計劃 | 價格 | 更新 | 裝置 | 貯存 | 使用權 |
| 年度計劃 | $49.99/年 | 每年 10 次更新 | 1 台設備 | 1GB | 基於訂閱 |
| 跨平台計劃 | $49.99/年 | 跨 6 台設備完全訪問 | 6台設備 | 1GB/用戶 | 基於訂閱 |
| 永久計劃 | $79.99(一次性) | 終身訪問 + 1 年更新 | 1 台設備 | 1GB | 一次性購買 |
所有這些計劃都享有在匯出影片時無浮水印的特權。您的 Filmora 專案將保存在您的電腦上,不會出現煩人的大文本,並且可以進行沒有浮水印的 WFP 到 MP4 轉換。然而,它可能不適合所有人的預算;因此,您可以轉到另一個解決方案將 WFP 轉換為 MP4 影片。
將 WFP 轉換為無浮水印的 MP4 的替代方法
Filmora 是唯一可以開啟 WFP 檔案的軟體。但是,使用它將 WFP 匯出為 MP4 要么會產生浮水印,要么需要付費訂閱。幸運的是,有一種方法可以導出而無需付費或留下浮水印——使用 4Easysoft螢幕錄影機。它是 最好的螢幕錄影機 它可以以高清(高達 4K)記錄螢幕的每個細節,並允許您選擇所需的輸出格式,有效地將 WFP 檔案轉換為 MP4。此外,它還提供錄製倒數計時器、可自訂的快捷鍵等功能,確保您的影片盡可能保留原始螢幕。
步驟1啟動 Filmora 並將 WFP 檔案輸入其中。然後,開啟 4Easysoft 螢幕錄影機並選擇所需的錄音設備。
第2步點擊“設定”和“輸出設定”,將輸出格式設定為MP4。然後點選“REC”開始錄音。
從轉換後的 MP4 中刪除浮水印的額外提示
如果您希望將無浮水印的 WFP 轉換為 MP4,那麼您需要一個準確、值得信賴的程序,並且 4Easysoft全能視訊轉換器 符合甚至超出了這項要求。將 WFP 轉換為 MP4 後,請前往此程式的工具箱以獲得更多有用的功能,您將在其中看到視訊浮水印移除器。此工具將透過調整刪除框的大小和位置來幫助您有效地刪除惱人的浮水印。此外,還支援自訂輸出設置,例如品質和解析度!有了它,您可以刪除 Flimora 浮水印並在匯出影片後獲得所需的影片品質。

可拖曳自訂模糊框,快速移除浮水印區域。
讓您為影片的不同時間設定水印去除器。
提供指定輸出設置,如品質、幀速率、解析度等。
內建影片編輯器可以對轉換後的 MP4 影片進行更多精彩的編輯。
步驟1在「工具箱」標籤中,從眾多工具包中找到「視訊浮水印移除器」。然後,點擊「新增檔案」按鈕將轉換後的 WFP 新增到 MP4 影片。

第2步若要啟動刪除框,請按一下「新增浮水印刪除區域」。接下來,用滑鼠將其拖曳到惱人的 Filmora 浮水印區域。為了獲得更好的覆蓋效果,請拉動框架的兩側來調整框架。

步驟3如果它符合您的要求,請繼續按「設定」按鈕設定幀速率、解析度和品質。設定檔案位置和所需名稱,然後按一下「匯出」以將轉換後的 WFP 轉換為無浮水印的 MP4。除了這個方法,你還可以用它來 裁切影片 在 Windows/Mac 上並移除浮水印。
關於如何將 Filmora WFP 轉換為 MP4 的常見問題
-
我可以在線將 WFP 轉換為 MP4 嗎?
不幸的是,沒有。無法在線上將 WFP 轉換為 MP4,因為 Filmora 是唯一可以開啟所有 WFP 檔案的編輯程式。
-
您可以將沒有浮水印的 WFP 專案直接上傳到 YouTube 嗎?
雖然如果您訂閱了世界糧食計劃署的其中一個計劃,則可以保存無水印的世界糧食計劃署項目,但您無法將其直接上傳到 YouTube 或其他視頻共享平台。
-
是否可以在 Filmora 9 中開啟 Filmora X WFP 檔案並將其轉換為 MP4?
不可以。 Filmora 9 不支援 Filmora X 項目,因此請確保已將 Filmora 更新至最新版本,以便順利開啟檔案。但是,您可以在 Filmora X 上處理 Filmora 9 項目。
-
我的所有糧食計劃署項目導出後保存在哪裡?
如果您選擇了“專案另存為”,您的專案檔案將保存在您本機電腦上的指定位置。同時,如果您轉到 Archive 項目,您的檔案將以 zip 檔案形式儲存在您的電腦上。
-
有沒有辦法在 Filmora 中將 WFP 匯出為 MP4 無浮水印?
雖然 Filmora 提供免費試用,可以享受與付費方案相同的所有功能,但您只能使用它進行十次帶有浮水印的匯出。消除它們的唯一方法是購買付費版本或獲得可靠的水印去除工具。
結論
這就是在 Filmora 上將 WFP 轉換為 MP4 的全部內容。如果您在不同平台上開啟 WFP 專案時遇到問題,唯一的解決方案是使用 Filmora 將其匯出為 MP4。但是,如果您尚未訂閱其某個計劃,請做好水印的準備。因此,別忘了嘗試一下 4Easysoft全能視訊轉換器。它成功地幫助您立即消除煩人的文字,而不會影響影片品質。因此,請嘗試將無縫無浮水印的 WFP 轉換為 MP4。



