將 DVD 翻錄到硬碟:3 個適合您的熟練工具 [教學]
收集大量 DVD 會帶來許多缺點。這些缺點包括光碟容易受到物理損壞且不方便攜帶。那麼,為什麼您需要忍受所有這些,您可以將 DVD 翻錄並儲存在硬碟上?是的!你沒看錯。透過翻錄 DVD,您可以更方便地進行播放。你會怎麼做?探索這篇文章,因為它提供了 3 種高效的工具來將 DVD 翻錄到硬碟!現在就探索它們吧!
指南清單
為什麼需要將 DVD 翻錄到硬碟上而不直接複製 以高品質將 DVD 翻錄到硬碟的最佳方法 如何透過 Handbrake 將 DVD 翻錄到硬碟 如何使用 VLC 媒體播放器將 DVD 翻錄到硬碟 有關如何將 DVD 翻錄到硬碟的常見問題解答為什麼需要將 DVD 翻錄到硬碟上而不直接複製
在深入了解本文中將 DVD 電影翻錄到硬碟的 3 種有效方法之前,您首先需要了解為什麼需要將 DVD 翻錄到硬碟上而不是直接複製它們。嗯,並非所有 DVD 都允許您直接複製其內容。這些DVD,尤其是那些商業DVD,大多整合或配備有一種或多種複製保護方案。這些複製保護會阻止您直接複製 DVD 的內容。
現在,如果您仍然嘗試複製此受保護的 DVD 的內容怎麼辦?那麼,您可能會損壞 DVD。除此之外,您還可能遇到以下情況:讀取空白 DVD、複製的內容已損壞或無法播放複製的內容。
就是這樣了!這就是為什麼您需要將 DVD 翻錄到硬碟上而不是直接複製的原因。現在,要開始了解這篇文章的主要內容,請從下面開始深入了解!
以高品質將 DVD 翻錄到硬碟的最佳方法
第一個可用於將 DVD 集翻錄到硬碟的專業工具是 4Easysoft DVD 翻錄器。這款相容於 Windows 和 Mac 的工具可以快速且有效率地翻錄 DVD。其內建 GPU 加速技術驅動該工具以 60 倍的速度翻錄和轉換 DVD 內容,而不會影響原始品質。此外,它支援 600 多種媒體和裝置預設格式來轉換 DVD 內容。此外,除了這些格式之外,該工具還具有內建的輸出調整選項,您可以使用它來提高翻錄 DVD 內容的品質。

能夠將 DVD 翻錄為 600 多種數位格式,以便輕鬆保存在硬碟或電腦上。
輸出調整選項可修改 DVD 內容的格式、品質、幀速率等。
翻錄任何自製和商業 DVD,不受保護的阻礙。
內建影片編輯器可自訂DVD電影,包括字幕、濾鏡、效果等。
如何使用 4Easysoft DVD Ripper 將 DVD 翻錄到硬碟上:
步驟1下載並安裝 4Easysoft DVD 翻錄器 Windows 和 Mac 上的工具。然後,啟動該工具,將 DVD 插入電腦的 DVD 驅動器,再次轉到該工具,然後按一下「載入 DVD」下拉按鈕。之後,選擇“載入 DVD 光碟”選項。

第2步接下來,按一下「完整標題清單」按鈕以存取所有 DVD 的標題清單。之後,透過勾選對應的「複選框」來選擇您想要翻錄的所有標題。完成後,按一下“確定”按鈕。

步驟3然後,點擊“全部翻錄到”下拉按鈕並選擇“翻錄到視訊/音訊”選項。之後,在彈出視窗中選擇「影片」標籤並選擇匯出 DVD 內容的格式。這篇文章建議您選擇 MPG Lossless 以保持原始品質。

步驟4若要進一步提高 DVD 內容的質量,請點選「設定」按鈕。在「編輯設定檔」視窗中,您可以調整 DVD 內容的品質、解析度、幀率等。

步驟5對您的自訂感到滿意後,請點擊右下角的「全部翻錄」按鈕。之後,存取電腦資料夾中的翻錄內容並將其複製並貼上到硬碟上。就是這樣!這就是使用此工具將 DVD 翻錄到硬碟的方法。

如何透過 Handbrake 將 DVD 翻錄到硬碟
另一個可以將 DVD 集翻錄到硬碟的工具是 Handbrake。這個相容於 Windows 和 Mac 的工具是一個開源視訊轉碼器,可以將 DVD 內容轉換為媒體格式。然而,與上面的工具相比,Handbrake 僅提供 3 種媒體格式(MKV、MP4 和 WebM)來轉換 DVD 內容。此外,該工具沒有內建的 DVD 複製功能,並且會匯出低品質的內容。但是,儘管有這些缺點,Handbrake 仍然是將 DVD 電影翻錄到硬碟的絕佳選擇。現在,要使用 Handbrake,您應該遵循以下步驟:
步驟1下載並安裝“Handbrake”工具。之後,請造訪 VLC 網站並下載「libdvdcss.dll」檔案。該檔案將使 Handbrake 支援受複製保護的 DVD。下載檔案後,將其移至 Handbrake 的安裝資料夾中。
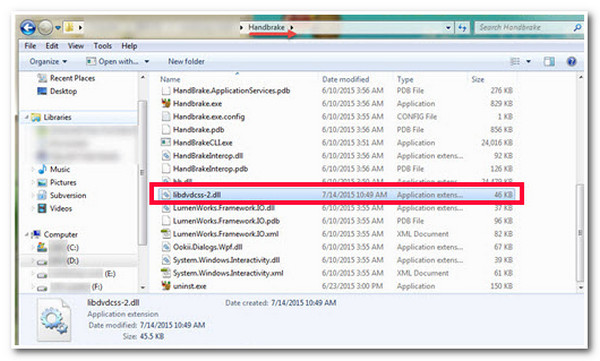
第2步然後,將 DVD 插入電腦的驅動程式並啟動“Handbrake”工具。之後,請載入“來源選擇”部分下的“DVD”,並等待工具完成掃描所有 DVD 標題。
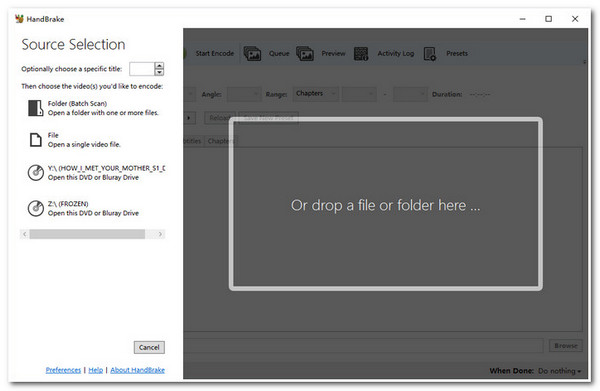
步驟3接下來,選擇您想要翻錄的「標題」並修改「角度和章節」選項。然後,在「格式」選單下的「摘要」標籤下選擇所需的輸出影片格式。之後,按一下「瀏覽」按鈕,選擇硬碟,然後按一下「開始編碼」按鈕。
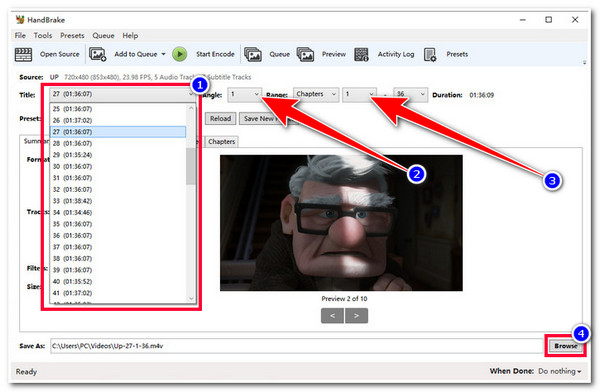
如何使用 VLC 媒體播放器將 DVD 翻錄到硬碟
除了手煞車,你還可以使用 VLC 媒體播放器 將 DVD 收藏翻錄到硬碟。 VLC是一個開源媒體播放器工具,能夠播放各種不同格式的媒體檔案。但除此之外,VLC 還可以將 DVD 翻錄並轉換為數位格式。現在,問題是該工具需要花費大量時間來翻錄 DVD 內容。此外,與 Handbrake 一樣,VLC 也無法直接處理受保護的 DVD;它需要一個額外的庫才能容納受保護的 DVD。現在,如何使用 VLC 將 DVD 翻錄到硬碟上?按著這些次序:
步驟1在電腦上執行“VLC”並將“DVD”插入電腦驅動器。之後,選擇“媒體”標籤並點擊“轉換/儲存”按鈕。然後,點擊“光碟”標籤並選擇您先前在“光碟設備”上插入的 DVD。
第2步之後,選擇您想要翻錄的“標題、章節、音軌和字幕軌道”,然後點擊“轉換/儲存”按鈕。然後,如果您要將 DVD 內容匯出為特定格式,請按一下「設定檔」下拉按鈕並選擇格式。
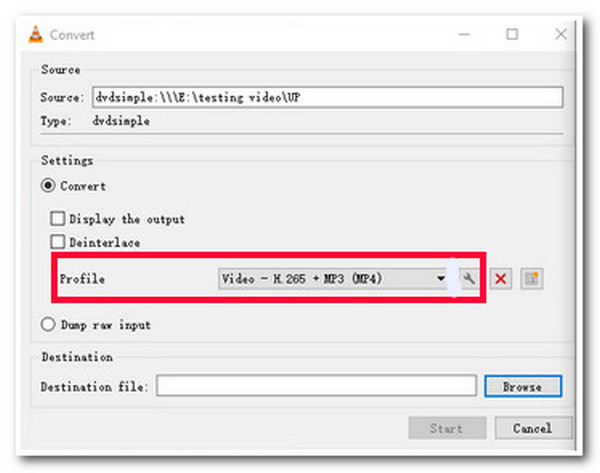
步驟3完成整體設定後,按一下「瀏覽」按鈕並選擇要儲存翻錄檔案的硬碟。然後,按一下「開始」按鈕啟動 DVD 內容的翻錄和傳輸過程。
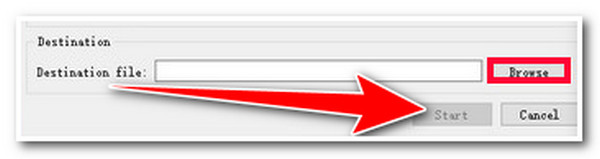
有關如何將 DVD 翻錄到硬碟的常見問題解答
-
我可以使用 Handbrake 將 DVD 翻錄到硬碟上而不使用 libdvdcss 嗎?
是的,您可以使用 Handbrake 翻錄 DVD,而無需使用 libdvdcss。但是,如果您要翻錄受版權保護的 DVD,則需要使用 libdvdcss 檔案來刪除保護並翻錄其內容。
-
Handbrake 是否會在翻錄的 DVD 上加入浮水印?
不,Handbrake 不會在您的輸出中嵌入浮水印。它也不會對您要匯入的文件施加任何限制。您只需考慮它無法幫助您翻錄受版權保護的 DVD,除非您下載並安裝 libdvdcss。
-
VLC 翻錄 DVD 內容要多久?
VLC 會將視訊串流傳輸到電腦硬碟上的檔案中以將其翻錄。在這種情況下,VLC 所花費的時間取決於 DVD 電影的運行時間。
結論
你有它!這些是將 DVD 翻錄到硬碟的 3 個高效工具!使用這 3 個工具,您可以輕鬆翻錄 DVD 內容並將其傳輸到硬碟。如果您正在尋找一款可以快速翻錄 DVD 內容並以高品質匯出的工具,那麼 4Easysoft DVD 翻錄器 就是您正在尋找的東西。憑藉此工具強大的翻錄技術和輸出調整功能,您無疑可以獲得最佳翻錄的 DVD 內容並將其傳輸到硬碟!要了解有關此工具的更多信息,請立即訪問此工具的官方網站。



