[簡單回答] iPhone 會自動備份嗎?
您可能還看到了在 iPhone 上開啟 iCloud/iTunes 備份的好處,這可以防止您的資料遺失。然而,如果您對 iPhone 數據感到焦慮,您可能也會問:“iPhone 會自動備份嗎?如果會的話,多久一次?”因此,為了幫助您減輕後顧之憂,這篇文章提供了該問題的全面答案和其他有價值的資訊!那麼,下面就開始潛水吧!
指南清單
iPhone會自動備份資料嗎? 了解有關 iTunes 上 iPhone 自動備份的更多信息 iPhone 多久自動備份到 iCloud 無損備份所有 iPhone 資料的最佳替代方案 有關 iPhone 16 自動備份的常見問題解答iPhone會自動備份資料嗎?
那麼,iPhone會自動備份資料嗎?嗯,幸運的是,是的! iCloud 和 iTunes 可以自動備份 iPhone 的資料。但是,預設情況下不啟用自動備份。您必須打開特定開關(設定中的 iCloud 備份)並將 iPhone 連接到電腦(對於 iTunes)才能實現自動備份。
至於iCloud,一旦你打開這個“開關”,當你的iPhone連接到電源、鎖定並連接到Wi-Fi時,iCloud就會每天自動備份你的iPhone。現在,您需要記住,iCloud 自動備份可能會中斷。一些中斷可能是 Wi-Fi 連線不穩定、儲存空間不足以及 iCloud ID 無法運作。就 iTunes 而言,您需要將 iPhone 連接到具有更新版本 iTunes 的 PC 或 Mac。然後,自動備份開始。
那麼,iCloud 和 iTunes 會自動備份 iPhone 嗎?是的!這些雲端儲存系統可以自動備份你的iPhone資料!
了解有關 iTunes 上 iPhone 自動備份的更多信息
現在您已經找到了「iPhone 會自動備份嗎?」這個問題的答案。現在您可以正式開始如何使用 iTunes 和 iCloud 在 iPhone 上啟用自動備份了!要開始學習如何啟用備份的旅程,您可以先從 iTunes 開始。以下是操作步驟:
步驟1使用 USB 線將您的 iPhone 連接到具有更新的 iTunes 版本的電腦。然後,啟動 iTunes 並點擊螢幕左上角的「裝置」按鈕。
第2步接下來,勾選“摘要”選項卡,然後選擇“備份”部分下方的“立即備份”按鈕。之後,等待 iTunes 完成備份過程。
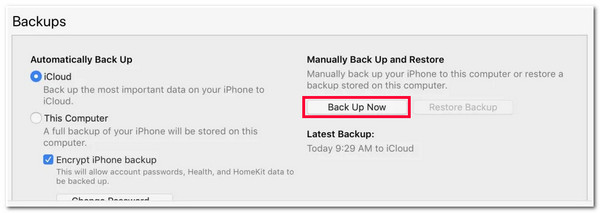
就是這樣!這些是如何在 iTunes 上自動備份 iPhone 的方法。現在,請記住,一旦您使用 iTunes 備份 iPhone,並非所有 iPhone 資料都支援。此外,iTunes 不允許您備份已在 iCloud 上備份的檔案。此外,iTunes 每次自動儲存新備份時都會覆寫先前的備份。另一件事是,恢復 iTunes 備份後,您的 iPhone 上可能會保留一些當前資料。
iPhone 多久自動備份到 iCloud
現在您已經了解如何在 iTunes 上啟用 iPhone 上的自動備份,現在是時候了解如何在 iCloud 上啟用自動備份了。但是,在此之前,如果您問 iPhone 多久自動備份到 iCloud,那麼 iCloud 每天都會備份每個 iPhone 資料。現在,在 iCloud 上啟用自動備份也非常容易;操作方法如下:
啟動 iPhone“設定”應用程序,點擊頂部的“名稱”,然後選擇“iCloud 備份”選項。之後,在「備份」視窗中,點擊「切換」按鈕啟用「iCloud 備份」。就是這樣!這就是如何在 iPhone 上啟用 iCloud 自動備份。
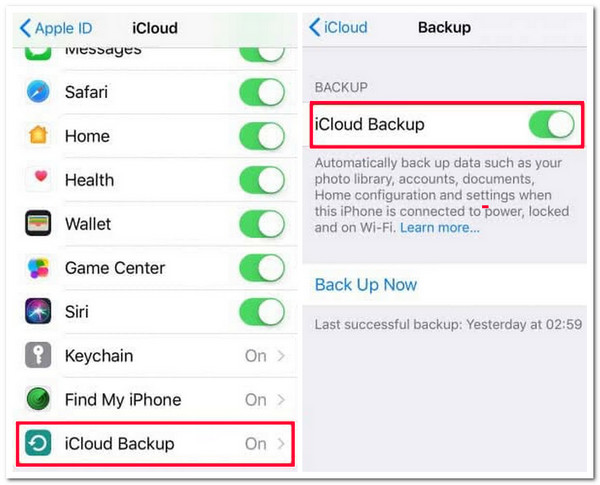
就是這樣!這些是如何在 iCloud 上自動備份 iPhone 的方法。現在,iTunes 也是如此。如果您使用 iCloud 備份 iPhone,則需要注意一些缺點。這些缺點包括程式速度(依賴網路連線的穩定性)、恢復速度較慢以及 iCloud 在沒有網路連線的情況下毫無用處。此外,iTunes 也是如此;一旦您進行新的資料備份,iCloud 就會覆蓋您的舊備份。恢復備份後,iPhone 上的資料也有可能遺失。
無損備份所有 iPhone 資料的最佳替代方案
就這樣吧!這些就是您的問題「iPhone 會自動備份嗎?」的答案。以及您需要了解的其他有價值的資訊。現在,如果您在備份或恢復備份檔案後因 iCloud 和 iTunes 上的資料遺失而煩惱,這篇文章建議您採取 4Easysoft iOS資料備份與恢復 工具作為替代!這款與 Windows 和 Mac 相容的工具可讓您將 20 多種資料備份到電腦、iOS 裝置、外接硬碟等。此外,如果您希望恢復或建立新的備份,您可以輕鬆地做到這一點,而不會丟失數據,這與 iCloud 和 iTunes 不同!

保證資料備份和復原過程中 iPhone 資料不會遺失。
有標準和加密模式(讓您為備份添加密碼)。
能夠備份新數據,而無需覆蓋電腦上的舊備份。
支援幾乎所有 iPhone 型號,從 iPhone 8 到最新的 iPhone 16。
如何使用 4Easysoft iOS 資料備份和恢復備份所有 iPhone 資料而不丟失資料:
步驟1下載並安裝 4Easysoft iOS資料備份與恢復 Windows 或 Mac 電腦上的工具。然後,啟動該工具,選擇「iOS 資料備份」選項,並透過 USB 線將您的 iPhone 連接到電腦。之後,按一下“iOS資料備份”按鈕。

第2步接下來,選擇“標準”和“加密”模式。如果您要備份敏感訊息,可以選擇「加密」模式,用密碼對其進行保護。然後,勾選“開始”按鈕以繼續下一步。

步驟3之後,從媒體、訊息、聯絡人和備忘錄中選擇要備份的 iPhone 資料。選擇要備份的所有資料後,按一下「下一步」按鈕啟動備份程序。
步驟4備份過程完成後,您可以存取電腦本機儲存上的 iPhone 資料。就是這樣!這就是您如何使用此工具來備份 iPhone 的資料而不會丟失資料!
有關 iPhone 16 自動備份的常見問題解答
-
自動 iCloud 備份是否會消耗大量 iCloud 儲存空間?
不幸的是,是的!與手動備份 iPhone 資料不同,自動 iCloud 備份每次備份資料時都會逐漸消耗空間。因此,除了逐漸佔用空間之外,它還迫使你購買額外的 iCloud 儲存空間。
-
如果我的 iPhone 在自動 iCloud 備份期間斷開與 Wi-Fi 的連接,會發生什麼事?
一旦您的 iPhone 與 Wi-Fi 斷開連接,自動備份過程將立即暫停。一旦您的裝置重新連接到 Wi-Fi,該過程就會恢復。
-
iTunes 的自動備份過程是否需要 Wi-Fi 連線?
實際上,您只需使用 USB-C 連接線或 USB 即可備份 iPhone 的資料。如果需要,您也可以使用 Wi-Fi 連線。為此,您需要開啟 Wi-Fi 同步。
結論
就是這樣!以上就是「iPhone會自動備份嗎?」的全面解答。以及您需要注意的寶貴資訊!有了上述訊息,您現在就知道 iPhone 會自動備份。但這只有在您啟用 iCloud 備份並使用 iTunes 將 iPhone 連接到電腦時才會發生。現在,如果您之前被提到的資料遺失所困擾,您可以使用高級 4Easysoft iOS資料備份與恢復 作為替代工具。訪問該工具的網站以了解更多資訊!



