2 個簡單步驟即可錄製、儲存 MiniDV 並將其燒錄到 DVD!
將 MiniDV 轉換為 DVD 是延長 MiniDV 磁帶或素材使用壽命的絕佳方法。為什麼?磁帶會隨著時間的推移而老化,這會對您的 MiniDV 素材造成風險。因此,將其數位化並刻錄到 DVD 上是延長其使用壽命和提高其可近性的絕佳方法。現在,你會怎麼做呢?好吧,繼續閱讀這篇文章,其中介紹了將 MiniDV 轉換為 DVD 的兩個步驟!那麼,話不多說,開始下面的潛水吧。
如何錄製 MiniDV 並儲存為數位格式
您必須做的第一步是將 MiniDV 轉換為數位格式。在此之前,您必須先準備以下用品。您必須擁有這些耗材才能有效率且成功地將您的 MiniDV 磁帶或素材數位化。準備好以下用品後,您可以跳到將 MiniDV 磁帶轉換或轉換為數位檔案的步驟。
• MiniDV 攝影機或磁帶機。
• 磁帶本身。
• USB 線/電纜。
• Windows/Mac 電腦。
• 影片捕捉軟體程序,如 Adobe Premiere Pro、iMovie、WinDV 等。
步驟1 使用 USB 連接線或電線將 MiniDV 攝影機或磁帶機連接到電腦。接下來,打開攝影機或磁帶座。如果您使用攝影機,請將其設定為 VCR 模式。
第2步 將 MiniDV 磁帶插入並裝入攝影機或磁帶座。然後,打開計算機,在線下載視頻捕獲軟體並運行。
步驟3 從軟體的「檔案」選單中,按一下「擷取」按鈕,然後等待螢幕上出現一個視窗。然後,按下攝影機或磁帶機上的「播放」按鈕。
步驟4 按下「播放」按鈕後,MiniDV磁帶將開始播放;點擊程式上的「錄製」按鈕,等待程式即時錄製磁帶。
步驟5 MiniDV 磁帶播放完畢後,按下捕捉視窗上的「停止」按鈕。下一步是將錄製的 MiniDV 磁帶保存在電腦的本機儲存中。
就是這樣!這就是將 MiniDV 轉換為數位檔案的方法!現在,如果您打算購買新的 MiniDV 攝影機來取代舊的或作為禮物送給某人,這篇文章提供了市場上的最佳推薦。探索以下各項並選擇適合您的需求和預算的項目。
1. 松下 MiniDV 攝影機套裝
價格: $249.00
特色: 用於磁帶傳輸和空白 MiniDV 磁帶的 USB 擷取裝置。
連接技術: USB 和火線。
該列表中的第一個是松下 MiniDV 攝影機。此攝影機包含一個 USB 轉接器,可用於將 MiniDV 轉換為 DVD 格式並將其儲存在電腦上。它還提供電池和用於電視播放的 AV 電纜。若要使用此錄製,請將 MiniDV 磁帶插入攝影機的磁帶倉,開啟攝影機電源,然後按錄製按鈕。就是這樣!這就是您使用這款 MiniDV 攝影機記錄珍貴時刻的方式。然而,這是市場上相當昂貴的 MiniDV 攝影機;如果您想要更便宜的替代品,請查看下面的索尼產品。

2. Sony Handyman DCR-TRV33 迷你 DV 攝影機
價格: $195.00
特色: 超穩定拍攝、數位效果、靜態影像捕捉等。
連接技術: 紅外線、火線和模擬 AV 輸出。
除了第一個之外,您還可以使用 Sony Handyman DCR-TRV33 MiniDV 攝錄一體機將 MiniDV 錄製並傳輸或轉換為 DVD 格式。該攝影機還包括基本的視訊調整參數,並提供良好的視訊品質。使用方法也與使用 Panasonic MiniDV 攝影機類似。只需插入 MiniDV、打開電源、拍攝素材並保存!與第一個類似,使用這款 MiniDV 攝影機拍攝素材非常簡單。

將 MiniDV 檔案快速燒錄到 DVD 的終極方法
現在您已經知道如何將 MiniDV 轉換為數位文件,是時候將它們刻錄成 DVD 了。您可以使用的最好的工具是專業的 4Easysoft DVD Creator。該工具可讓您將影片(包括數位化 MiniDV 檔案)刻錄到各種 DVD 上。它還支援基本功能,讓您可以透過合併或分割來創建 MiniDV 數位化素材的章節。此外,該工具還提供可自訂的選單主題模板,您可以將其新增至 DVD 並進行個人化設定。透過這些選單模板,您可以為 DVD 新增以主題為中心的導航,並輕鬆存取刻錄在其上的各種 MiniDV 素材。該工具是將 MiniDV 刻錄到 DVD 的最佳媒體!要了解有關其其他功能的更多信息,請瀏覽下面的列表!

高選項,可以保持 MiniDV 素材的原始解析度和品質。
使用此工具的修剪器、裁剪器、添加字幕選項等編輯數位化 MiniDV 磁帶。
讓您自訂選單主題範本的背景、按鈕、音樂等。
您可以使用各種標準將 MiniDV 燒錄為 DVD,以便在電視/DVD 上播放:NTSC 或 PAL。
步驟1安裝 4Easysoft DVD Creator 在 Windows 或 Mac 上。然後,執行該工具,將空白 DVD 插入外部或內部光碟機,然後選擇「DVD 光碟」選項。
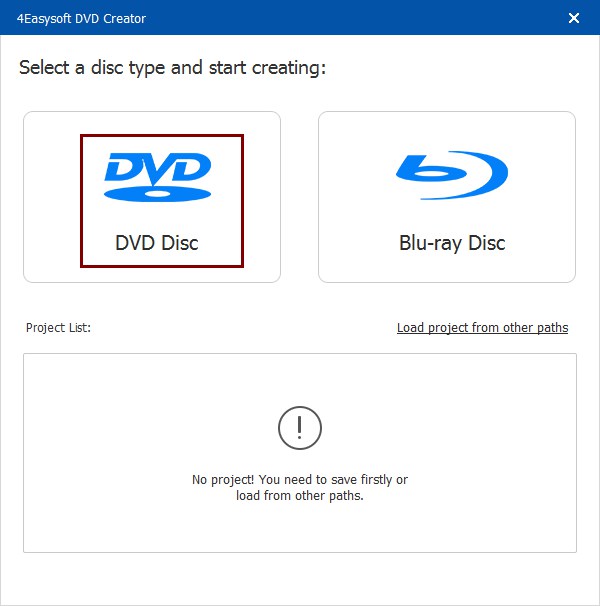
第2步之後,按一下「新增媒體檔案」按鈕並選擇先前數位化的所有 MiniDV 素材以匯入到該工具的介面上。然後點選“下一步”按鈕。

步驟3接下來,點擊右側的「選單模板」選項卡,然後選擇適合您的 MiniDV 數位化素材的選單主題範本。您還可以自訂它們的背景和標題。

步驟4選擇並調整完 DVD 選單後,點選「刻錄」按鈕。您可以在新視窗中變更儲存路徑、燒錄設定和播放模式。

步驟5完成上述設定後,點擊「開始」按鈕將您的數位化 MiniDV 燒錄到 DVD。就是這樣!這就是您如何使用這個專業工具將 MiniDV 檔案燒錄到 DVD!
結論
MiniDV 磁帶會隨著時間的推移而老化,並可能導致儲存的素材遺失。但透過上述兩個簡單的步驟,您可以輕鬆地將它們數位化並將 MiniDV 燒錄到 DVD!透過刻錄數位化 MiniDV,您可以延長捕獲的素材的壽命並提高其可訪問性、相容性和便利性。你必須使用專業的 4Easysoft DVD Creator 高效、成功的 MiniDV 到 DVD 燒錄過程的工具!借助該工具令人難以置信的功能,您可以獲得最佳的輸出和刻錄體驗!現在就使用這個工具。


