如何將 4K 影片燒錄為藍光? 6 種可靠的嘗試方法!
如何將 4K 刻錄為藍光?嗯,這是可以快速完成的事情,特別是如果您有專用的藍光燒錄機或創建工具。如果您是刻錄影片的新手並且不知道如何操作,請繼續閱讀這篇文章。這篇文章介紹了六種刻錄工具以及相應的指南,介紹如何透過它們快速有效地將 4K 刻錄為藍光。使用這些工具,您可以將 4K 影片製作成藍光光碟以進行保存或光碟播放。那麼,下面就開始潛水吧!
指南清單
將 4K 影片燒錄為具有原始 4K 品質的藍光的最佳方法 如何透過 DVDFab Creator 將 4K UHD 燒錄到藍光光碟 使用 Cyberlink Power2GO 將 4K 影片製作藍光的步驟 另外 3 個外接 4K 到藍光光碟燒錄機供您選擇將 4K 影片燒錄為具有原始 4K 品質的藍光的最佳方法
如果您想要在這篇文章的特色方法中將 4K 刻錄為藍光的最佳方法,請選擇專業人士 4Easysoft DVD Creator。此 Windows 和 Mac 相容工具可讓您將不同格式的 4K 影片燒錄到藍光光碟或資料夾。除了該工具高效快速的 4K 影片燒錄操作外,它還支援各種選項來重新定義您的 4K 影片。這些選項包括透過合併或分割 4K 影片來建立章節。此外,您還可以在將 4K 影片燒錄到藍光光碟之前對其進行修剪、裁剪、添加字幕和調整效果。該工具可讓您快速成功地將 4K 刻錄為藍光。現在,這些只是該工具強大功能的一瞥。如果您想了解更多信息,請查看下面的列表。

允許您將 4K 刻錄為藍光,而不影響影片的原始品質。
支援假期、婚禮、旅行等選單主題範本庫。
透過更改背景、按鈕、音樂等來自訂選單模板。
以各種格式(例如 SRT、ASS 或 SSA)為 4K 影片新增字幕。
步驟1安裝 4Easysoft DVD Creator 在您的計算機上。然後,請執行該工具,選擇「藍光光碟」選項,並將空白藍光光碟插入您要儲存影片的磁碟機中。
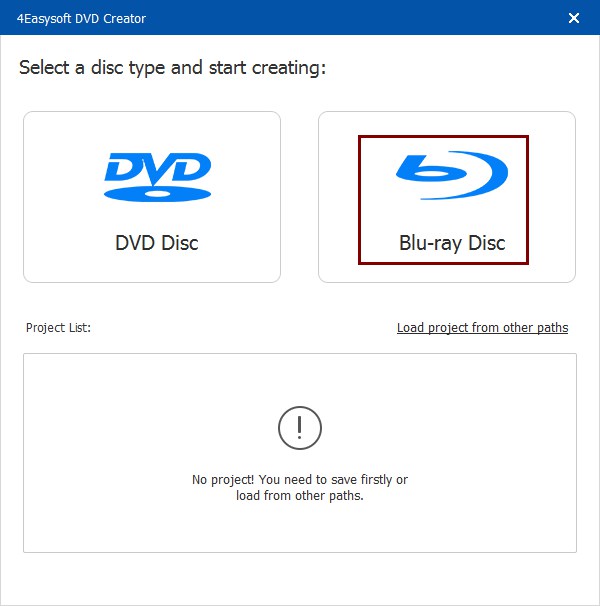
筆記: 單層藍光支援25GB,雙層光碟容量為50GB。如果您的4K影片達到60GB,您需要更大容量的超高清藍光光碟。
第2步之後,點擊“新增媒體檔案”按鈕並選擇您要刻錄的 4K 影片。然後,按一下「下一步」按鈕繼續執行下一步。

步驟3接下來,選擇“選單模板”標籤並選擇適合您影片的選單模板。您可以透過點擊「自訂範本」標籤對範本進行個人化設定。
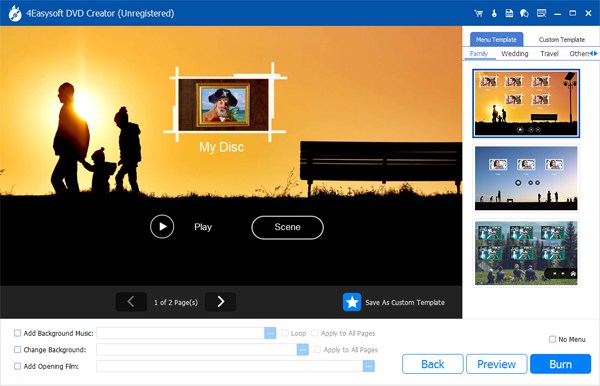
步驟4然後,點擊「刻錄」按鈕,選擇目標位置,調整燒錄設定並變更播放模式。點擊“開始”按鈕以建立 4K 藍光光碟電影/影片。
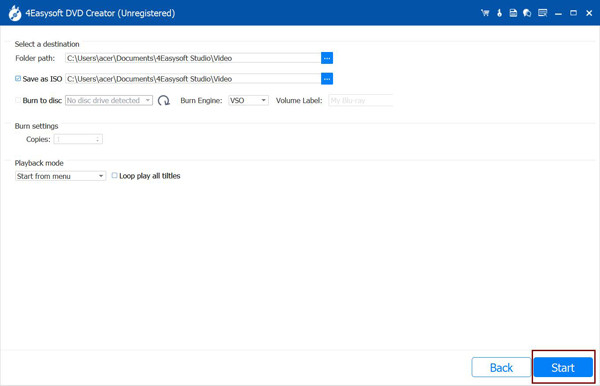
如何透過 DVDFab Creator 將 4K UHD 燒錄到藍光光碟
除了第一個藍光 4K 燒錄工具之外,您還可以使用 DVDFab Creator 將 4K UHD 刻錄到藍光光碟。該工具還允許您快速且有效率地將 4K 影片燒錄到藍光光碟或 ISO/資料夾。此外,該工具在刻錄過程中和刻錄後都保留了影片的原始 4K 品質。
但是,在刻錄大檔案和 4K 等高品質影片時,它可能會佔用大量資源。如果您的電腦已經很舊,您可能會遇到效能不穩定的情況。但是,如果您認為您的電腦可以處理它,那麼以下是如何使用 DVDFab Creator 將 4K 刻錄為藍光的步驟:
步驟1在您的電腦上安裝 DVDFab Creator。然後,啟動該工具,選擇“Creator”選項卡,按一下“UHD Creator”,然後按一下“+”匯入您要燒錄的4K影片。
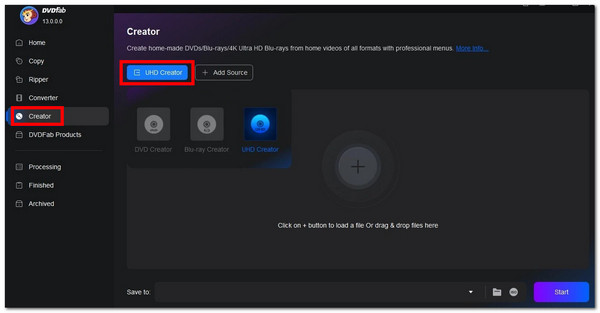
第2步之後,如果您想修改 4K 影片或光碟的某些方面,請按一下「進階設定」按鈕。從那裡,您可以調整視訊品質和處理模式。
步驟3完成上述設定後,點擊“儲存到”下拉按鈕並選擇藍光光碟。確保您已將空白藍光光碟插入電腦的磁碟機。
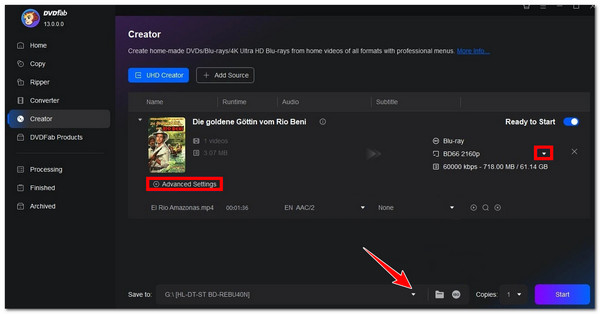
步驟4接下來,點擊“開始”按鈕以建立 4K 超高清藍光電影/影片。就是這樣!這就是使用此工具將 4K 刻錄為藍光的方式。
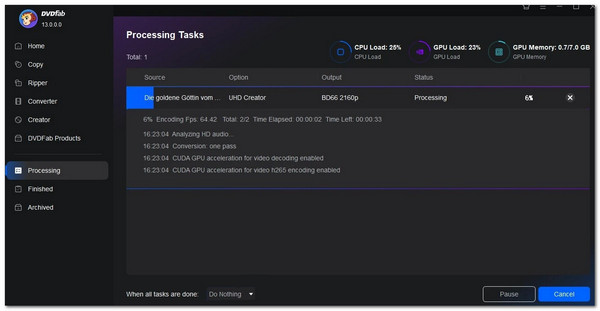
使用 Cyberlink Power2GO 將 4K 影片製作藍光的步驟
另一種可用於製作自製 4K UHD 藍光光碟的燒錄工具是 CyberLink Power2GO。該工具提供高效、快速的 4K 視訊刻錄流程。它可以讓您輕鬆導入 4K 視頻,只需將其拖放到工具界面上,選擇藍光光碟作為輸出目的地即可!遺憾的是,安裝這個工具需要很多任務,而且不是免費的!但如果您有很多時間,請開始學習以下步驟,向您展示如何使用此工具將 4K 刻錄為藍光:
步驟1在您的電腦上安裝訊連科技威力酷燒工具。之後,請執行該工具,選擇“視訊光碟”選項,按一下“藍光光碟”按鈕,然後選擇適當的光碟大小。
筆記: 不要忘記將藍光光碟插入電腦的光碟機中。
第2步之後,選擇「新增檔案」按鈕匯入您要燒錄的 4K 影片。接下來,您可以自訂光碟的選單、章節和其他選項。
步驟3然後,點擊「刻錄」按鈕將 4K 影片燒錄到空白藍光光碟。就是這樣!這就是您如何使用此工具將 4K 刻錄為藍光!
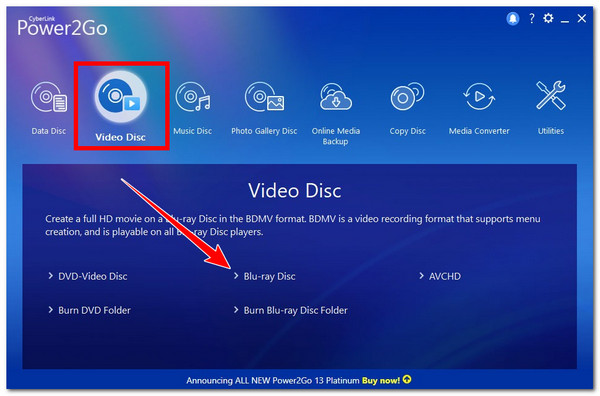
另外 3 個外接 4K 到藍光光碟燒錄機供您選擇
除了上面那些可下載的藍光 4K 燒錄工具外,您還可以使用外部燒錄硬體工具將 4K 影片燒錄為藍光。在這一部分,您將看到其中的 3 個!探索每一項並選擇適合您需求的一項。
1. 華碩強大的藍光光碟機
該系列首款外接藍光 4K 燒錄機是華碩強力藍光驅動器。此光碟燒錄工具提供 16 倍超快藍光寫入速度,最高支援 128GB。它與 MacOS 和 Windows 相容,並使用 USB 3.0 連接。此外,它還利用 CyberLink Power2Go 工具進行光碟燒錄操作,並具有可選的加密保護功能。

- 優點
- 易於安裝和使用。
- 提供快速的燃燒過程。
- 適用於 Windows 和 Mac 電腦。
- 缺點
- 相當大。
- 昂貴的。
2.Guamar 外接式藍光驅動器
另一種將 4K 刻錄為藍光的外部燒錄工具是 Guamar 外部藍光驅動器。如果您想要更便宜的燃燒工具,那麼這個工具適合您。該工具可以讀取和寫入藍光光碟,使其能夠刻錄各種視訊文件,包括 4K。此外,除了燒錄光碟的功能外,您還可以使用它來讀取和傳輸 TF 卡、SD 卡、硬碟和 USB 隨身碟中的檔案。

- 優點
- 易於使用的外部燃燒工具。
- 多功能藍光4K燒錄機。
- 便攜式且易於攜帶。
- 缺點
- 不支援所有光碟類型。
- 僅提供 6 倍寫入速度。
3. POTVMOSL 外接相容藍光
最後推薦給您的外接藍光 4K 燒錄機是 POTVMOSL 外接式相容藍光光碟機。與 Guamar 外接式藍光驅動器一樣,POTVMOSL 驅動器的價格相當實惠。它還支援6X藍光讀取速度,3.0埠最高可達5Gbps,比2.0快六倍。此外,其連接埠具有較強的糾錯能力、低雜訊和低功耗。

- 優點
- 易於使用和安裝。
- 與 Windows 和 Mac 電腦相容。
- 支援出色的 USB 3.0 連接埠。
- 缺點
- 不支援某些類型的藍光。
- 注入不太強大的雷射。
結論
就是這樣!這些是將 4K 刻錄為藍光的六種最佳刻錄工具。借助這些工具,您現在可以將所有自製 4K 影片放入藍光光碟中以進行保存、備份或光碟播放。然而,專業的 4Easysoft DVD Creator 工具是這些刻錄軟體和硬體工具中最好的。借助此工具先進且易於啟動的 4K 視訊到藍光光碟燒錄程式以及重新定義 4K 視訊的選項,您一定可以實現最佳刻錄服務和輸出!那麼,你還在等什麼?立即下載並使用此工具。

 發表者
發表者 