2024 指南:將照片從 iPhone 傳輸到快閃磁碟機
雖然您的 iPhone 可以讓您儲存拍攝的回憶,但最好還是進行備份,例如在隨身碟上分享這些照片。將照片從 iPhone 傳輸到隨身碟不僅可以釋放裝置上寶貴的儲存空間,還可以讓您擁有可以輕鬆存取和儲存的有形備份。因此,在今天的指南中,您將了解如何將照片從 iPhone 傳輸到閃存驅動器的四種方法,每種方法都有詳細的步驟。
指南清單
方法 1:將 iPhone 照片傳輸到 USB 隨身碟的快速方法 方法 2:透過 iCloud 照片將照片從 iPhone 傳輸到快閃磁碟機 方法3:使用Windows上的照片應用程式傳輸照片的內建方式 方法 4:使用影像捕捉將 iPhone 照片傳輸到 Mac 上的 USB方法 1:將 iPhone 照片傳輸到 USB 隨身碟的快速方法
如今,照片傳輸工具已取得如此長的進步,作為處理 iPhone 媒體的全面且高效的解決方案而脫穎而出的程序之一是 4Easysoft iPhone 傳輸。使用此軟體,您可以快速將照片從 iPhone 傳輸到 USB 驅動器,從而降低資料遺失的風險。它還具有在傳輸之前單獨選擇照片的功能,可讓您僅選擇您希望在 USB 驅動器上保存的影像。無論您的照片收藏有多廣泛,該程式都針對高速傳輸進行了最佳化,因此您可以快速處理大量照片庫。無需精通技術,因為任何人都可以透過其簡潔的佈局和簡單的控制快速瀏覽該軟體。

讓您在電腦和 Apple 裝置之間傳輸 iOS 資料。
涵蓋多種媒體類型,包括照片、影片、音樂等。
有一個預覽視窗來檢查首先要傳輸的選定媒體。
允許您管理和編輯數據,例如照片、音樂、聯絡人等。
步驟1跑過 4Easysoft iPhone 傳輸 在你的螢幕上。透過 USB 線將您的 iPhone 連接到您的 PC。如果需要,請點擊 iPhone 上出現的通知上的「信任」按鈕,稍後,您將在主畫面上看到您的 iPhone 資訊。

第2步轉到左側的“照片”並選擇要傳輸的照片。在繼續執行螢幕上的步驟之前,請插入 USB 隨身碟並確定其資料夾。

步驟3在程式上,按一下「匯出到 PC」以傳輸選定的圖片。從視窗中找到 USB 隨身碟資料夾並將其選為目標。完成後,按一下“選擇資料夾”。將照片從 iPhone 傳輸到隨身碟就是這麼簡單!

方法 2:透過 iCloud 照片將照片從 iPhone 傳輸到快閃磁碟機
對於 iPhone,Apple 擁有專為所有用戶設計的基於雲端的解決方案:iCloud Photos。透過應用 iCloud 照片方法,您可以從任何連接到您的帳戶的離線裝置快速存取整個照片庫,並確保安全備份您珍貴的回憶。以下介紹如何使用 iCloud 照片將照片從 iPhone 傳輸到快閃磁碟機。
步驟1在 iPhone 上,開啟“設定”應用程式,點擊頂部您的名字,然後進入“iCloud”,然後前往“照片”部分。確保「iCloud 照片」開關按鈕已開啟。
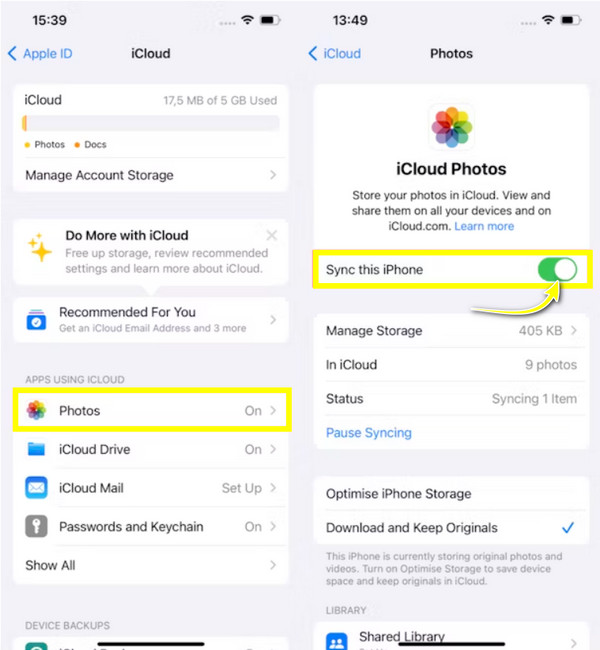
第2步取得任何設備,然後使用登入的 Apple ID 在瀏覽器上開啟 iCloud 網站。
步驟3從此頁面中,選擇您想要儲存到隨身碟的單張照片。完成後,按一下“下載”按鈕以儲存它們。
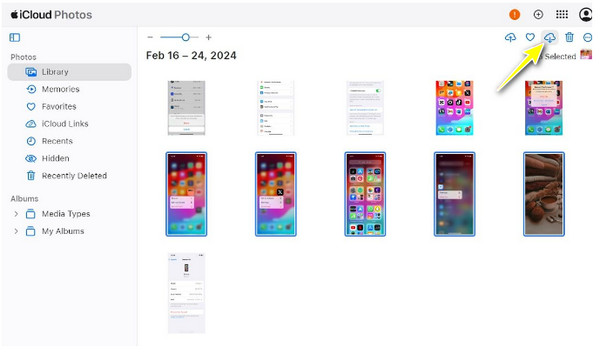
步驟4準備好閃存驅動器並將其插入電腦的 USB 連接埠。找到從 iPhone 下載的照片;如果它們位於 ZIP 檔案中,請先解壓縮它們。
稍後,如果準備就緒,請將照片拖放到閃存驅動器資料夾中,以將照片從 iPhone 傳輸到閃存驅動器。
方法3:使用Windows上的照片應用程式傳輸照片的內建方式
對於這種方法,照片應用程式是一個強大的工具,用於編輯、管理和分享您的收藏。該應用程式具有自動相簿創建、編輯工具以及與 PC 系統輕鬆集成等功能,是將照片從 iPhone 傳輸到閃存驅動器的理想方法之一。因此,事不宜遲,請完成以下步驟即可開始!
步驟1首先,透過 USB 連接線在 iPhone 和電腦之間建立連線。然後,請確保在 iPhone 上出現的通知中選擇「信任這台電腦」。
第2步啟動「照片」應用程式並透過點擊「匯入」並選擇「Apple iPhone」或其他類似 USB 的選項來上傳您的 iPhone 照片。
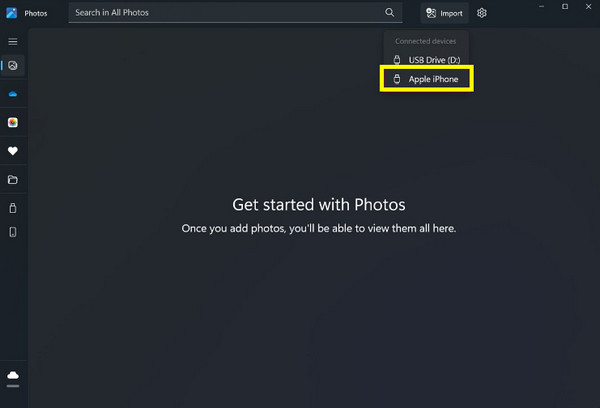
步驟3顯示所有照片後,您可以查看它們並選擇要傳輸的照片。接下來,按一下「新增 [number] 項目」開始該過程。
建立資料夾或讓它們自動保存在「圖片」資料夾中;按一下“導入”繼續。
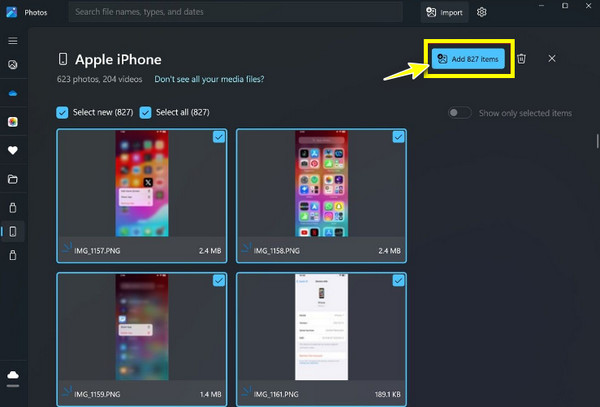
步驟4在電腦上準備好隨身碟,然後立即轉到其資料夾。之後,移動到儲存導入影像的資料夾。在那裡,您可以選擇圖片,按“Ctrl + C”進行複製,轉到閃存驅動器資料夾,右鍵單擊任意位置,然後“貼上”。
方法 4:使用影像捕捉將 iPhone 照片傳輸到 Mac 上的 USB
同時,影像擷取是 macOS 系統中的多功能且經常被忽視的實用程式。它提供了一個簡單的介面,因此從 iPhone、掃描器和數位相機傳輸媒體將變得非常容易。與其他應用程式不同,Image Capture 可以直接控制匯入過程,您可以精確指定要儲存檔案的位置,使其成為 Mac 用戶將照片從 iPhone 傳輸到快閃磁碟機的完美工具。以下是實現這一目標的方法:
步驟1取得 USB 連接線並用它將 iPhone 連接到 Mac。如果出現提示,請確保您在 iPhone 上選擇「信任這台電腦」。
第2步在「影像捕捉」中,從左側「裝置」清單中點選您的 iPhone;然後它將顯示所有可匯入的照片。
步驟3現在將 USB 隨身碟插入 Mac。然後,在底部點擊“匯入”並選擇“其他”,在這裡確定 USB 隨身碟資料夾作為照片的目標位置。按一下“選擇”以確認位置。
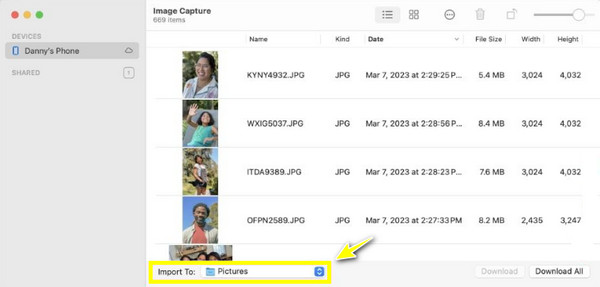
步驟4返回 Image Capture 主窗口,瀏覽照片庫,整理要匯入的照片,或按一下「全選」以匯入所有內容。確定後,點擊右下角的“下載”或“全部下載”,將照片從 iPhone 傳輸到隨身碟。
結論
無論您想在 Mac 上使用 iCloud 照片還是影像捕捉,都有完美的方法可以將照片從 iPhone 傳輸到隨身碟。今天您會發現,這樣做是備份您珍貴的記憶並釋放 iPhone 儲存空間的實用方法。在所討論的方法中,如果您尋求快速且友好的解決方案, 4Easysoft iPhone 傳輸 仍然位居榜首!除了簡化將照片從 iPhone 傳輸到快閃磁碟機的過程之外,它還具有高速傳輸能力和廣泛的媒體管理功能。有了這些,您可以有效地保護您的記憶並保持您的收藏井井有條。



