從光碟到數位:在 Mac 上翻錄 DVD 的 5 種必須嘗試的方法
您是否想在各種裝置(主要是 Mac 電腦)上欣賞您珍愛的 DVD 電影,而無需使用實體光碟?這裡有一個適合您的解決方案:在 Mac 上翻錄 DVD。這樣做不僅可以讓您在任何裝置上欣賞媒體,還可以創建這些 DVD 電影和節目的數位備份。因此,這篇文章將為您提供五種在 Mac 上翻錄 DVD 的有效方法;每個都會滿足不同的需求。立即投入使用,輕鬆取得 DVD 內容!
指南清單
方法 1:4Easysoft Mac DVD Ripper 高品質翻錄 DVD 方法2:手煞車輕鬆將DVD翻錄為MP4/MKV/WebM 方法 3:VLC 媒體播放器播放和翻錄 DVD 光碟 方法 4:MakeMKV 在 Mac 上透過編輯將 DVD 翻錄為 MKV 方法 5:WinX DVD Ripper for Mac 繞過複製的 DVD| 方法 | 優點 | 缺點 |
| 4Easysoft Mac DVD 開膛手 | 簡單明了的主螢幕,具有快速翻錄過程,同時保持高原始品質。 | 需要付費版本才能享受高級選項。 |
| 手煞車 | 它是一個具有高度客製化選項的開源開膛手。 | 對於初學者來說可能很複雜並且僅限於輸出格式。 |
| VLC 媒體播放器 | 一款免費且多功能的播放器,涵蓋多種文件格式。 | 它的翻錄功能是基本的。 |
| 製作MKV | 提供快速的速度並保持視訊品質。 | 它僅支援 MKV 格式,這可能不適合所有人。 |
| WinX DVD Ripper Mac 版 | 它確保快速翻錄並支援多種格式。 | 在較舊的 Mac 系統上可能會較慢。 |
方法 1:4Easysoft Mac DVD Ripper 高品質翻錄 DVD
正在尋找在 Mac 上翻錄 DVD 的最佳工具?立即停止搜尋 4Easysoft Mac DVD 開膛手 進來吧!這款翻錄軟體可以讀取和載入所有類型的光碟,無論是否受保護,然後將它們翻錄成 500 多種格式,例如 MP4、MKV、FLAC、OGG 等!它的顯著特點之一是它可以根據您的需求自訂設定檔設置,讓您獲得所需的解析度、品質、幀速率等。改進您的DVD 影片在撕裂之前使用修剪器、裁剪器、旋轉器等。一切都可以在保持原有高品質的同時快速實現。

步驟1一旦你開始 4Easysoft Mac DVD 開膛手 將光碟插入驅動器,點擊“載入 DVD”下拉式選單並選擇“載入光碟”以開啟程式的 DVD 來源。
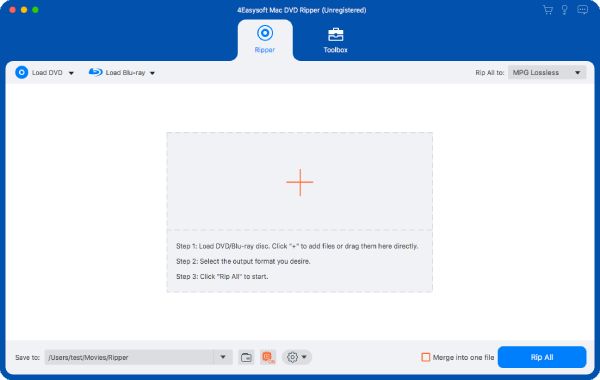
第2步程式讀取光碟後,可以看到所有主要標題。若要選擇要翻錄的內容,請點選「完整標題清單」按鈕並查看所有標題;檢查所有選定的要翻錄的內容。完成後,按一下“確定”按鈕確認選擇。

步驟3將遊標移至「全部翻錄至」下拉式選單,在可用標籤下選擇輸出格式。在這裡,您可以選擇 MP4、MOV、MP3、OGG 或要在 Mac 上翻錄 DVD 的裝置。

步驟4最後,返回程式的主螢幕仔細檢查曲目和字幕。然後,選擇翻錄 DVD 檔案的目標路徑,然後按一下「翻錄全部」按鈕來結束操作。

方法2:手煞車輕鬆將DVD翻錄為MP4/MKV/WebM
至於著名的手煞車,它是一個 開源程式 適用於多種平台,例如 Mac。利用它的功能在 Mac 上翻錄 DVD,並立即獲得 MP4、MKV 或 WebM 格式的數位副本。雖然它無法在 Mac 上翻錄受版權保護的 DVD,但如果您沒有遇到任何問題,以下是如何使用 Handbrake 在 Mac 上翻錄 DVD:
步驟1在 Mac 上啟動 Handbrake 並插入光碟後,請點擊頂部的「開源」按鈕載入 DVD 來源。
對於受版權保護的 DVD,請開啟“終端機”,然後輸入“brew install libdvdcss”;確保 Mac 上安裝了 Homebrew;如果是這樣,它將自動安裝用於 Handbrake 的 libdvdcss。
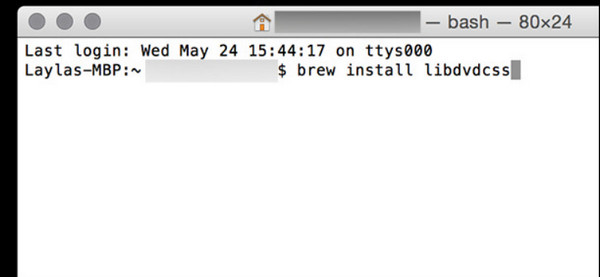
第2步載入後,進入“預設”下拉式選單並選擇“常規”為您的 DVD 選擇品質預設。然後,在「摘要」標籤中選擇輸出格式;在“視訊”標籤中,更改重要的視訊參數。
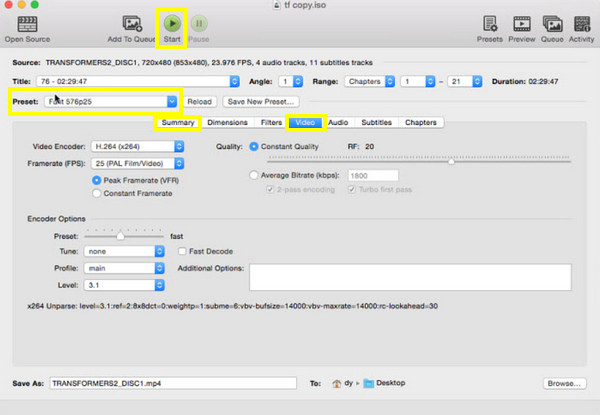
步驟3如果您認為一切都已經完美,請點擊下面的「瀏覽」按鈕選擇輸出資料夾,然後按一下「開始」按鈕在 Mac 上翻錄 DVD。
方法 3:VLC 媒體播放器播放和翻錄 DVD 光碟
您肯定知道 VLC Media Player 是一個幾乎可以播放所有多媒體格式的播放器,包括 MP4、MOV、AVI 等,甚至是實體媒體。令人驚訝的是,它對於在 Mac 上翻錄 DVD 以及進行基本編輯也很有幫助。然而,唯一的問題是,學習如何在 Mac 上翻錄 DVD 的過程可能非常耗時,因為它不會自動讀取 DVD 的主標題。如果您不介意,請按照以下步驟在 Mac 上翻錄 DVD:
步驟1前往 Mac 螢幕上的 VLC 程序,然後將 DVD 放入驅動器中。在 VLC 上,按一下“檔案”選單,選擇“開啟光碟”,然後選擇插入的光碟將其載入到程式中。
第2步在彈出的「開源」對話方塊中,轉到「光碟」標籤。啟用“停用 DVD 選單”和“串流輸出”選項。然後,按一下「設定」按鈕,從「封裝方法」欄位中選擇輸出格式。
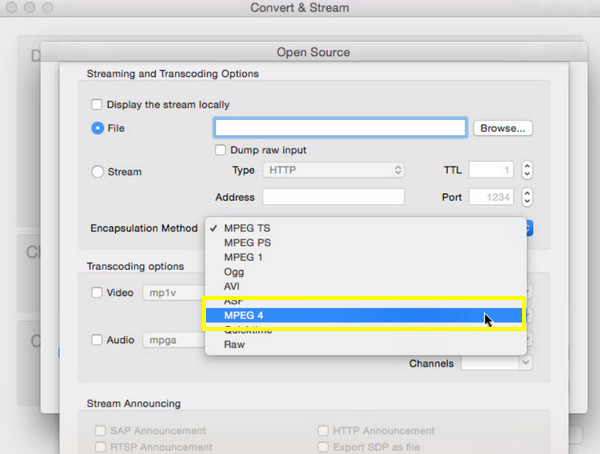
步驟3完成所有設定後,按一下「開啟」按鈕完成翻錄操作,讓 VLC 程式發揮作用。
方法 4:MakeMKV 在 Mac 上透過編輯將 DVD 翻錄為 MKV
另一個流行的工具是 MakeMKV,它可以輕鬆地在 Mac 上翻錄受版權保護的 DVD 和藍光光碟。它透過將 DVD 檔案轉換為僅 MKV 格式、保存所有資訊和資料(包括所有多個軌道和字幕)來完成此任務。雖然它確實適用於 DVD 的所有複雜結構,但它仍然刪除了區域代碼和簡單的保護。因此,如果您對獲得 MKV 格式感到滿意,以下是如何使用 MakeMKV 在 Mac 上翻錄 DVD:
步驟1在 Mac 螢幕上開啟 MakeMKV。現在插入 DVD,然後點擊「來源」選單將 DVD 載入到程式中。
第2步程式讀取您的光碟後,將顯示所有標題,因此您必須選擇要轉換為 MKV 的標題。稍後,為翻錄的 DVD 影片選擇輸出資料夾,然後按一下「MakeMKV」按鈕開始操作。
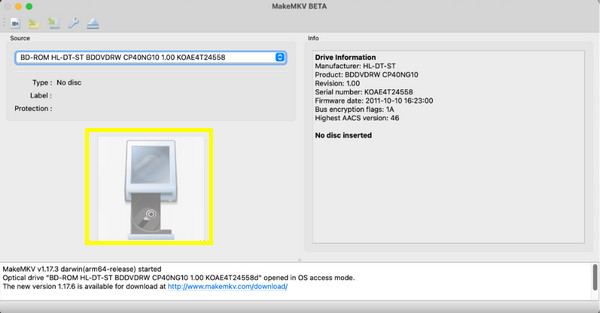
方法 5:WinX DVD Ripper for Mac 繞過複製的 DVD
最後,你在這裡得到了 WinX DVD Ripper Mac 版。它是一款專業工具,可快速繞過所有 DVD 保護,如 CSS、區域代碼、RCE、ArccOS 等,因此您可以在 Mac 上毫無問題地翻錄 DVD。它具有多種輸出格式,包括 MP4、MOV、AVI、3GP 等格式,以及針對某些裝置(從智慧型手機到電腦)最佳化的輸出設定檔。如何在 Mac 上使用 WinX 翻錄 DVD?請依照以下步驟操作:
步驟1立即在 Mac 上啟動 WinX。首先點擊“DVD 光碟”按鈕選擇您的 DVD 來源;確保您已將光碟插入磁碟機。稍後,選擇您要轉換的主標題。
第2步然後,打開格式視窗以根據您的要求選擇輸出格式和設定檔。接下來,您可以從主畫面的「設定」按鈕調整翻錄設定。
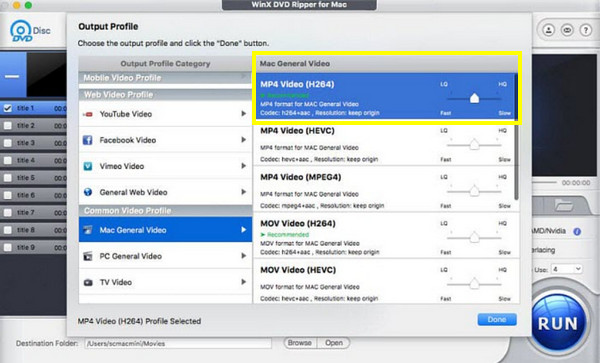
步驟3一旦一切都解決了,指定一個目標資料夾來在 Mac 上儲存翻錄的文件,然後按一下「執行」按鈕在 Mac 上翻錄 DVD。
結論
在 Mac 電腦上安裝一款出色的翻錄工具無疑會簡化在 Mac 上翻錄 DVD 的過程。希望您已經找到了使用今天的方法在 Mac 上翻錄 DVD 的工具,例如 VLC、Handbrake、WinX 等。 4Easysoft Mac DVD 開膛手。該程式不僅可以將 DVD 翻錄為各種格式,而且可以保證快速翻錄速度,同時保持您應得的高品質。憑藉其編輯和增強功能,您可以享受翻錄 DVD/藍光光碟的樂趣。


