[已解決] 如何在任何聯想筆記型電腦上錄製螢幕
無論您是在創建教程、捕捉遊戲過程還是保存線上會議的重要時刻,在聯想筆記型電腦上錄製螢幕都是一項有價值的技能。幸運的是,聯想筆記型電腦提供了多種螢幕錄製選項。這篇文章將探討幾種可行的方法來輕鬆記錄您的聯想畫面。無論您的聯想型號或錄音需求如何,這些方法都可以幫助您有效率地獲得流暢、高品質的結果。
指南清單
[最佳] 如何在聯想電腦上以原始品質錄製螢幕 [方便] 聯想筆記型電腦錄影的捷徑 [遊戲] 如何使用 Xbox Game Bar 在聯想電腦上錄製螢幕 [熱門] 如何透過 OBS Studio 在聯想電腦上錄製螢幕 [線上] 聯想筆記本的網頁錄影工具[最佳] 如何在聯想電腦上以原始品質錄製螢幕
當談到在聯想筆記型電腦上捕捉高品質的螢幕錄影時, 4Easysoft螢幕錄影機 可以說是最強大的工具。 4Easysoft 螢幕錄影機專為多功能性而設計,支援高達 4K 解析度的錄影並具有可自訂的幀速率,確保滿足您的所有需求的流暢清晰的視覺效果。
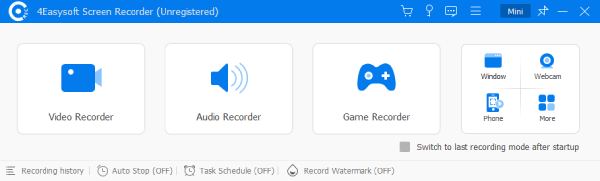
它提供的豐富的高級選項可滿足您的各種錄製需求,從網路攝影機覆蓋到系統和麥克風的音訊捕獲,以及即時註釋等實用功能。對於那些專注於輕鬆製作精美錄音的人來說,4Easysoft 螢幕錄影機是一個不錯的選擇,它有效地平衡了簡單性和專業級品質。

步驟1在您的聯想筆記型電腦上啟動 4Easysoft 螢幕錄影機,然後按一下選擇所需的錄製模式。
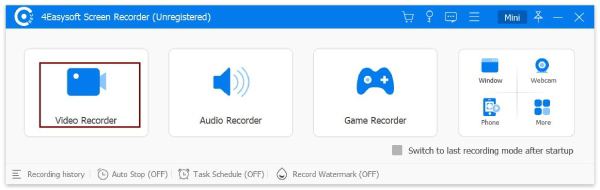
第2步按一下「自訂區域」按鈕,選擇需要錄製的區域。

步驟3現在您可以點擊「錄製」按鈕來錄製聯想筆記型電腦上的內容。
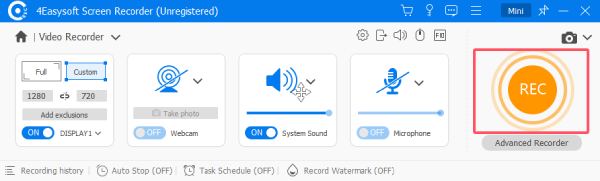
[方便] 聯想筆記型電腦錄影的捷徑
在聯想電腦上錄影最快的方法是什麼? Windows 提供了一個易於使用的快捷方式,因為您甚至不需要安裝任何其他軟體。透過按下「Windows + Shift + S」快速鍵組合,您可以立即存取截圖工具並快速擷取聯想筆記型電腦上的螢幕活動。此捷徑可讓您截取整個螢幕、特定視窗或自訂選擇區域的螢幕截圖。它對於那些需要在不安裝其他軟體的情況下即時抓取映像的人來說特別有用,使其成為 適合低階電腦的最佳螢幕錄影機.
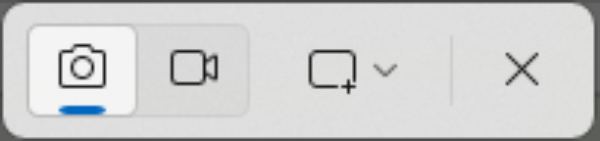
然而,雖然該快捷方式在簡潔性和速度方面很出色,但在品質和功能方面卻有所欠缺。有些用戶可能會發現聯想錄製的影片品質不達標,尤其是對於正在玩遊戲的遊戲玩家來說,它捕捉動態內容的效果並不好。對於快速任務,Windows + Shift + S 捷徑非常完美,但對於專業級專案或詳細演示來說並不理想。
步驟1當您想要記錄聯想筆記型電腦上執行的內容時,請同時按下「Windows」、「Shift」和「S」按鈕。

第2步在工具列中,按一下「截圖」按鈕。

步驟3選擇區域後,按一下「開始」按鈕即可在聯想筆記型電腦上錄製螢幕。
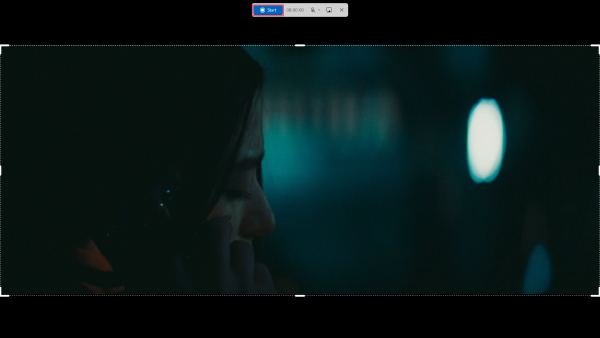
[遊戲] 如何使用 Xbox Game Bar 在聯想電腦上錄製螢幕
如果你在聯想電腦上錄影的物件是遊戲,那麼專為遊戲截圖設計的 Windows 內建工具 Xbox Game Bar 可以幫助玩家快速 在 PC 上捕捉並分享他們的遊戲玩法。按下「Windows + G」鍵,可以快速調出Xbox Game Bar,在其中可以進行螢幕錄製、截圖,甚至直接直播遊戲。

它的最大優點之一是能夠同時錄製系統音訊和麥克風輸入,這使其非常適合在遊戲過程中進行現場評論。它還具有效能監控功能,允許玩家在聯想錄製影片時關注 FPS、CPU 使用率等。不過,Xbox Game Bar 也有其限制。它針對遊戲進行了最佳化,因此可能不適合捕獲瀏覽器活動或教學等一般的螢幕錄製任務。
步驟1同時按下「Windows」和「G」按鈕來調出 Xbox 遊戲列。
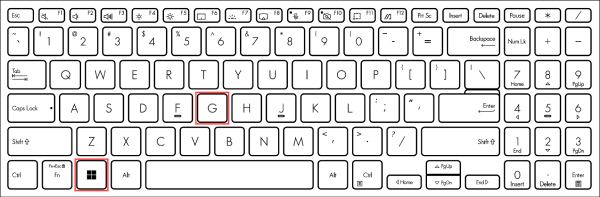
第2步點選「錄製」按鈕即可使用螢幕錄製功能。
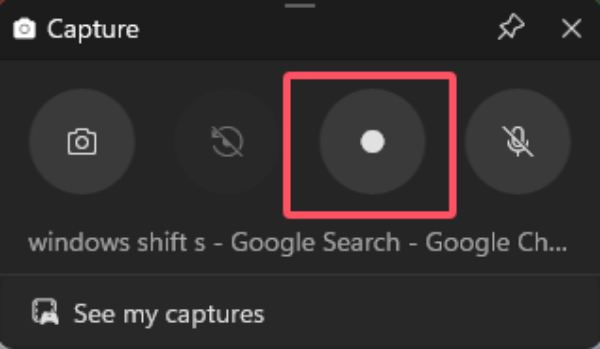
步驟3當您完成錄製過程後,按一下“停止”按鈕。
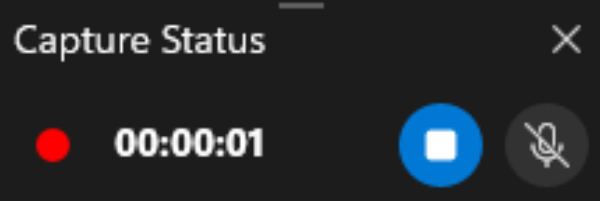
[熱門] 如何透過 OBS Studio 在聯想電腦上錄製螢幕
OBS Studio(開放廣播軟體)與 Twitch 和 YouTube 等主要串流平台集成,是許多 YouTube 影片製作者和 Twitch 遊戲主播的選擇。 OBS Studio 與聯想筆記型電腦相容,是想要捕捉聯想螢幕活動的使用者的理想選擇。 OBS Studio 支援多種場景和來源,讓使用者可以在不同的錄製佈局之間無縫切換。
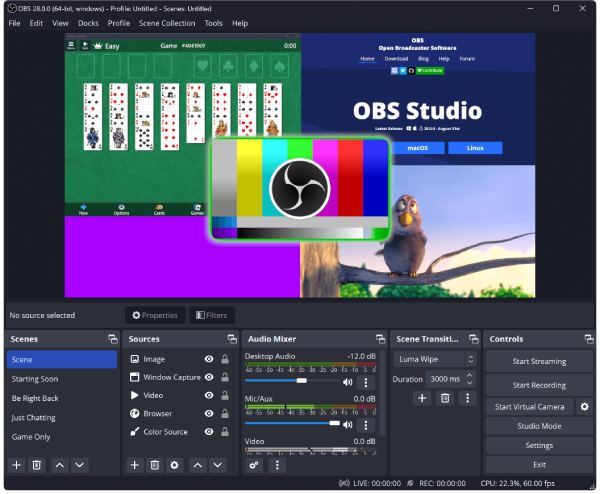
儘管 OBS Studio 功能強大,但由於其學習曲線陡峭,可能會讓初學者望而生畏。它的介面和設定一開始可能會讓人感到不知所措,用戶通常需要教程才能開始使用。因此,如果您熟悉OBS Studio的工作原理,則可以使用它直接錄製聯想內容。否則,您可以選擇其他更簡單的方法。
[線上] 聯想筆記本的網頁錄影工具
4Easysoft 免費螢幕錄影機是一款方便的基於網路的工具,可直接從瀏覽器擷取螢幕活動。該軟體非常適合那些想要快速簡單地錄製螢幕而無需下載或安裝軟體的聯想筆記型電腦用戶。該工具可以在線訪問,對於普通用戶來說,這是一個輕量且無憂的選擇。這款免費錄音機支援自訂錄音區域、麥克風和系統音訊捕捉等基本功能,並以 MP4 等流行格式匯出。
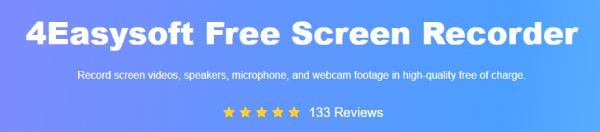
但是,與桌面應用程式相比,該工具的功能有限。它可能缺乏高解析度錄製等高級功能, 使用網路攝影機錄製或深度音訊控制。此外,它需要穩定的網路連線才能正常運作。
步驟1按一下「錄製螢幕影片」按鈕以啟動線上螢幕錄影機。
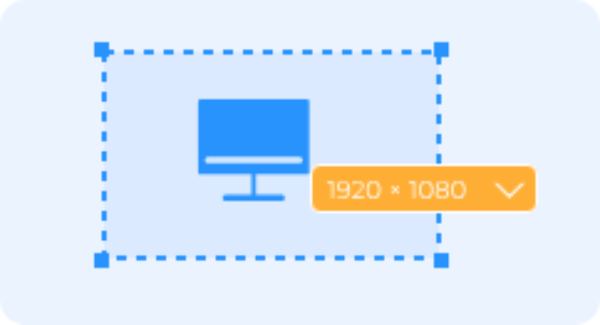
第2步選擇錄音區域、攝影機、揚聲器或麥克風。然後,選擇錄製區域,然後按一下“REC”按鈕。
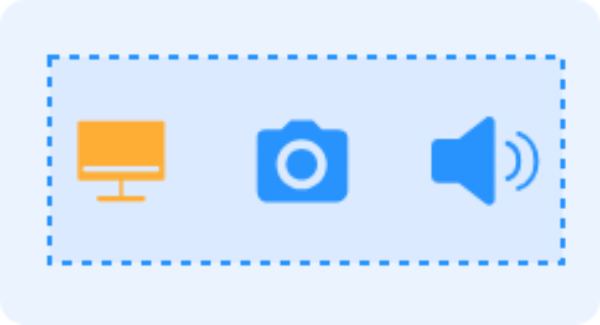
步驟3最後,點擊「停止」按鈕即可在螢幕錄影機中結束錄影。
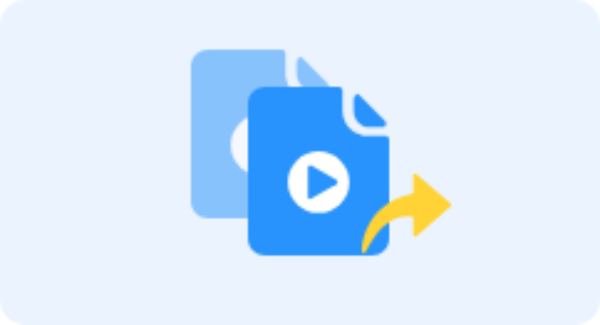
結論
簡而言之,聯想筆記型電腦提供多種螢幕錄製選項以滿足不同的需求。無論您是捕捉遊戲玩法、創建教學課程還是錄製會議,您都可以透過各種管道找到滿足各種需求的解決方案。其中用途最廣、功能最強大的是 4Easysoft螢幕錄影機。如果您需要在聯想筆記型電腦上享受無縫螢幕錄製,請立即下載試用!


