在 iPhone 上播放音樂時錄製影片(iOS 18 及以下版本)
透過最近的 iOS 18 更新,Apple 讓您可以更輕鬆地在 iPhone 上播放音樂時錄製影片。對於您的視訊部落格、音樂影片或僅僅是具有完美配樂的瞬間,此功能可以大大增強您的視訊效果。如果您使用的是 iOS 18 及以下版本怎麼辦?值得慶幸的是,今天的貼文將介紹如何在 iPhone 上播放音樂時錄製影片的四種方法,無論是否使用 iOS 18。快來輕鬆創建您的影片內容。
指南清單
如何在 iPhone 上播放音樂時錄製影片 [iOS 18] 使用 Instagram 在 iPhone 上播放音樂時錄製視頻 使用 Snapchat 在 iPhone 上播放音樂的同時錄製視頻 在音訊播放期間錄製iPhone螢幕的最佳方法如何在 iPhone 上播放音樂時錄製影片 [iOS 18]
在 iOS 18 中,Apple 已經推出了內建功能,可讓您在播放音樂的同時錄製影片。此方法只需透過相機應用程式即可完成,無需任何第三方應用程式。您可以開始播放 Apple Music 或 Spotify 中的音樂,然後打開相機並開始錄製。因此,如果您已經將 iPhone 更新至 iOS 18,請按照以下說明了解如何在播放音樂時在 iPhone 上錄製影片:
步驟1在打開“相機”應用程式之前,請開始在背景播放音樂。您可以從 Apple Music 或 Spotify 播放它。
第2步然後,在“相機”應用程式中,點擊並按住“快門”按鈕來錄製影片。您可以將此按鈕向右滑動以存取“掛鎖”圖標,並且無需按住按鈕即可進行錄製。完成後,只需點擊“停止”按鈕。
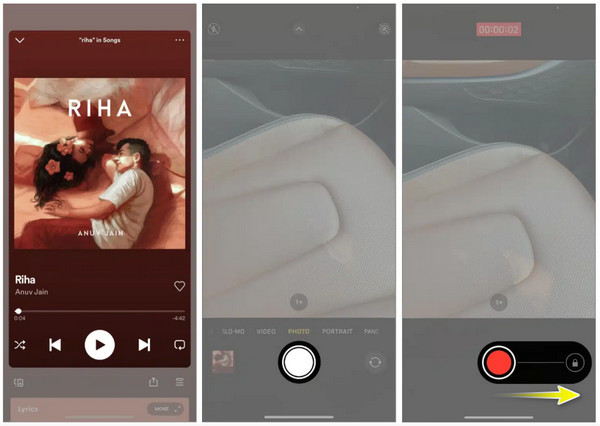
使用 Instagram 在 iPhone 上播放音樂時錄製視頻
在 iPhone 上播放音樂時錄製影片的另一種方法是透過 Instagram Stories 功能。在那裡,您可以從 Instagram 的音樂庫中選擇一首歌曲,將其添加到您的故事中,然後開始即時錄製您的影片。透過這種方法,您可以快速直接與您的 Instagram 追蹤者分享您的影片。然而,音樂僅限於一小段。如果你不介意的話,以下是在 iPhone 上播放音樂時錄製影片的方法:
步驟1現在在您的 iOS 裝置上開啟 Instagram 應用程式。前往“Instagram 相機”,點擊中間的“新增”按鈕,然後從快門下方的選單中選擇“Reel”。
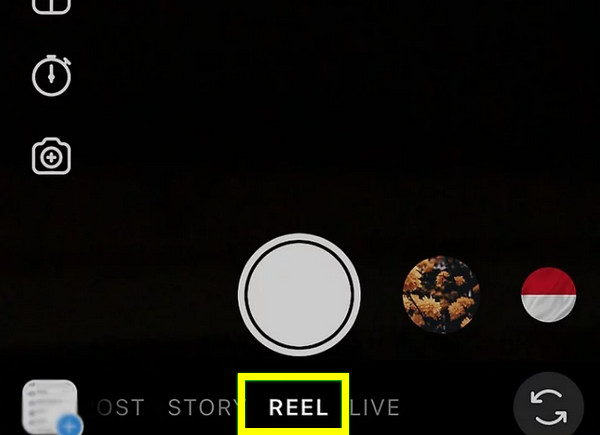
第2步在這裡,請點擊右側的「音樂註釋」按鈕,從 Instagram 的音樂庫中選擇音訊。之後,點擊並按住“白色”按鈕開始錄製。
稍後,錄製完成後,您可以使用側面的編輯工具進一步編輯影片。然後點選「儲存」按鈕。
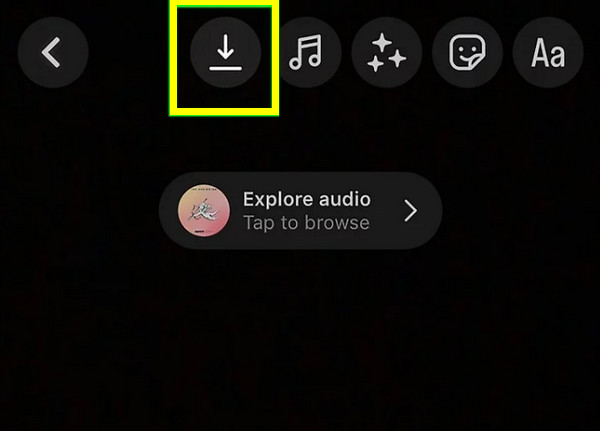
使用 Snapchat 在 iPhone 上播放音樂的同時錄製視頻
就像之前的方法一樣,Snapchat 也提供了類似的方法,讓你 為你的影片添加音樂 使用其應用內功能。該應用程式以發送快照、聊天、故事等而聞名。播放歌曲時,您可以錄製視頻,Snapchat 會自動同步。雖然很簡單,但與其他方式相比,錄製的影片品質可能較低。如果您準備好了,請參閱以下步驟,了解 Snapchat 如何在 iPhone 上錄製影片時播放音樂:
步驟1在 iPhone 上的 Snapchat 應用程式中,您最多可以錄製 60 秒的影片。請確保您已準備好從 Apple Music 或 Spotify 播放音樂。
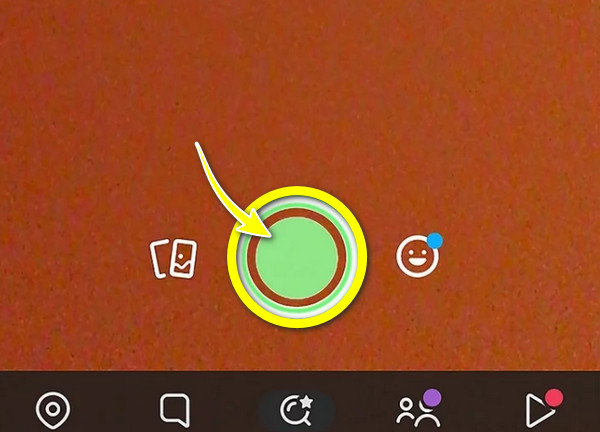
第2步一切設定完成後,點擊並按住“白色”按鈕,然後在錄製完成後放開它。在 iPhone 畫面下方,點選「儲存」按鈕。
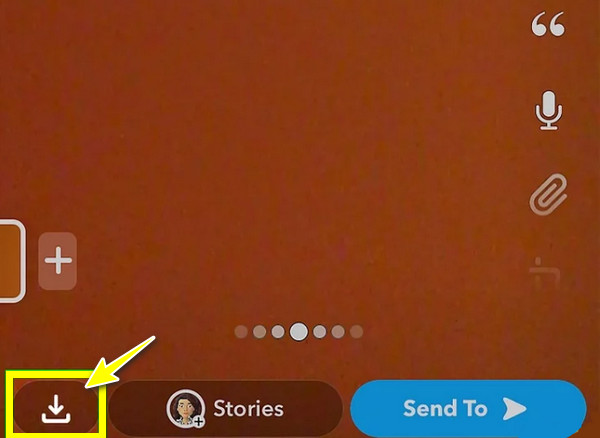
在音訊播放期間錄製iPhone螢幕的最佳方法
為了獲得最大的控制和靈活性,使用 4Easysoft螢幕錄影機 在 iPhone 上播放音樂的同時錄製影片將是你在 iPhone 上做出的最好的決定之一。雖然該工具是適用於 Windows 和 Mac 的軟體,但它具有鏡像功能,您可以連結您的 iPhone,在您的電腦上查看它,並開始錄製。該工具將錄製系統聲音,無論音樂來自 YouTube、Spotify、Apple Music 或其他。此外,它還允許您透過解析度、幀速率等設定的自訂選項來獲得所需的結果。除了幫助您學習如何在 iPhone 上播放音樂時錄製影片之外,您還可以在課程中進行註釋,這使其非常適合教學課程和其他基本錄製任務。

鏡像和捕捉高達 4K 的高品質 iPhone 視訊和音訊。
支援多種輸出格式,如 MP4、MOV、AVI 等。
調整解析度、音訊輸入/輸出等設定以滿足您的需求。
包括即時編輯,讓您新增註釋、繪圖和突出顯示。
步驟1啟動後 4Easysoft螢幕錄影機,立即進入「電話錄音機」按鈕。請務必準備好你的 iPhone,因為它需要連接到鏡像。

第2步在此視窗中,選擇您的裝置類型。對於您的情況,請為您的 iPhone 選擇“iOS 錄音機”選項。要將其與電腦連接,它們應該使用相同的 WLAN。

接下來,選擇“螢幕鏡像”選項 捕捉你的 iPhone 螢幕 附音頻。在您的 iPhone 上,訪問“控制中心”,轉到“螢幕鏡像”按鈕,然後選擇“4Easysoft 螢幕錄影機”開始鏡像。

步驟3當您的 iPhone 螢幕在您的電腦上可見後,您現在可以前往選擇應用程式、視訊等來錄製音訊。在 iPhone 上播放音樂時錄影就是這麼簡單!
結論
正如您在此處看到的,有幾種方法可以在 iPhone 上播放音樂時錄製視頻,每種方法都有其獨特的方法和功能以及缺點。對於 iOS 18 用戶,您可以使用相機應用程式中的內建功能,對於非 iOS 18 用戶,則可以透過 Instagram 和 Snapchat 進行錄製。但是,如果你想在更大的螢幕上錄製 iPhone 螢幕,並在背景音樂中播放音樂,請使用 4Easysoft螢幕錄影機。使用此工具,您可以錄製 iPhone 螢幕並實現無縫音訊播放,完全控制視訊和音樂,獲得高品質的效果。


