如何快速有效地修復 VLC 字幕延遲
VLC 是一款著名的媒體播放器,它允許您播放所有格式、添加字幕、調整視訊效果等,以增強您的觀看體驗。不過有時候會出現VLC字幕延遲的問題,可能是因為VLC卡住或是視訊字幕本身同步問題所導致的。幸運的是,VLC 可以透過自己的方法解決這個問題,或者您可以選擇其他更簡單的方法來解決 VLC 字幕延遲問題。深入閱讀本文以了解更多資訊。
使用熱鍵調整 VLC 字幕延遲的預設方法
這應該是修復 VLC 媒體播放器本身導致的 VLC 字幕延遲的最快方法。您可以使用熱鍵或在 VLC 中手動調整設定來變更 Windows/Mac/Android/iPhone 上的 VLC 字幕延遲。調整完成後,可以直接用VLC播放,檢查字幕是否仍延遲。您應該注意到,當視訊關閉時,熱鍵設定所做的修改將被重設。
解決方案 1:使用熱鍵
在 Windows 上:
在播放過程中,您可以使用熱鍵“g”或“h”調整字幕延遲。如果字幕出現在聲音之前,請按“g”;如果它們出現在之後,請按“h”。
在蘋果機上:
D在 macOS(OS X)系統上,「H」按鈕用於加速字幕播放,「J」按鈕用於延遲字幕播放。
解決方案 2:手動設定
在 Windows 上:
您也可以設定特定的延遲。轉到“工具”>“軌道”同步並設定所需的延遲。如圖片所示。然後將會彈出“調整和效果”視窗。點擊“同步”標籤以存取字幕/視訊部分。然後,點擊向下的箭頭來加快字幕速度。
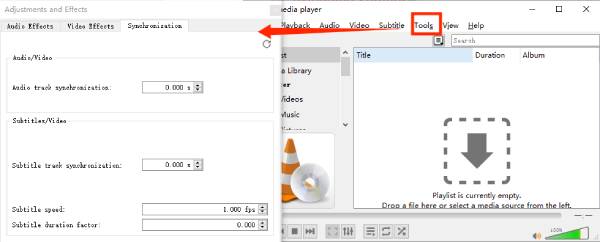
在蘋果機上:
使用 VLC 開啟影片和字幕。導航至“視窗”,然後導航至“軌道同步”。然後在“字幕軌道同步”下調整字幕。
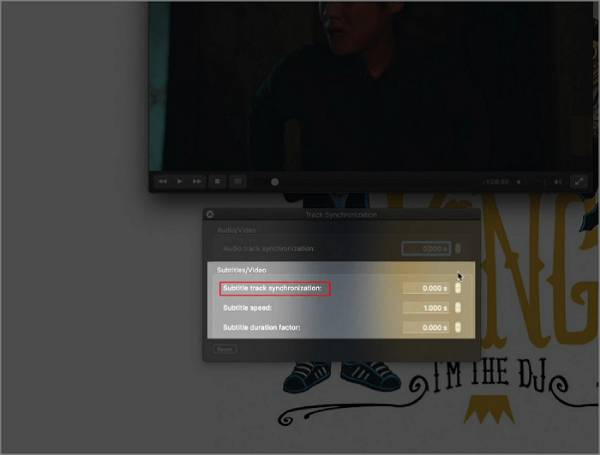
在iPhone / Android上:
點選螢幕左下角的對話框按鈕。接下來,點擊「字幕軌道」以確保字幕已啟用。捲動對話框選單並選擇“字幕延遲”。從這裡,您可以點擊“+”符號來增加字幕延遲,或點擊“-”符號來減少字幕延遲。
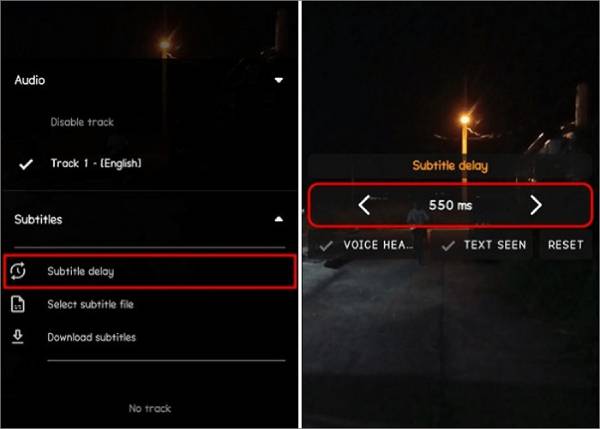
解決方案 3:進階設定
步驟1透過專注於「聽和看」來檢查不匹配的字幕。
第2步當聽到可辨識的句子時,按Shift+H標記音頻,當出現相同的句子時,按Shift+J標記字幕。
步驟3最後,使用 Shift+K 將字幕與影片同步。
使用專業播放器避免 VLC 字幕延遲
如果你厭倦了每次打開 VLC 時都要重新設定字幕延遲,或者你覺得設定很麻煩,你可能想嘗試 4Easysoft 藍光播放器。這是永久且方便解決 VLC 字幕延遲問題的最佳替代方案。除了流暢播放所有格式的影片外,它還提供可自訂的設定來控製播放過程中的音量、字幕等。

步驟1打開 4Easysoft 藍光播放器 並點擊「開啟檔案」按鈕選擇您想要播放的、沒有 VLC 字幕延遲問題的影片。
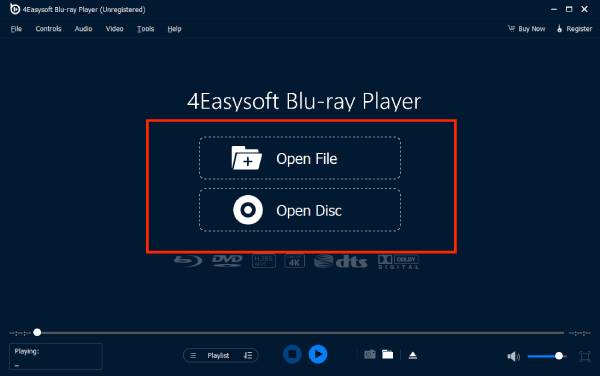
第2步此後它將自動開始播放。您也可以點擊「影片」選單和「字幕」按鈕來匯入外部字幕文件,例如 SRT、ASS、SSA 等。
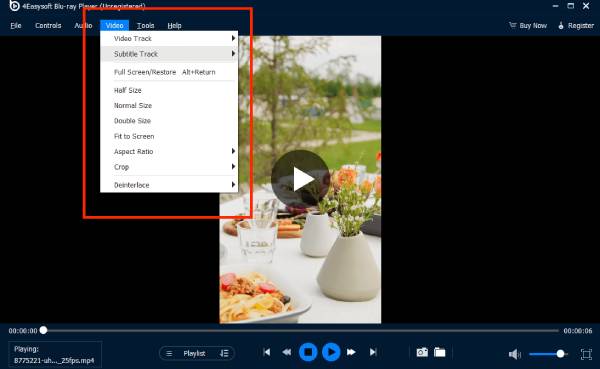
無需 VLC 即可永久修復字幕延遲問題
如果你嘗試了上述方法的所有步驟,那麼影片本身應該存在錯誤。這樣,您需要將正確的字幕嵌入或硬編碼到影片中。此方法不僅解決了VLC字幕延遲問題,而且 VLC 音訊延遲 問題,同時允許您在所有播放器上流暢播放影片。只需使用 4Easysoft全能視訊轉換器 幫助您刪除和新增視訊字幕。

步驟1打開 4Easysoft全能視訊轉換器 並點擊「新增檔案」按鈕,在VLC中上傳帶有字幕延遲的影片。

第2步然後,點擊影片下方的「編輯」按鈕並前往「字幕」部分。點擊“新增”按鈕來調整“延遲”設定。可以同時播放視頻,使視頻和字幕匹配。

步驟3之後,按一下「確定」按鈕即可修復VLC字幕延遲問題。您還可以根據需要更改影片格式並進行更多編輯。
結論
這是目前可用於修復 VLC 字幕延遲的 3 種有效解決方案。如果你厭倦了每次調整 VLC 的字幕延遲設置,那麼不妨試試這款功能強大的 VLC 替代方案 - 4Easysoft藍光播放器,它將透過流暢和高品質的播放為您帶來最佳的觀看體驗。現在就嘗試一下吧!



