【詳細指南】如何在 Peacock 上錄製並稍後觀看
Peacock 是一種受歡迎的串流服務,其內容豐富多樣,從電影、節目到體育直播。也許您有自己喜歡的節目想看,並期待隨時欣賞,所以您問“如何在 Peacock 上錄製?”。雖然 Peacock 本身沒有內建錄音機,但這篇文章可以為你提供一些幫助!在這裡探索在 Peacock 上錄製的三種簡單方法,讓您隨時欣賞自己喜歡的內容。
| 解決方案 | 特徵 |
| 適用於 Windows 和 Mac 的 4Easysoft 螢幕錄影機 | 提供高品質錄音、進階註釋、錄音選項和硬體加速。 |
| iPhone 內建錄音機 | 它使用簡單並與 iOS 整合以錄製音訊和視訊。 |
| Android 內建錄音機 | 透過快速設定輕鬆存取以錄製螢幕,但根據 Android 版本和裝置的不同可能會略有不同。 |
指南清單
如何在 Peacock 上錄音?了解更多 在 Windows 和 Mac 上使用 Peacock 進行錄音的最佳方式 使用 iPhone 內建錄音機在 Peacock 上錄音 如何在安卓裝置上預設使用 Peacock 螢幕錄製如何在 Peacock 上錄音?了解更多
準備好學習如何在 Peacock 上錄音了嗎?首先了解有關所述串流媒體服務的更多資訊。 Peacock 是一個迷人的平台,以獨特的方式融合了免費和付費內容。你可以沉浸在不同類型的原創作品世界中,從驚悚劇到喜劇,但 Peacock 並不止於此。
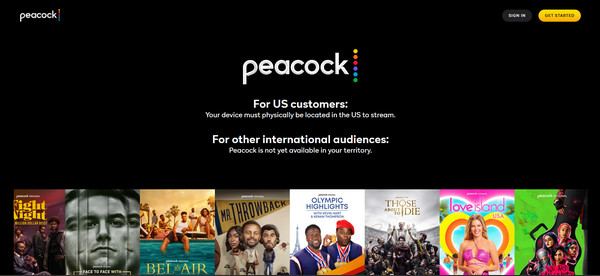
內容
這個串流平台擁有大量經典和當代電影寶藏,包括那些大片和深受喜愛的動畫。對於體育迷來說,Peacock 會激發您的興奮,因為它會在您的螢幕上提供現場比賽和體育賽事。
計劃
與其他串流媒體平台類似,Peacock 的免費計劃支援可能令人討厭的廣告,而其專業計劃將為您提供無廣告體驗和更多內容!因此,無論您只是普通用戶還是忠實的電影愛好者,Peacock 都邀請您在家中參觀、放鬆和享受您最喜愛的電影類型。
儘管 Peacock 收集了電影、節目、生活等內容,但如前所述,它並不能讓您捕捉自己最喜歡的內容以供以後隨時欣賞。但別擔心;以下部分將幫助您在各種裝置上使用 Peacock 進行錄製。
在 Windows 和 Mac 上使用 Peacock 進行錄音的最佳方式
使用 Peacock 開始錄製 4Easysoft螢幕錄影機。一個功能強大且用途廣泛的程序,可以高品質地捕捉任何螢幕上的活動,包括 Peacock 內容。這款友善的 Windows 和 Mac 工具超越了基本的錄製功能,因為它具有一系列可增強錄製體驗的功能,為您提供直覺的介面、用於捕捉整個螢幕的區域選擇、選定的視窗或選定的區域,以及用於解析度、幀速率等的自訂選項,以優化不同用途的品質。此外,4Easysoft 完全支援音訊和網路攝影機錄製,讓您可以在 Peacock 上錄製電腦的聲音、語音和反應!

捕捉高達 4K 解析度的 Peacock 內容的清晰視訊和音訊。
透過 GPU 的強大功能,您可以確保更流暢、更快速的錄製過程。
以您喜歡的格式(MP4、MOV、MKV、AVI 等)匯出 Peacock 錄音
預覽並刪除 Peacock 錄音中不重要的部分。
步驟1開火 4Easysoft螢幕錄影機 並選擇“視訊錄影機”選項來啟動。接下來,選擇“全螢幕”來捕獲整個螢幕,或選擇“自訂”來選擇螢幕的特定部分,從而抓住要捕獲的區域。您可以調整區域的大小以獲得正確的拍攝效果。

第2步到 錄製音訊 如果您需要講述錄音,請從 Peacock 開啟「系統聲音」按鈕和「麥克風」。使用滑桿調整音量。

步驟3點擊大紅色的“REC”按鈕來捕捉您的螢幕;別忘了播放孔雀秀或影片。錄製時,您可以使用註釋工具,如文字、線條、形狀等。如果您想保存特定場景,您甚至可以截取螢幕截圖。

步驟4都錄完了嗎?點擊「停止」按鈕,然後在預覽視窗中觀看錄製的 Peacock 內容,看看是否有不需要的部分需要修剪掉。最後,按一下「儲存」按鈕將您的錄音儲存在您的電腦上。

使用 iPhone 內建錄音機在 Peacock 上錄音
幸運的是,對於 iPhone 用戶來說,借助控制中心內建的螢幕錄影機,您可以在 Peacock 上快速錄製。如果您在那裡找不到它,您應該前往“設定”,然後前往“控制中心”並添加該功能。準備好後,請按照以下步驟在 iPhone 上使用 Peacock 進行錄製:
步驟1在您的 iDevice 上,請啟動 Peacock 並前往您想要錄製的內容。然後,從螢幕右上角向下滑動,或從其他 iPhone 型號的底部向上滑動以開啟「控制中心」。
第2步在所有功能中,點選「螢幕錄製」按鈕 在 iPhone 上錄製螢幕,然後播放孔雀節目或電影。完成後,點擊「紅色條」或再次開啟「控制中心」即可停止錄製。影片將保存在「照片」應用程式中。
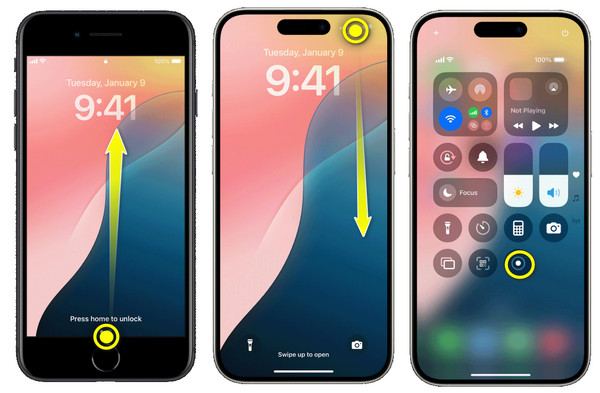
如何在安卓裝置上預設使用 Peacock 螢幕錄製
並非所有 Android 裝置都具有此功能,但如果您擁有最新型號的 Android 裝置之一,您也可以享受其提供的內建錄音機。為此,您無需安裝第三方應用程式;一旦您在「快速設定」中存取錄音機,您就可以立即在 Peacock 上錄音。請按照以下說明了解如何在 Peacock 上錄製:
步驟1準備好您的 Android 和您想要錄製的 Peacock 內容。從螢幕頂部向下滑動以啟動“快速設定”,然後點擊“螢幕錄影機”按鈕或其他類似名稱。
第2步授予所有螢幕和音訊錄製權限,然後點擊“開始錄製”。現在,開始播放 Peacock 電影、節目等。過一會兒,停止錄製並在您的“圖庫”中找到它。

結論
因此,您已經掌握了在所有裝置上使用 Peacock 進行錄製的三種簡單而有效的方法。無論您是 iPhone 還是 Android 用戶,現在您都可以使用內建工具來錄製您喜愛的節目和電影。但是,為了獲得最全面、功能最豐富的錄音體驗,請使用 4Eysoft螢幕錄影機 在您的計算機上。享受帶有註釋工具、自訂設定、音訊和網路攝影機整合以及最重要的高品質視訊音訊的螢幕錄製。因此,如果您想學習如何在 Peacock 上錄製奧運會,那就去使用這個神奇的程式來錄製吧!


