將所有藍光光碟轉換為 MP4 的 5 種安全快速方法
藍光播放器使您能夠在 Windows/Mac 上播放藍光光碟。但是,如果您想在電腦/行動裝置上保存藍光影片或編輯影片怎麼辦?將藍光翻錄為 MP4 是最佳解決方案。這樣,您就可以在任何設備和播放器上流暢地播放藍光視頻,沒有任何問題。而且MP4格式的體積更小,可以節省更多的儲存空間,儲存更多的影片。繼續閱讀本文,了解將藍光高品質翻錄為 MP4 的 5 種有效方法。
使用 4Easysoft [高品質] 將藍光翻錄為 MP4 的最佳方法
當藍光翻錄為MP4時,您可能會遇到很多問題,例如時間過長、匯出品質低於原始品質、檔案大小太大等等。 4Easysoft DVD 翻錄器 輕鬆將藍光轉換為 MP4。透過 CPU 和 GPU 加速,您可以以 60 倍的速度快速翻錄一批藍光光碟。透過調整輸出設置,您可以在保持原始品質的同時壓縮視訊。

以原始高品質將 DVD/藍光翻錄為 MP4 和其他流行格式。
調整輸出設置,包括編解碼器、幀速率、品質和解析度。
將藍光視訊壓縮到所需的小尺寸以保存更多影片。
提供強大的編輯工具來裁剪、修剪、剪切藍光影片並添加效果。
步驟1將藍光/DVD 光碟插入電腦的磁碟機中。啟動 4Easysoft DVD Ripper 並點擊「載入藍光」按鈕開始將藍光翻錄為 MP4。
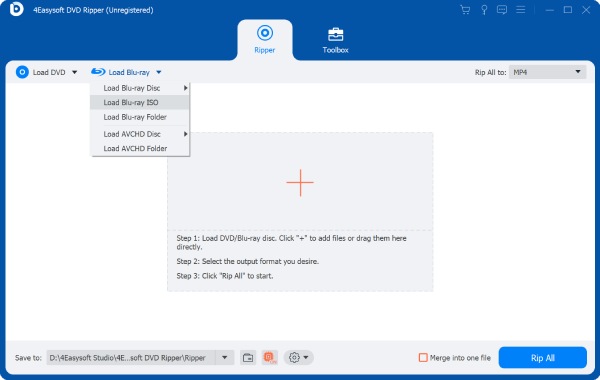
第2步載入所有藍光/DVD 標題後,您可以選擇在「完整標題清單」按鈕下將所需的藍光章節翻錄為 MP4。

步驟3按一下「全部翻錄為視訊/音訊」按鈕,然後選擇所需的「MP4」格式來翻錄藍光。您還可以調整詳細參數以保持高品質。

步驟4在匯出轉換後的 MP4 影片之前,您可以點擊「編輯」和「剪下」按鈕以新增更多效果。最後,點擊「全部翻錄」按鈕開始將藍光翻錄為 MP4。
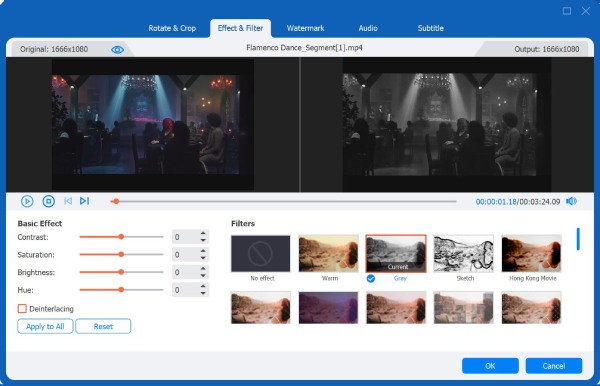
如何透過 Handbrake 將藍光轉換為 MP4 視頻
Handbrake 是一款著名的視訊轉換器和開膛手,支援數位格式和 DVD/藍光光碟。雖然您可以向其中添加任何視頻和音頻,但輸出格式僅限於 MP4、MKV 和 WebM。此外,您只能將未受保護的藍光光碟翻錄為 MP4 以供電腦和手機使用。了解以下詳細步驟:
步驟1將藍光光碟插入電腦並在 Windows/Mac 上執行 Handbrake。按一下「來源」按鈕以新增包含所需章節的藍光光碟。
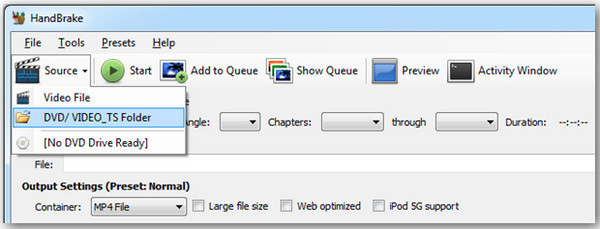
第2步之後,您可以點擊“MP4”格式將藍光翻錄為 MP4 並自由更改輸出設定。在「視訊」標籤下,您可以調整程式碼、品質、幀率等。
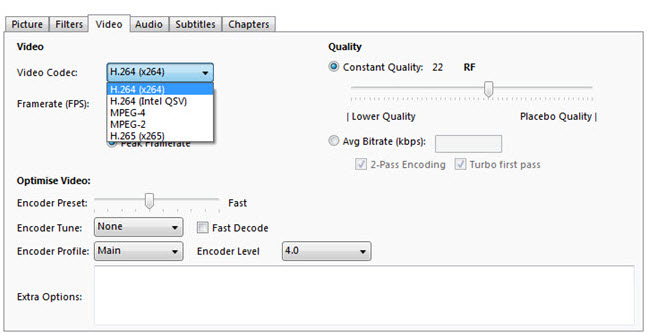
步驟3此外,您可以使用自訂和預設設定為藍光影片添加效果和濾鏡。更改章節和字幕也很容易。
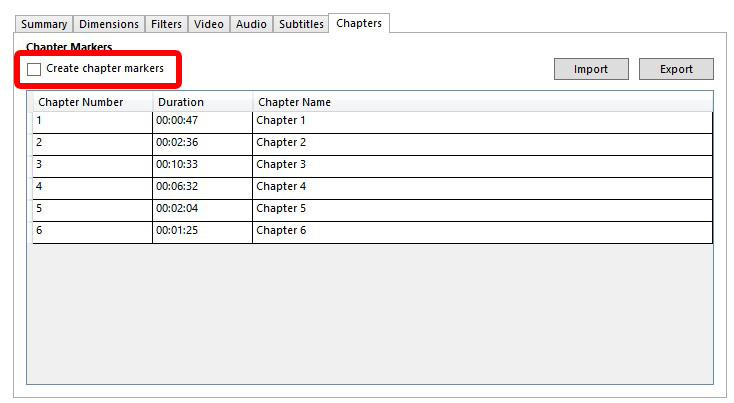
步驟4最後,按一下「瀏覽」按鈕選擇所需的儲存路徑,然後按一下「開始編碼」按鈕將藍光翻錄為 MP4,這可能需要幾個小時。
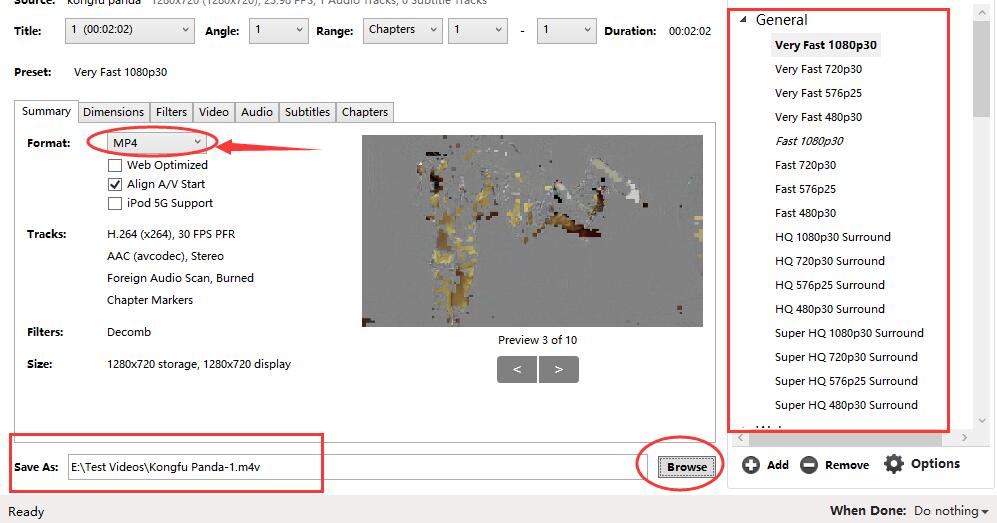
3 個將藍光翻錄為 MP4 的高效工具及其詳細步驟
1.CloneBD(僅限Windows)
它是一款易於使用的藍光翻錄工具,可將藍光光碟快速轉換為 MP4 格式。幾分鐘之內,您就可以在所有裝置上播放藍光影片。此外,它甚至可以處理 3D 藍光光碟,同時保留令人驚嘆的效果。它的另一個優點是您只能提取所需的音訊或字幕檔案。但您應該注意,此藍光開膛手僅適用於 Windows PC 上未受保護的藍光。
步驟1在Windows PC上啟動CloneBD Blu-ray Ripper,然後點擊主介面中的「載入光碟」按鈕以讀取插入的藍光光碟。
第2步您也可以在不同章節中選擇所需的標題進行翻錄。然後,從輸出設定中選擇“MP4”格式和所需的編解碼器/解析度。
步驟3點擊“繼續”按鈕並根據需要進行更多編輯,以裁剪/修剪/旋轉翻錄的 MP4 影片。然後,點擊“開始”按鈕繼續該過程。
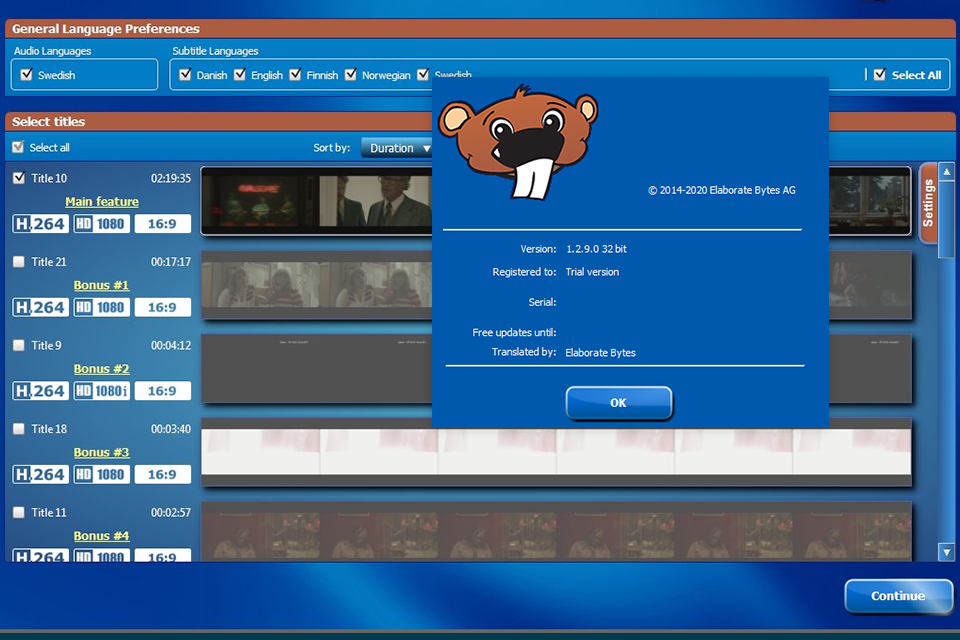
2. DVDFab 藍光開膛手 (Windows/Mac)
要在 Mac 上將藍光翻錄為 MP4,您可以選擇此工具,它將處理所有類型的藍光光碟,甚至是加密光碟。這個Windows/Mac 藍光開膛手 還為您提供了許多編輯功能,包括裁剪器、修剪器、壓縮器、水印去除器等等。至於輸出質量,您可以在購買的版本中輕鬆獲得原始的 4K 藍光影片。
步驟1開啟 DVDFab 軟體並點擊左側窗格中的“Ripper”按鈕。然後,點擊“新增來源”按鈕載入插入的藍光光碟。
第2步上傳後,您可以根據需要選擇標題、章節、音軌和更多設定。要將藍光翻錄為 MP4,您只需點擊“選擇其他設定檔”並選擇“MP4”格式。
步驟3要匯出高品質視頻,您甚至可以調整高級設定以提高解析度、位元率等。最後,按一下“確定”,然後按一下“開始”按鈕。
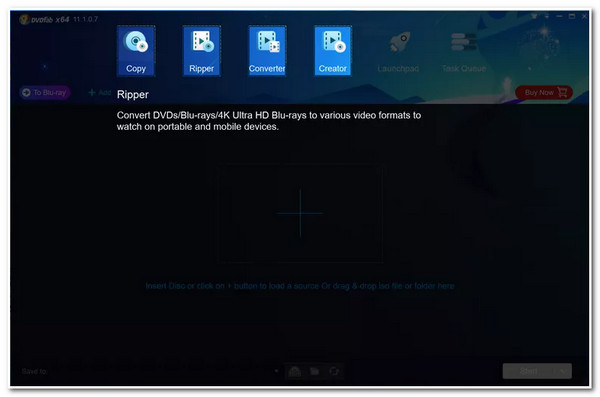
3.EaseFab藍光開膛手(Windows/Mac)
EaseFab Blu-ray Ripper 是一款易於使用的工具,可將藍光轉換為 MP4 並刪除光碟的複製保護。但它無法處理來自不同國家的區域編碼藍光光碟。如果您有一批藍光光碟並希望將它們全部保存在電腦/手機上以供觀看,那麼此工具最適合您。由於它配備了 GPU 加速,您可以使用它以超快的速度一起翻錄所有光碟。立即開始依照以下步驟將藍光翻錄為 MP4:
步驟1將藍光光碟插入電腦驅動器,然後按一下 EaseFab Blu-ray Ripper 上的「載入光碟」按鈕以檢查所有標題。
第2步按一下「設定檔」下拉列表,為不同裝置選擇「MP4」格式。此外,您還可以點擊「設定」按鈕來更改編解碼器、幀速率、解析度等。
步驟3現在,您可以選擇所需的輸出目標路徑,然後按一下「轉換」按鈕開始將藍光翻錄為 MP4。
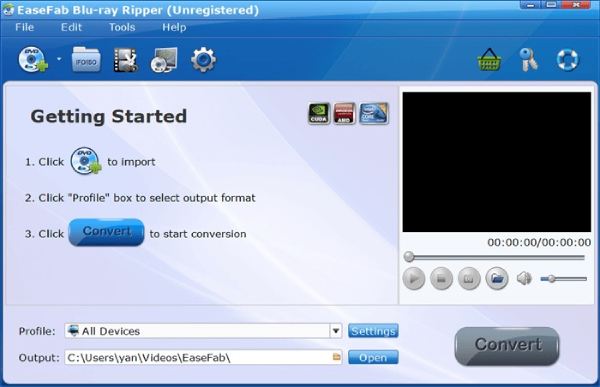
結論
上面列出了 5 種有效的方法來幫助您將藍光光碟翻錄為 MP4 影片。現在您可以在 Windows、Mac、Android、iPhone 和所有裝置上播放您喜愛的影片。雖然Handbrake可以導出高品質的視頻,但需要等待很長時間。此外,大多數藍光翻錄器無法處理受保護或區域編碼的光碟。因此,您需要嘗試 4Easysoft DVD Ripper,它沒有任何限制並提供許多可調整的設定。您絕對可以將所有藍光光碟翻錄為 MP4,而不會造成品質損失。為什麼不現在下載呢?



