將 DVD 轉換為 WMV:3 種可行的方法 [Windows 11/10/8/7]
將 DVD 轉換為 WMV 讓 Windows 上的播放更加易於管理且無麻煩。透過將 DVD 轉換為 WMV 等數位格式,您不再需要使用光碟驅動程式來播放影片、使其可在線上分享、可編輯等。為此,您可以使用本文中的每種特色方法,向您展示如何在 Windows 11/10/8/7 上免費將 DVD 轉換為 WMV 檔案!那麼,下面就開始潛水吧!
指南清單
為什麼要將 DVD 轉換為 WMV? 以高品質將 DVD 翻錄為 WMV 的最佳方法 如何透過 VLC 媒體播放器將 DVD 轉換為 WMA 透過 Handbrake 將 DVD 翻錄為 Windows Media Player 的 WMA 常見問題解答為什麼要將 DVD 轉換為 WMV?
在探討每種方法之前,本文將解釋什麼是 WMV 以及為什麼應該將 DVD 轉換為 WMV。 Windows Media Video(即 WMV)是 Microsoft 開發的一種壓縮影片格式。該格式旨在使各種視訊檔案更小並適合線上串流媒體。而且,由於微軟開發了WMV,您可以在Windows 11/10/8/7上輕鬆快速地播放這種格式。
現在,為什麼要將 DVD 翻錄/轉換為 WMV?如前所述,將 DVD 轉換為 WMV 可以使其無需光碟驅動程式即可播放(以實現廣泛的兼容性)。此外,您還可以在線上串流 DVD 影片或將其儲存在雲端儲存中。現在,如果您問“WMP 可以直接將 DVD 翻錄為 WMV 嗎?”不幸的是,沒有。 Windows Media Player 無法將您的 DVD 收藏轉換/翻錄為 WMV 格式。
但不用擔心,有許多 DVD 抓取工具可用於將 DVD 轉換為 WMV,正如前面提到的,您可以在這裡找到其中的 3 個!因此,事不宜遲,開始探索下面的每一個。
以高品質將 DVD 翻錄為 WMV 的最佳方法
儘管將 DVD 轉換為 WMV 有很多好處,但在轉換過程中可能會出現品質損失。因此,最好的方法是使用 4Easysoft DVD 翻錄器 以高品質輸出將 DVD 轉換為 WMV!這款專業的 DVD 抓取工具可讓您以 60 倍的速度將 DVD 轉換為 WMV,同時保留原始品質。此外,除了提供無損翻錄過程之外,該工具還可以讓您進一步增強輸出!它支援輸出調整選項,讓您將幀速率和解析度設為最高值,以獲得高品質的 DVD 到 WMV 翻錄結果!下面是它的其他功能!

提供各種 WMV 解析度:HD 1080P、HD 720P 和 SD 480P。
在將 DVD 轉換為 WMV 之前,先壓縮 DVD 大小而不損失品質。
提供設備預設以將 DVD 轉換為特定設備類型。
整合GPU加速技術,可快速將DVD轉換為WMV。
步驟1在 Windows 11/10/8/7 上安裝 4Easysoft DVD Ripper。然後,執行該工具,將 DVD 插入光碟機,然後按一下「載入 DVD」下拉清單。接下來,選擇“載入 DVD 光碟”。
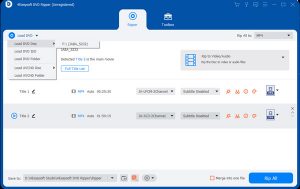
第2步之後,按一下「完整標題清單」按鈕,並勾選對應的複選框來選擇您想要轉換為 WMV 格式的所有標題。然後,按一下“確定”按鈕。
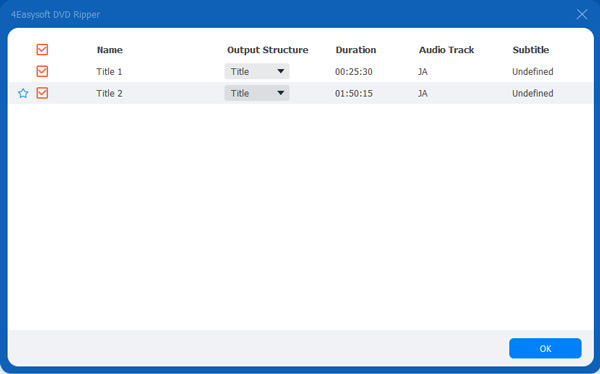
步驟3接下來,點擊右側的下拉按鈕並選擇“翻錄為視訊/音訊”。然後,按一下「全部翻錄至:」下拉按鈕,並選擇「影片」標籤下的「WMV」。
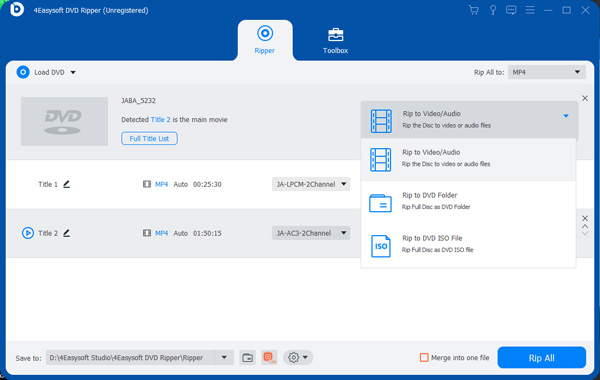
尖端
本文建議選擇「與來源相同」選項以保留 DVD 的原始影片品質。
步驟4完成後,點擊右下角的「全部翻錄」按鈕以啟動 DVD 到 WMV 的轉換過程。就是這樣!這些是使用此工具將 DVD 轉換為 WMV 的步驟!
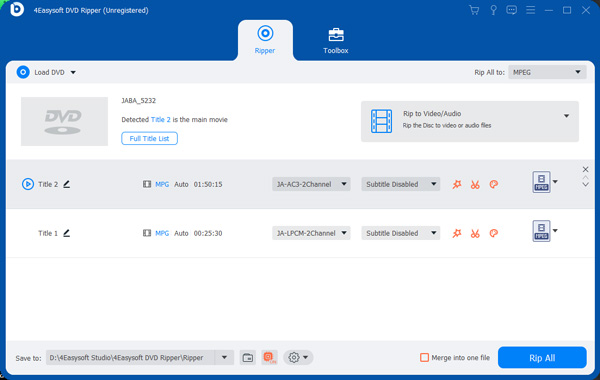
如何透過 VLC 媒體播放器將 DVD 轉換為 WMA
除了第一個選項之外,您還可以使用 VLC Media Player 將 DVD 轉換為 WMV。 VLC 是市面上多功能媒體播放器之一。它提供的功能可讓您將 DVD 轉換為 WMV 等數位格式並自訂輸出設定。然而,VLC 並不像第一個特色工具那麼好。該工具有時會因各種問題提供不一致的結果。現在,如果您仍想嘗試此方法,請按照以下步驟使用 VLC 將 DVD 轉換為 WMV:
步驟1在 Windows 11/10/8/7 電腦上執行 VLC,並將 DVD 插入光碟機。然後,點擊“媒體”標籤並選擇“轉換/儲存”選項。
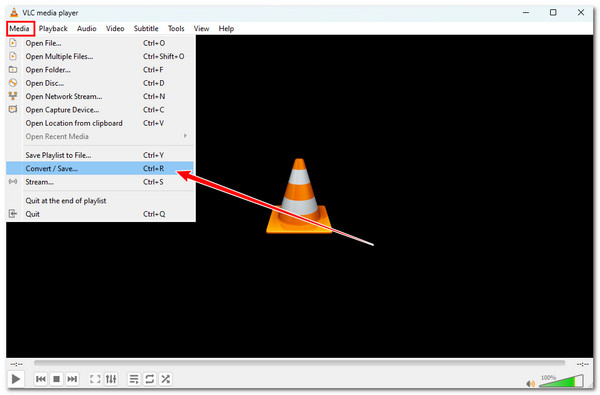
第2步然後,按一下「光碟」標籤,勾選「DVD」按鈕,然後勾選「無光碟選單」複選框。接下來,在“光碟設備”部分下選擇光碟,然後按一下“轉換/儲存”按鈕。
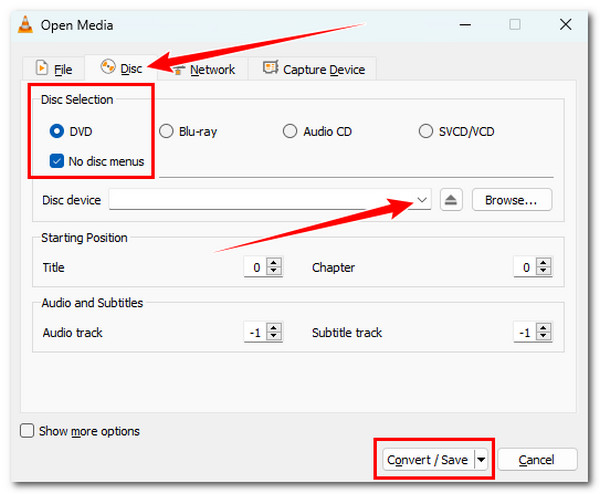
步驟3然後,點擊“設定檔”下拉按鈕並選擇“視訊 - WMV + WMA (ASF)”選項。接下來,按一下「瀏覽」並為轉換後的檔案選擇資料夾目標。
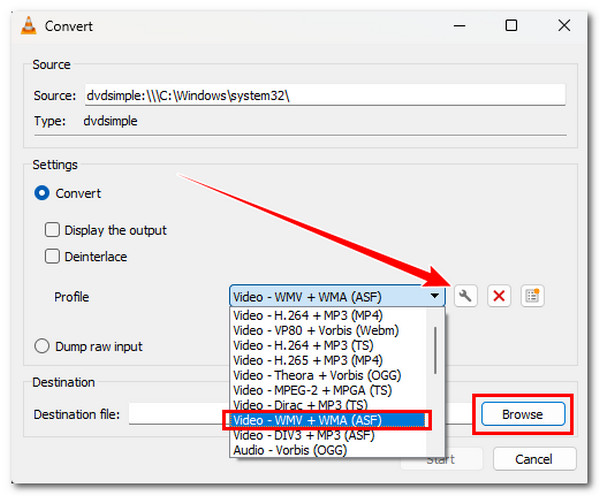
步驟4點擊“開始”將 DVD 轉換為 WMV 格式。轉換過程完成後,您可以存取目標資料夾以檢查轉換後的 WMV 檔案。
透過 Handbrake 將 DVD 翻錄為 Windows Media Player 的 WMA
最後,您還可以使用 Handbrake 將 DVD 轉換為 WMV! Handbrake 是一種開源視訊轉碼器工具,可將 DVD 內容轉換為數位格式。與 VLC 一樣,Handbrake 提供多種功能,例如添加字幕、編輯 DVD 和啟動批量轉換的選項。然而,這個工具只提供有限的格式來轉換 DVD!如果您仍然希望了解如何使用 Handbrake 將 DVD 轉換為 WMV,則必須遵循以下步驟:
步驟1在Windows 11/10/8/7上安裝Handbrake並將DVD插入光碟機。然後,執行該工具並按一下「開源」按鈕匯入 DVD 內容。
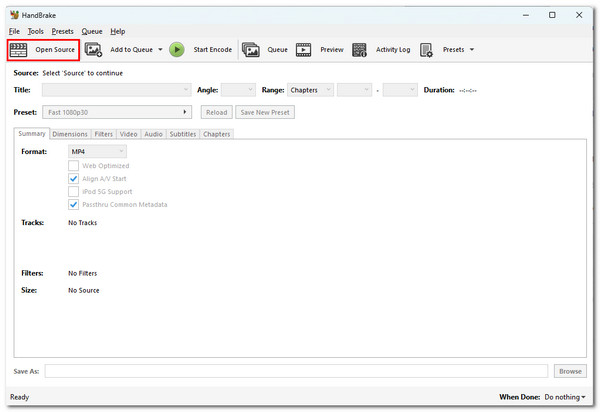
第2步之後,按一下“格式”下拉按鈕。正如您在清單中看到的,沒有 WMV 格式。您可以選擇其他格式來轉換 DVD 內容。
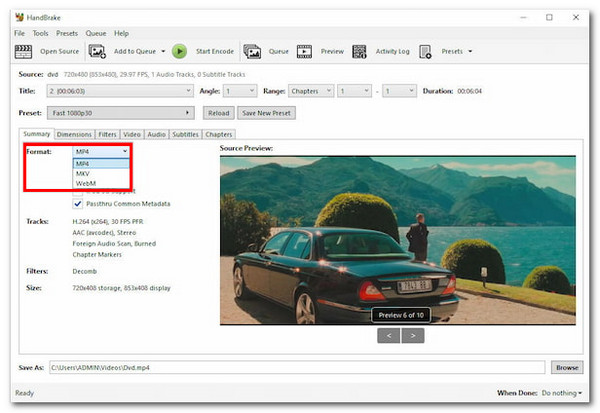
步驟3接下來,按一下「另存為」部分下的「瀏覽」按鈕,然後選擇一個特定資料夾來儲存轉換後的檔案。然後,點擊“開始編碼”按鈕開始轉換過程。
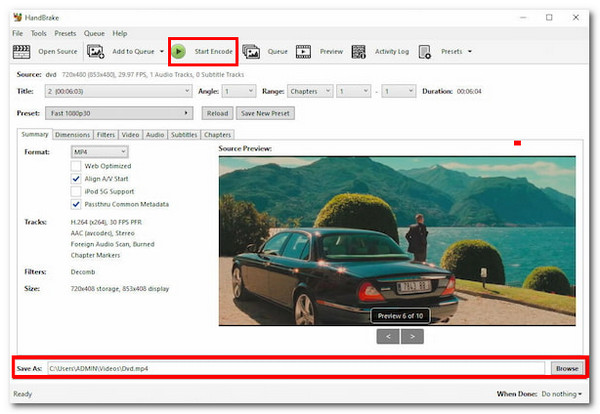
常見問題解答
-
1. 如果將內容從 DVD 翻錄為 WMV,它可能有多大?
從 DVD 翻錄和轉換的 WMV 檔案的確切大小取決於多種因素,包括內容的長度。如果 DVD 的內容(影片/電影)很長,則輸出的檔案大小預計會很大。其他因素包括壓縮設定。
-
2. 我可以將 DVD 轉換後的 WMV 檔案上傳到 YouTube 嗎?
不可以。要使其可上傳到 YouTube,您可以將其轉換為平台支援的格式。
-
3. WMV檔案可以在Android或iPhone上播放嗎?
不可以。如果您想在手機上播放這些轉換後的 WMV 文件,您可以使用可以播放這些轉換後的文件的第三方應用程式。
結論
了解了上面這篇文章的每個部分後,您現在知道如何將 DVD 轉換為 WMV!透過這三種方式,您可以將 DVD 轉換為 WMV 並輕鬆地在各種平台上播放和儲存!如果您正在尋找將 DVD 轉換為 WMV 而又不損失內容原始品質的最佳方法,那麼 4Easysoft DVD 翻錄器 工具就是您正在尋找的!借助此工具的 GPU 加速技術和保留原始品質的能力,您可以獲得快速且無損的 DVD 到 WMV 轉換!今天就試試使用這個工具吧!


 發表者
發表者 