無需密碼或面容 ID 即可解鎖 iPhone 的 4 種有效方法
儘管看起來令人沮喪,但在多次嘗試輸入密碼後,您的 iPhone 最終被鎖定或停用。忘記 iPhone 密碼會帶來壓力,更不用說您的面容 ID 不起作用了。那麼,有沒有一種方法可以在不需要 Face ID 或密碼的情況下解鎖 iPhone?幸運的是,您找到了這篇文章。這篇文章介紹了在不使用密碼和麵容 ID 的情況下解鎖 iPhone 的最有效方法。
指南清單
第 1 部分:無需密碼或面容 ID 即可解鎖 iPhone 的最簡單方法 第 2 部分:如何透過 iCloud 無需密碼或面容 ID 即可解鎖 iPhone 第 3 部分. 使用擦除 iPhone 無需密碼或面容 ID 即可解鎖 [15.2 或更高版本] 第 4 部分:如何使用 iTunes/Finder 在沒有密碼或 Face ID 的情況下解鎖 iPhone 第 5 部分:有關如何在沒有密碼或面容 ID 的情況下解鎖 iPhone 的常見問題解答第 1 部分:無需密碼或面容 ID 即可解鎖 iPhone 的最簡單方法
您已經因為忘記了 iPhone 密碼而感到壓力重重,這讓您立即找到如何在沒有 Face ID 或密碼的情況下解鎖 iPhone。不再有壓力,因為 4Easysoft iPhone解鎖器 將幫助您在 iPhone 被鎖定後輕鬆重新獲得存取權限。此工具可以刪除所有阻礙您在 iPhone 裝置被鎖定後進入的密碼限制。此外,無論您的iPhone型號或版本如何,該工具都一定能滿足您的需求,因為它支援iPhone 16等以及其他iOS設備。因此,如果您正在尋找無需密碼或面容 ID 即可解鎖 iPhone 的最簡單方法,那麼 4Easysoft iPhone Unlocker 就是您所需要的!

能夠輕鬆解除 iPhone 的停用狀態並再次啟動。
適用於所有 iOS 版本和型號的 iPhone、iPod 和 iPad。
繞過螢幕時間限制,不會遺失任何資料。
具備解決任何場景下iPhone密碼問題的能力,例如忘記密碼、螢幕碎裂、時間限制等。
如何使用 4Easysoft iPhone Unlocker 在沒有密碼或面容 ID 的情況下解鎖 iPhone
步驟1參觀 4Easysoft iPhone解鎖器 在 Windows 和 Mac 電腦上安裝該工具。安裝後,啟動該工具,將您的 iPhone 連接到計算機,然後單擊 擦除密碼 選項。請仔細閱讀通知,然後勾選 開始 按鈕。

第2步該工具將自動掃描您的 iPhone 並顯示其所有資訊。確認訊息並勾選 開始 按鈕下載韌體包。

步驟3等待工具完成下載,需要幾分鐘。之後,輸入 0000 解鎖確認 並點擊 開鎖 按鈕。

步驟4最後,等待該工具完成擦除螢幕密碼過程,一旦完成,您就可以再次打開您的iPhone,沒有任何密碼障礙。
第 2 部分:如何透過 iCloud 無需密碼或面容 ID 即可解鎖 iPhone
如果您之前啟用過“查找我的 iPhone”,您的 iCloud 帳戶也是您的最佳解決方案。您可以使用此方法來擦除iPhone上的所有設置,包括刪除設定的密碼和Face ID。以下是如何透過 iCloud 在沒有 Face ID 或密碼的情況下解鎖 iPhone 的可行步驟。
步驟1在您的電腦上,啟動瀏覽器並造訪 iCloud 網站。透過您的 Apple ID 登入您的 iCloud 帳戶,該 ID 也應該與您在 iPhone 上登入時使用的 ID 相同。或者,如果您沒有計算機,也可以使用另一部手機或平板電腦。
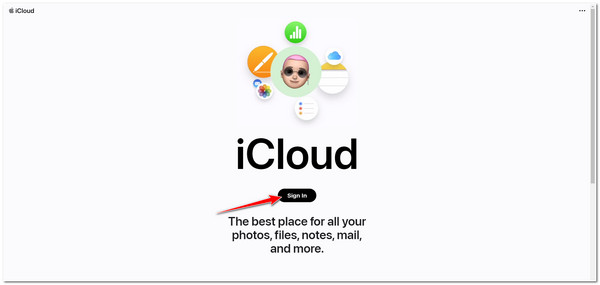
第2步接下來,點擊 尋找iPhone 選項清單中,系統會提示您再次輸入您的 Apple ID。
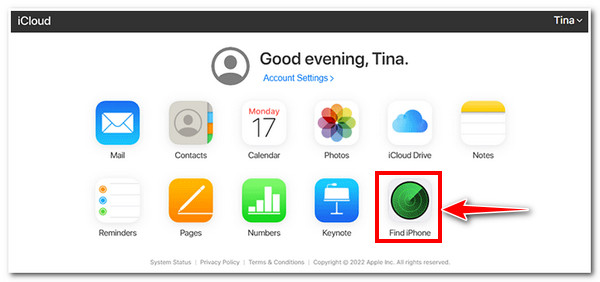
步驟3之後,勾選 iPhone 下拉式選單 在清單中,尋找您的 iPhone,然後按一下它。然後在三個選項中勾選 抹掉iPhone 按鈕。
步驟4然後,擦除 iPhone 的過程將自動開始。完成後,現在可以使用已停用的 iPhone。此外,您更有可能使用的是全新的 iOS 設備,並且您將首次對其進行設定。
第 3 部分. 使用擦除 iPhone 無需密碼或面容 ID 即可解鎖 [15.2 或更高版本]
此外,無需密碼或面容 ID 即可解鎖 iPhone 的最簡單方法是使用「擦除 iPhone」功能。如果您是 iOS 版本 15.2 或更高版本的 iPhone 用戶之一,則只有在輸入錯誤密碼至少七次後才能存取此視窗或選項。此功能可讓您在不使用電腦的情況下重設密碼;但是,在執行此方法之前,您應該考慮一些事項。
首先,您應該仍然記住您的 Apple ID 或密碼;如果不是,一旦您到達輸入 Apple ID 的步驟,您就無法繼續流程。其次,如果你的iPhone在被鎖定之前沒有連接到互聯網,你就不可能執行此方法。最後,您應該在 iPhone 被鎖定的問題發生之前登入您的 Apple ID。否則,您可能看不到「擦除 iPhone」功能。同樣,此功能或選項僅在您使用 iPhone 16 或更高版本時才會出現。言歸正傳,讓我們看看如何使用 iOS 15.2 或更高版本的擦除 iPhone 功能在沒有 Face ID 或密碼的情況下解鎖 iPhone。
步驟1輸入錯誤密碼七次,然後等待 安全鎖定 螢幕出現。在右下角,點擊 抹掉iPhone 選項。
第2步在新螢幕上,您的 iPhone 會向您顯示 刪除所有內容和設置 下面有一些資訊。再次點擊擦除 iPhone 選項。
步驟3接下來,系統將提示您輸入 Apple ID 以退出您的帳戶並開始恢復出廠設置,這也會擦除您的 iPhone。
步驟4最後,將顯示進度條和 Apple 圖示並等待流程完成。
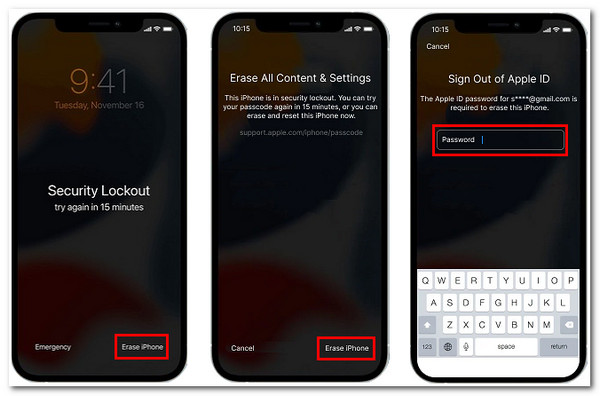
第 4 部分:如何使用 iTunes/Finder 在沒有密碼或 Face ID 的情況下解鎖 iPhone
無需密碼或面容 ID 即可解鎖 iPhone 的另一種有效方法是使用 iTunes。 iTunes 還可以刪除所有類型的數據,包括您的密碼,這使您能夠恢復或存取鎖定的 iPhone。但是,此方法僅適用於您已將 iPhone 同步到 iTunes 的情況。要執行此方法,您必須將 iPhone 切換到恢復模式,並透過 USB 連接線將其連接到電腦。為此,首先,您需要確保目前已安裝最新版本的 iTunes,如果開啟則將其關閉,然後按照以下簡單步驟操作:
步驟1在您的電腦上並透過 USB 連接線連接您的 iPhone。然後,將您的行動裝置置於恢復模式,無需密碼或面容 ID 即可解鎖 iPhone。
筆記: 並非所有 iOS 裝置都具有將 iPhone 置於恢復模式的相同方法;它們都取決於您目前使用的 iOS 版本。
● 對於那些使用 iPhone 8 或更新機型,這就是將設備轉入恢復模式的方法:按下並立即鬆開 提高音量 按鈕。這同樣適用於 音量減小 按鈕。之後,按住 邊 按鈕,直到 恢復模式 出現在您的螢幕上。
● 否則,如果您 iPhone 7 用戶,您可以這樣做:您必須同時按住設備的 側面和音量調低 按鈕。繼續按住按鈕,直到 恢復模式 出現在您的螢幕上。
● 最後,對於那些目前正在使用 iPhone 6s 或更早:按住您的 家 和 邊 同時按下按鈕,然後等待 恢復模式 在你的螢幕上。
第2步打開 iTunes,以便它開始偵測您的 iPhone。之後,螢幕上會出現一個對話框。點選 恢復 對話框中的選項。
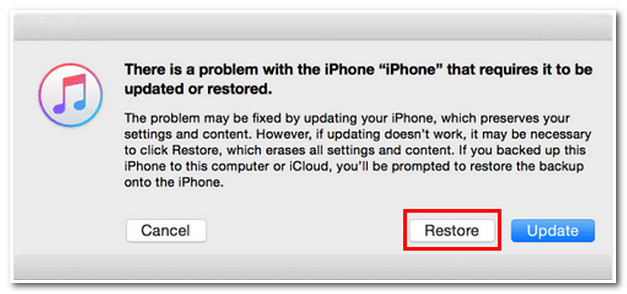
步驟3最後,iTunes 將透過顯示另一個對話方塊來確認您的選擇,詢問您是否要在 iPhone 上恢復原廠設定。勾選 恢復和更新 最後啟動該過程的選項。之後,您現在可以再次設定 iPhone,就像第一次設定它一樣。
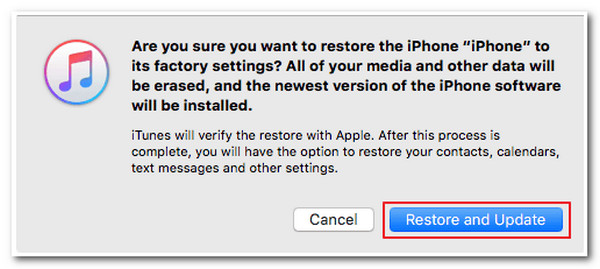
否則,對於那些運行 Catalina/Sequoia 作業系統但沒有 iTunes 的 Mac 用戶。請參考以下步驟,了解如何透過 Finder 無需 Face ID 或密碼解鎖 iPhone:
步驟1啟動 發現者 並使用 USB 連接線連接您的 iPhone。
第2步iTunes 的第 2 步也是如此,將您的 iPhone 變成 恢復模式 因此。
步驟3螢幕上出現兩個選項;勾選 恢復 按鈕。
步驟4最後,Finder 會向您顯示 條款與條件,您需要同意它,並開始下載韌體包。之後,您必須等待恢復過程完成。
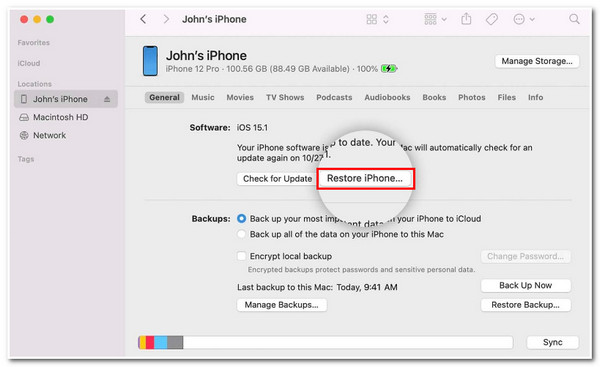
第 5 部分:有關如何在沒有密碼或面容 ID 的情況下解鎖 iPhone 的常見問題解答
-
我可以重新訪問鎖定/禁用的 iPhone 而不會丟失資料嗎?
不幸的是,您只能透過犧牲數據來解決這個問題。如果您忘記了 iPhone 的密碼,則需要恢復設備,這會刪除您的資料。然而, 4Easysoft iPhone資料恢復 建議取回您的資料。
-
恢復 iPhone 後具體會刪除哪些資料?
恢復您的 iPhone 將刪除與您作為用戶相關的所有資料。恢復 iPhone 將刪除儲存空間中的所有照片、應用程式和文件。但如果您定期在雲端儲存上備份 iPhone 的文件,就可以防止這種情況發生。
-
如何在沒有密碼、Face ID 和 Apple ID 的情況下解鎖 iOS 16/17/18?
如果您也不記得自己的 Apple ID,則可以透過恢復模式或 iTunes 解鎖已停用的 iPhone。或者,您可以使用 4Easysoft iPhone解鎖器,旨在適應任何型號和版本的 iPhone。
結論
透過以上四種方法,您現在已經可以解決 iPhone 鎖定、停用、忘記密碼和 Face ID 不起作用的問題了。選擇最適合您的方法來解鎖 iPhone 16,無需密碼或 Face ID。如果您希望有最簡單但最有效的方法來解決它, 4Easysoft iPhone解鎖器 是最好的工具!在其網站上查看此工具並讓它幫助您!


