如何在 Windows PC、Mac 和行動裝置上錄製 Instagram Live
Instagram Live 結束後,您將無法在應用程式中再次分享或觀看它 - 其他人不再可見。想要一份反覆觀看嗎? Instagram 不允許用戶下載某人的 IG Live。但你可以記錄下來!錄製 Instagram Live 的最佳方式是透過最好的螢幕錄影機。以下部分介紹了在 Windows PC、Mac 和行動裝置上錄製 Instagram Live 的方法。按照下面提供的分步指南輕鬆錄製 Instagram Live。
指南清單
第 1 部分:在 Windows/Mac 上錄製 Instagram Live 的最佳方式 第 2 部分:如何在 Android/iPhone 上錄製 Instagram 直播視頻 第 3 部分:如何錄製高品質 Instagram 直播的技巧 第 4 部分:有關如何錄製 Instagram 直播節目的常見問題解答第 1 部分:在 Windows/Mac 上錄製 Instagram Live 的最佳方式
4Easysoft螢幕錄影機 是一款簡單而強大的螢幕錄製工具,用於記錄 Instagram Live 和任何螢幕活動。假設您想錄製螢幕教學、會議、音樂、遊戲、截圖等;您可以在 Windows 和 Mac 上使用此螢幕錄製工具完成這一切。您也可以選擇一個視窗、整個螢幕或自訂區域進行錄製。另外,如果你想讓你和你的偶像在一個螢幕上,它還支援同時錄製電腦的攝影機和螢幕。

提供高達 60 fps 和 4K 解析度的高品質設定來匯出錄製內容。
允許您在錄製時添加文字、箭頭、線條、形狀和標註作為註釋。
它具有降噪和麥克風增強功能,可讓您增強音訊並擁有出色的音訊品質。
支援所有流行的視訊、音訊和影像格式匯出。
步驟1下載並安裝 4Easysoft Screen Recorder,然後在電腦上啟動它。點選 錄影機 在程式主介面上使用音訊錄製 Instagram Live。

第2步點選 滿的 要捕獲整個螢幕,或者如果您想選擇所需的視窗並固定分辨率,請選擇 風俗.

打開 系統聲音 錄音選項。打開 麥克風 同時錄製您的聲音;請記住透過拉動滑桿來調整音量。您也可以開啟網路攝影機 製作反應影片.

步驟3若要開始錄製,請按一下 記錄 在右側。將出現一個工具箱;用它來添加形狀、線條和標註,並在錄製時截取螢幕截圖。

步驟4完成錄製後,按一下 停止。若要剪輯不必要的開始和結束部分,您可以在預覽視窗中進行編輯。點選 節省 匯出錄製的 Instagram 直播。

第 2 部分:如何在 Android/iPhone 上錄製 Instagram 直播視頻
了解如何在程式上錄製 Instagram Live 後,還有使用內建螢幕錄製工具進行錄製的方法。如果您是 iPhone 用戶,可以透過控制中心或設定中的螢幕錄影機快速完成錄製。對於Android用戶來說,和iOS一樣,大多數Android設備都內建了螢幕錄製工具,這非常好。以下是使用預設方式錄製 Instagram Live 的逐步指南。
如何在 iPhone 上錄製 Instagram 直播
步驟1前往 Instagram 應用,然後前往您要錄製的人的 Instagram 直播。打開 控制中心 對於 iPhone X 和最新型號,向下滑動螢幕右上角;對於 iPhone SE、iPhone 8 及更早型號,從螢幕底部向上滑動。
第2步尋找 螢幕錄影機 圖標,點擊它,它將開始錄製 Instagram Live。如果它不在您的控制中心上,請轉至 設置、控制中心、 輕敲 自訂控制項 向下滾動找到 螢幕錄製 選項,然後點擊綠色 添加 旁邊的按鈕。
步驟3錄製 Instagram Live 後,點擊 紅色的 按鈕,然後按一下 停止。它會自動保存您的 相片.
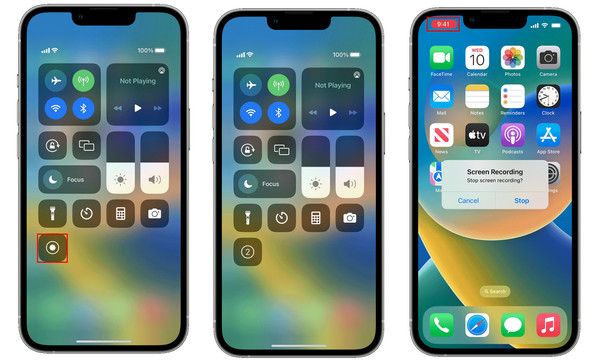
如何在 Android 上錄製 Instagram 直播
步驟1拖曳 通知面板 向下,搜尋 螢幕錄製 選項並單擊它。如果沒有,請在應用程式清單或工具資料夾中搜尋。
第2步將出現一個浮動控制面板,可讓您控制螢幕錄製。前往裝置上的 Instagram 應用程序,打開要錄製的 Instagram Live,然後點擊小部件的 紅色的 按鈕。
步驟3Instagram Live 錄製完成後,按一下 方形 按鈕停止錄音。影片將自動保存在您的 畫廊.
如果您的 Android 裝置沒有內建螢幕錄製工具,您可以在 Play 商店下載第三方工具。
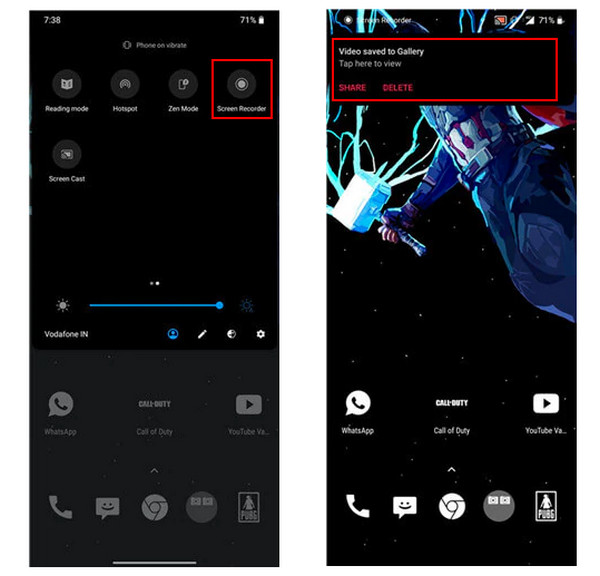
第 3 部分:如何錄製高品質 Instagram 直播的技巧
現在,您已經知道如何透過上面提供的三種方式錄製 Instagram Live 了。不過,要錄製高品質的 Instagram 直播,請考慮一些事項。請參閱以下提示,以出色的品質錄製 Instagram Live。
獲得一個優秀的螢幕錄影機。一個好的螢幕錄製工具可以為您提供更多的設定、功能和選項,以幫助您獲得高品質的影片。如果您願意,您還可以添加效果或文字、消除任何背景噪音並提高音訊品質。使用優秀的螢幕錄影機可以讓您的工作更加易於管理。
保持高解析度。保持盡可能高的分辨率,以獲得錄製的 Instagram 直播的高品質輸出。確保正確設定比特率和幀率。根據設備的處理能力適當設定視訊和音訊設定。
擁有穩定的網路連接。如果您的網路連線狀況不佳,Instagram Live 不會等待您再次連線。如果您的連線不穩定,您會錯過該人的 Instagram Live 的一些內容,因此請確保您有穩定的網路連線以完整記錄 Instagram Live。
刪除不相關的東西。錄製 Instagram Live 時,請將滑鼠遊標放在錄製區域之外,因為這可能會分散注意力,有時會很煩人。確保手機上的請勿打擾功能已打開,以避免螢幕上出現通知。
第 4 部分:有關如何錄製 Instagram 直播節目的常見問題解答
-
我可以下載 Instagram Live 嗎?
輕敲 下載影片 結束 Instagram Live 後,將其儲存到手機的相機膠卷中。請記住,僅保存視頻,而不保存評論、點讚和觀看者等內容。您只能在直播結束後立即儲存直播。
-
如何在不看到評論的情況下錄製 Instagram Live?
在開始錄製之前隱藏 Instagram 上的評論。若要隱藏,請點擊相機圖示並在選項之間滑動,直到看到“即時”選項。點擊圓形捕獲按鈕,點擊三個垂直點,然後點擊關閉評論。但是,如果您想錄製某人的 Instagram Live,則無法停用評論。 Instagram 不允許觀眾在觀看某人的 Instagram Live 時停用評論。
-
如果您錄製某人的 Instagram 直播,它會通知某人的螢幕嗎?
當您截取螢幕截圖或螢幕錄製他們的貼文、生活和其他 Instagram 內容時,Instagram 不會通知該人。
結論
現在錄製 Instagram 直播非常簡單,了解使用程式以及 iOS 和 Android 裝置上的內建螢幕錄影機進行高品質錄製的最佳方法。對於本文中的提示,您可以確保在錄製 Instagram Live 時獲得最佳結果。如果您想在 Windows PC 或 Mac 上錄製,請嘗試 4Easysoft螢幕錄影機,這不僅對於螢幕錄製來說是最好的,而且還可以提供高品質的輸出。它還允許您透過簡單的點擊來添加註釋,同時記錄和捕獲您想要的所有內容。


