如何為影片添加字幕使其更清晰[詳細步驟]
“如何為影片添加字幕?”對於那些想讓自己的影片在不同國家/地區都能被理解並且易於不同觀眾觀看的人來說,這是一個問題。幸運的是,您可以使用許多開發人員創建的平台將字幕合併到視訊檔案中。本文將回答您有關如何為影片添加字幕的問題,因為我們提供了 4 種使用工具為影片添加字幕的不同方法。
第 1 部分:如何在 Windows/Mac 上為影片新增字幕並同步
市場上為影片添加字幕的最佳且易於使用的工具之一是 4Easysoft全能視訊轉換器 工具。它集成了視訊編輯功能和改進,包括添加字幕等出色功能。此功能包括用於對字幕進行安排和創意外觀的選項。不僅如此,它還融入了可應用於影片的重新定義功能,例如濾鏡、效果、添加背景軌道等。 、優化亮度等等。這些只是它可以幫助您向影片添加字幕的功能的一瞥。要了解更多信息,請在下面探索它們。

能夠存取 .srt、.ssa 或 .ass 格式的字幕檔。
配備進階文字字幕文字修改功能,例如字體樣式、大小、顏色和印刷重點。
支援各種品質放大和輸出格式,在添加字幕後匯出您的影片。
使您能夠將視訊解析度提高到 1080P 或 4K 以提高其品質。
如何使用 4Easysoft Total Video Converter 為影片新增字幕
步驟1下載並安裝 4Easysoft全能視訊轉換器 在您的桌面上。之後,啟動它並單擊 MV 標籤。點選 添加 按鈕與 加 圖標來導入您的視訊檔案。

第2步然後,勾選 編輯 按鈕。如果您願意,您也可以使用該工具的內建編輯功能來修改影片。完成編輯後,按一下 字幕 標籤。

步驟3接下來,點擊 添加 按鈕與 加 圖示最終為影片添加字幕。之後,您可以變更字幕的字體樣式、字體大小、排版樣式、顏色、輪廓等。一旦您對安排感到滿意,請勾選 好的 按鈕。

步驟4預設情況下,您的影片將自動匯出為 MP4 格式。如果您想更改它,請單擊 出口 選項卡並從中選擇特定的視訊格式 格式 選項。除此之外,您還可以調整影片的 解析度、幀率, 和 品質。如果您對設定感到滿意,最後可以勾選 開始匯出 按鈕。

第 2 部分:如何使用 VLC 為影片新增字幕的詳細步驟
現在您已經了解了為 MP4 檔案添加字幕的最佳且簡單的方法,我們還介紹了 VLC 媒體播放器 在這篇文章中。儘管它是一個媒體播放器,但該工具可讓您為影片檔案添加字幕。由於其整合的添加字幕功能,該工具也成為將字幕導入影片的最佳選擇。為此,以下是如何使用 VLC 為影片添加字幕的詳細方法:
步驟1啟動 可見光通信 在桌面上並選擇 媒體 從上述選項選項卡。然後,點擊 溪流 選項。
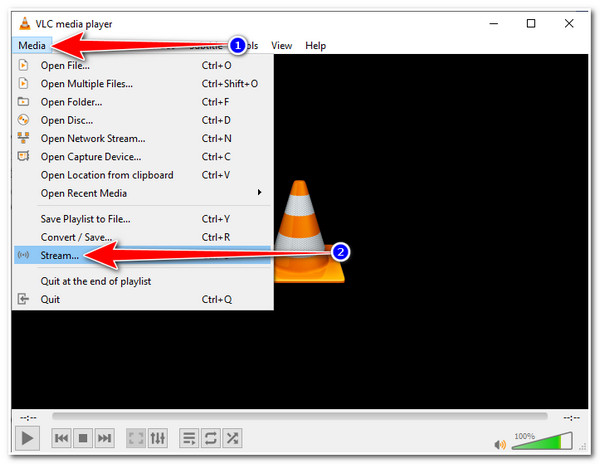
第2步接下來,勾選 添加 按鈕與 加號圖示 造訪並匯入您要新增字幕的影片檔案。之後,點擊 使用字幕檔案複選框 啟用此功能 新增字幕 選項。
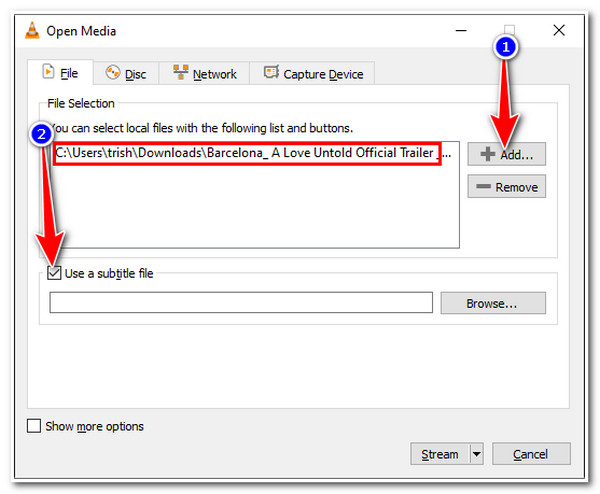
步驟3導航 .srt 文件在你的 文件管理器 窗口,透過點擊 瀏覽 按鈕,然後勾選它並選擇“開啟”按鈕。最終匯入字幕檔後,勾選 溪流 和 下一個 按鈕。
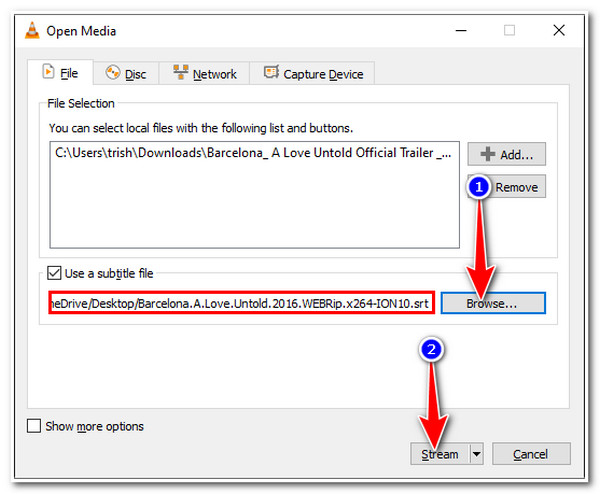
步驟4在裡面 流輸出 窗口,單擊 添加 按鈕,然後該工具將提示您進入另一個視窗。選擇 瀏覽... 選項,選擇您的首選檔案位置,並為檔案提供您的首選名稱。您必須確保將“.mp4”放在檔案名稱末尾。設定完成後,勾選 節省 按鈕。
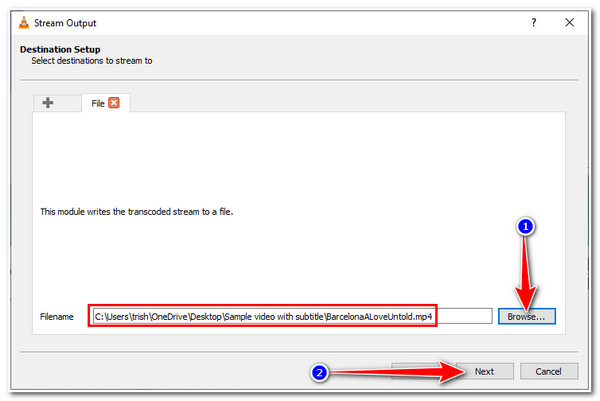
步驟5回到上 流輸出 窗口,勾選 下一個 按鈕。在新視窗中,按一下 複選框 在 啟動轉碼。然後,選擇 編輯選定的個人資料 選項與 扳手 圖示.
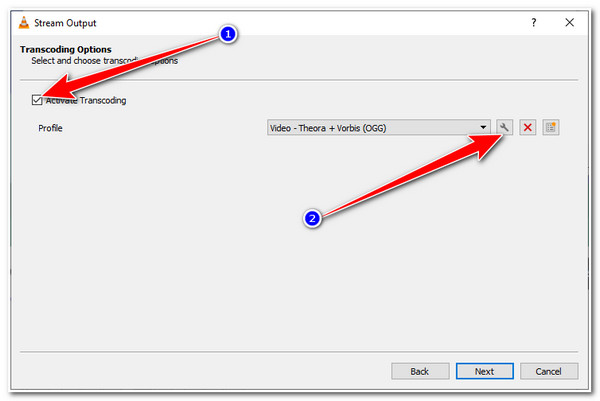
步驟6選擇 字幕 選項卡上的 簡介版 窗口,並勾選 字幕 和 在影片的複選框上疊加字幕。然後點擊 節省。最後,選擇 下一個 按鈕,然後在新視窗中勾選 溪流 選項。
就是這樣!這就是使用 VLC 媒體播放器為影片添加字幕的方法。然而,在某些情況下,在完成了這麼多步驟之後,結果並不會讓您感到高興和滿足。
第 3 部分:如何永久免費在線為影片添加字幕
此外,如果您想在不安裝任何應用程式的情況下為影片添加字幕,可以使用兩個免費的線上工具。使用線上工具將幫助您簡化添加字幕的工作,並提供簡單的方法來完成此操作。此外,由於您只需要瀏覽器和互聯網連接,因此在任何電腦上存取都會更容易。然而,儘管有這些要點,線上工具仍然容易出現連接問題,這可能會導致滯後和工具效能降低。但是,您仍然可以利用它們為影片添加字幕。
1. 我們名單上的第一個是 VEED.IO。 該工具可以透過手動輸入、透過該工具的內建語音辨識軟體自動產生字幕或從檔案上傳字幕檔案來為影片新增字幕。此外,它還支援.srt、.vtt、.ssa、.txt等各種字幕格式。要將其用作向影片添加字幕的工具,請使用以下方法:
步驟1訪問 VEED.IO 新增字幕 在您的網頁瀏覽器上,然後按一下 選擇文件。之後,螢幕上會出現一個彈出檔案視窗;選擇您要新增字幕的影片。
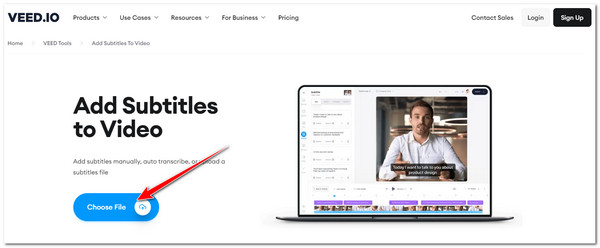
第2步接下來,從提供的選項中選擇您希望如何將字幕整合到影片中。你可以 上傳字幕文件,手動輸入字幕 或者 自動添加字幕.
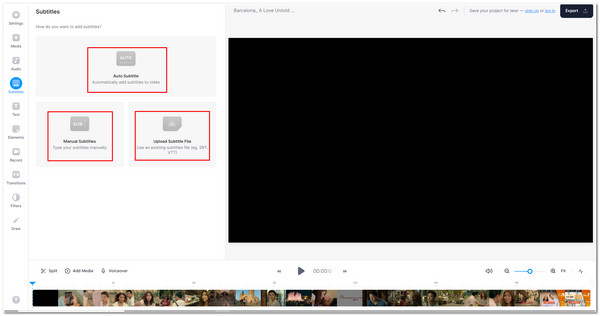
步驟3將字幕新增至影片後,您現在可以使用該工具的內建字幕編輯功能來排列和重新定義字幕。完成後,按一下 出口 按鈕下載您的檔案。
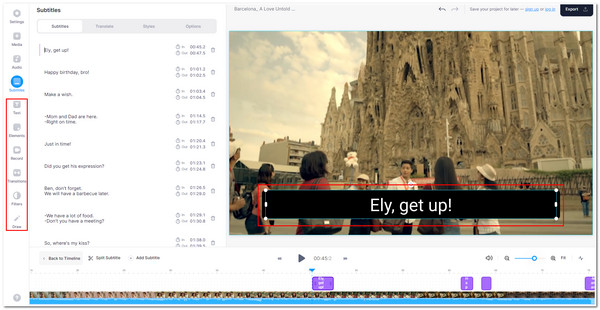
2. 另一個為 MP4 添加字幕的線上工具是 卡普溫。與第一個線上工具一樣,該工具可以透過幾個簡單的步驟為您的影片添加字幕。它還具有自動生成的字幕和編輯功能,使您的字幕整合變得輕鬆有趣。另外,透過這個工具,您可以輕鬆地使您的字幕變得動畫且美觀。以下是如何使用此工具為影片添加字幕的簡單步驟:
步驟1啟動電腦的瀏覽器並蒐索 Kapwing 新增字幕。然後,點擊 選擇影片 線上工具介面中的按鈕可匯入影片檔案。否則,您也可以 拖放 文件直接進入工具的介面。
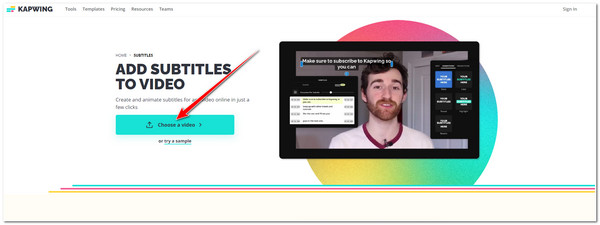
第2步然後,從匯入字幕的選項中進行選擇 自動產生字幕、上傳字幕文件, 或者 手動輸入.
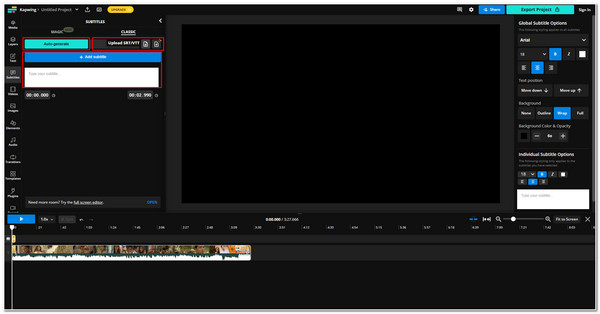
步驟3接下來,使用該工具的編輯功能對字幕進行一些更改,完成後,勾選 出口項目 按鈕下載您的作品。
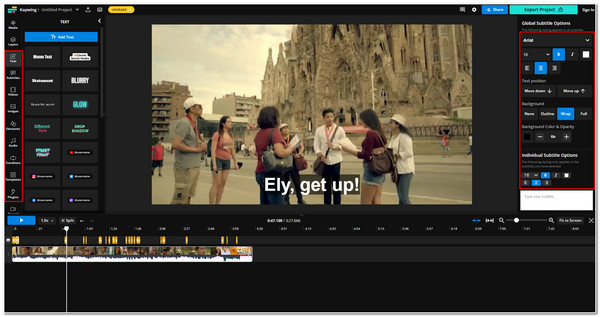
第 4 部分:有關如何為影片添加字幕的常見問題解答
-
1. 保存和儲存字幕的最佳格式是什麼?
SubRip (.srt) 將會是最好的字幕格式。儘管是一種標準格式,但這種格式受到大多數視訊託管或分發平台的青睞,因為它注重適應性,而不僅僅是作為字幕容器。
-
2. 如何在iPhone上的iMovie中加入字幕?
若要使用以下命令為影片新增字幕 電影,以下是簡單的步驟: 在 iPhone 上啟動 iMovie,然後選擇要新增字幕的影片檔案。然後,點擊影片的部分或剪輯以新增字幕。之後,點擊 標題 圖標,您可以在其中手動添加字幕。您還可以透過添加來個性化您的字幕 效果 和 風格 到它。
-
3. 我可以使用VLC Media Player排列導入的字幕嗎?
是的你可以。 VLC 具有可自訂的字幕首選項,支援字幕位置、字體樣式、字體大小、文字顏色、輪廓等。您可以在以下位置找到這些設置 VLC 首選項 下的選項 字幕/OSD.
結論
就是這樣!這些是您可以用來為影片添加字幕的工具。它們確實是超越您所有字幕和視訊整合需求的強大工具。但是,您需要考慮我們提到的那些可能的錯誤或問題,尤其是使用線上工具和 VLC 時。在這種情況下,最好使用 4Easysoft全能視訊轉換器 工具。它不僅專注於為您的影片添加字幕,還重新定義其外觀和品質。請隨時訪問其網站以了解更多資訊。


