如何從影片中提取音訊以收聽[桌面和行動裝置]
您可能還在尋找一種從音樂影片、採訪、播客等中提取音訊的方法。幸運的是,您來到了這個頁面。在這裡,我們收集了 4 種方法,您可以在不同裝置(無論是桌面裝置還是行動裝置)下遵循。立即探索如何從影片中提取音訊!
指南清單
第 1 部分:在 Windows/Mac 上從視訊中提取音訊的最佳方法 第 2 部分:如何透過 PC 上的 VLC 媒體播放器從影片中擷取音訊 第 3 部分:如何在 Mac 上使用 iMovie 從視訊中提取音頻 第 4 部分:2 個易於使用的應用程序,用於在 Android/iPhone 上從視訊中提取音頻 第 5 部分:有關如何從影片中提取音訊的常見問題解答第 1 部分:在 Windows/Mac 上從視訊中提取音訊的最佳方法
如果您希望有一個簡單但功能強大的工具來從視頻中提取音頻,推薦的工具是 4Easysoft全能視訊轉換器。這款相容於 Windows 和 Mac 的工具支援各種音訊格式和增強功能,可提供高品質的音訊擷取。此外,它還配備了加速機器學習運算和 Blu-Hyper 技術,可為您提供超快的提取速度。此外,儘管具有出色的速度,但它可確保轉換過程順利並保持文件的原始品質。

支援無損視訊轉換,速度提高 60 倍。
注入音訊調整選項,以提高提取的音訊的品質。
配備基本的編輯功能,可調整和修剪影片中的音訊。
使您能夠消除視訊音訊中不需要的噪音,使其更乾淨、更清晰。
如何使用 4Easysoft Total Video Converter 從影片中擷取音訊:
步驟1下載並安裝 4Easysoft全能視訊轉換器 在您的 Windows 或 Mac 電腦上。之後,啟動它並在“轉換器”選項卡下,單擊 新增按鈕 匯入您想要提取音訊的影片。
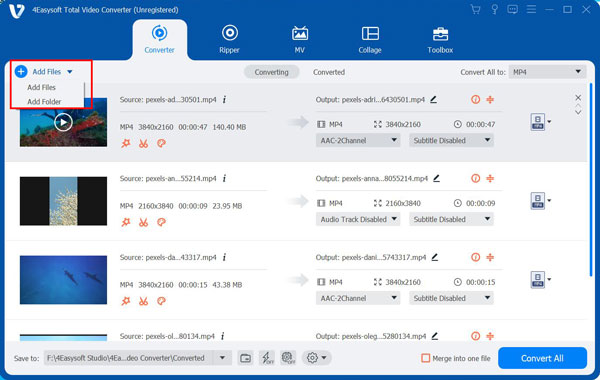
第2步如果您希望將影片修剪到要提取的音訊所在的特定部分,請按一下 切 按鈕與 剪刀 圖示.您可以使用剪刀修剪您想要的部分,一旦滿意,請勾選 節省 按鈕。

步驟3接下來,選擇 格式下拉選單 位於工具介面的右上角。勾選音訊選項卡並選擇 MP3 從選項中提取格式以從視訊中提取音訊。您也可以根據自己的喜好選擇其他音訊格式。
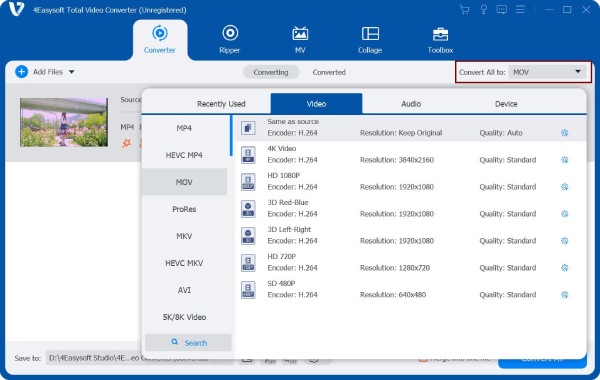
步驟4要提高您想要提取的音訊的質量,請勾選 自訂設定檔 帶有齒輪圖標的按鈕。選擇您的首選 編碼器、取樣率、通道, 和 位元率 在裡面 編輯個人資料 窗戶。對設定感到滿意後,點擊“建立” 新的 按鈕。
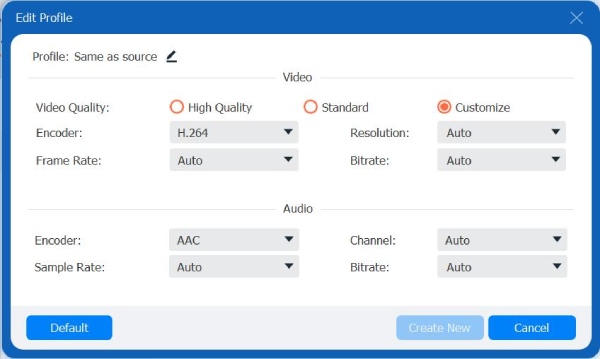
步驟5最後,點擊 儲存到下拉式選單 在工具左下角選擇您喜歡的儲存路徑位置。然後,勾選 全部轉換 按鈕開始從影片中提取音訊。
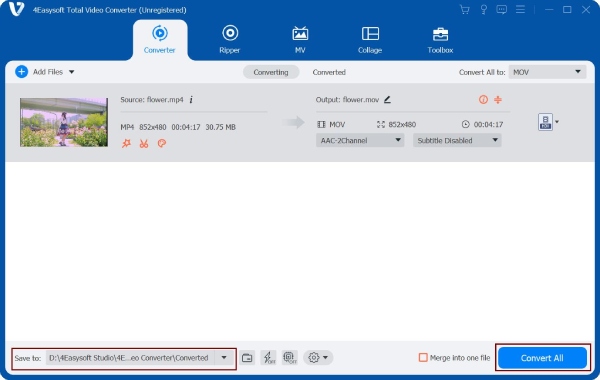
第 2 部分:如何透過 PC 上的 VLC 媒體播放器從影片中擷取音訊
在了解了從影片中提取音訊的最佳方法後, VLC 媒體播放器 也有什麼可以幫助您解決這個問題。 VLC 被認為是一種多功能媒體播放器,因為它使您能夠播放各種視訊檔案並具有轉換功能。而且,它還提供多種音訊格式,如MP3、OOG、FLAC等,您可以選擇儲存從影片中提取的音訊。然而,VLC 今天仍然與播放和轉換失敗有關,但有時會發生,您仍然可以使用它從視訊中提取音訊。要執行此方法,以下是如何使用 VLC 從視訊中提取音訊的步驟:
步驟1打開 可見光通信 在您的電腦上,選擇 媒體 選項卡並單擊 轉換/保存 按鈕。
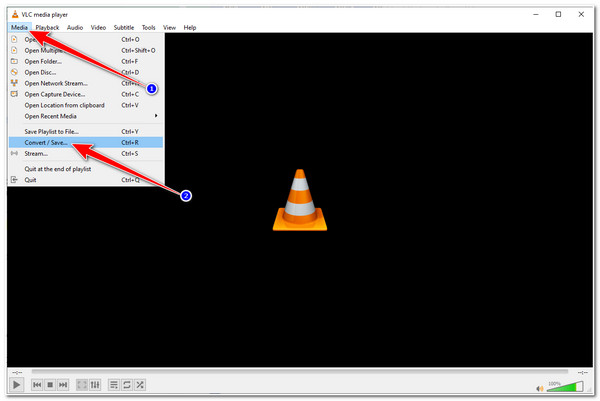
第2步在裡面 開放媒體 窗口,勾選 添加 按鈕與 加 圖示並選擇您要提取音訊的視訊。之後,點擊 轉換/保存 按鈕訪問 轉變 窗戶。
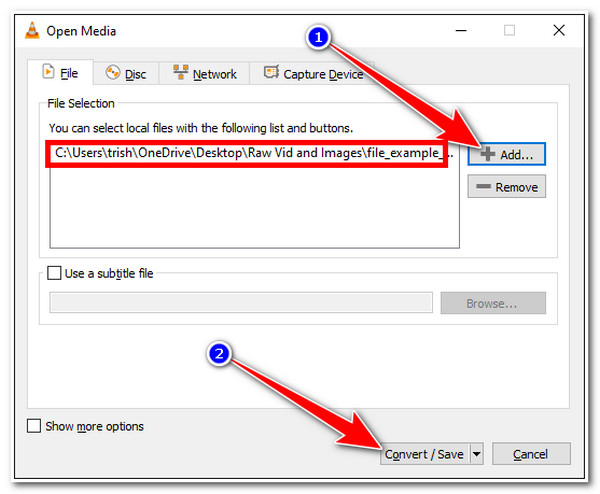
步驟3接下來,勾選 個人資料下拉選單 選項與 扳手 圖示.向下瀏覽並選擇您想要儲存擷取的音訊的 OGG、MP3 和 FLAC 格式。
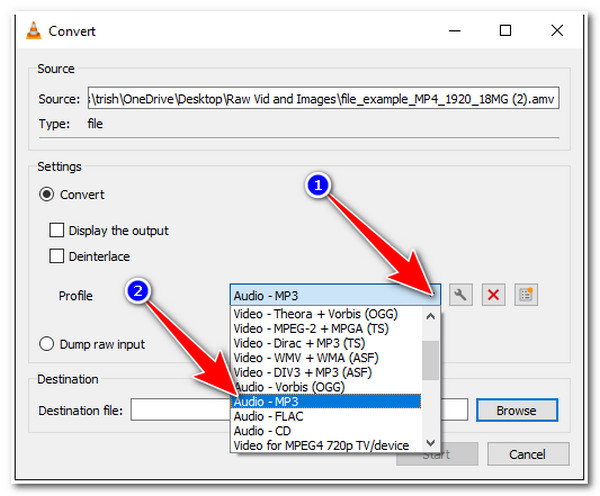
步驟4之後,點擊 瀏覽 按鈕選擇要儲存提取的音訊的特定資料夾。完成後,勾選 開始 按鈕開始從影片中轉換和提取音訊的過程。
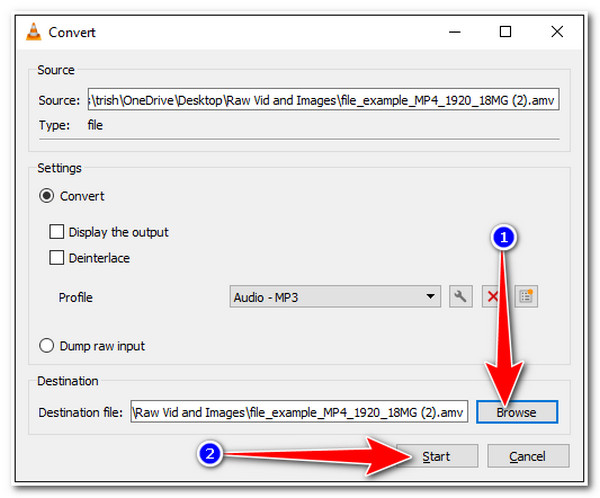
第 3 部分:如何在 Mac 上使用 iMovie 從視訊中提取音頻
否則,如果您使用的是 Mac 計算機,則可以使用 iMovie 視訊編輯器從視訊中提取音訊。除了具有高級編輯功能外,這款與 Mac 相容的工具還可以從影片中提取音訊。它支援各種視訊檔案並將提取的音訊儲存為 AAC、MP3、AIFF 和 WAV 格式。儘管具有這些功能,該工具有時會意外地凍結和崩潰。但如果你想進行簡單的音訊擷取,這也適合。以下是如何從影片中提取音訊的步驟:
步驟1使用權 電影 在您的 Mac 電腦上,並透過將檔案拖曳到編輯器的時間軸上來匯入您想要提取音訊的影片。
第2步然後,勾選 分享 編輯器右上角的按鈕。然後在彈出的視窗中選擇 文件 選項。
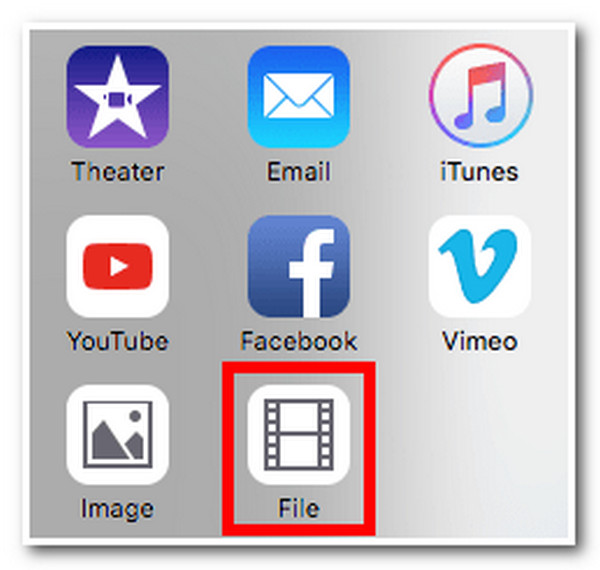
步驟3選擇 格式下拉選單 在裡面 文件 視窗並單擊 僅音頻。 之後,在 文件格式下拉式選單, 選擇 ACC、MP3、AIFF, 和 音訊格式 您希望保存提取的音訊的音訊格式。
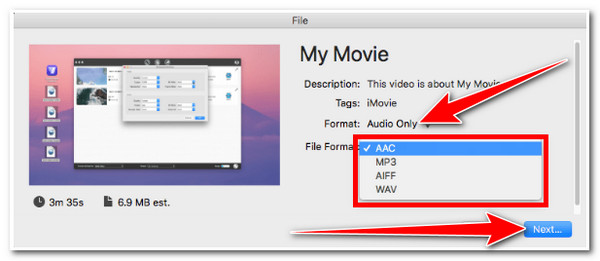
步驟4對輸出格式設定滿意後,勾選 下一個 按鈕。然後,輸入檔名,選擇儲存提取的音訊的位置,然後按一下 節省 按鈕。
第 4 部分:2 個易於使用的應用程序,用於在 Android/iPhone 上從視訊中提取音頻
現在,您可以使用這些工具快速從影片中提取音訊;我們還收集了 2 款可在 Android 和 iPhone 裝置上使用的不同應用程式。
1. 首先,我們有 音色 適用於 Android 的應用程式。該工具旨在解決您的音訊擷取需求,並具有剪切、連接、轉換和許多其他功能。此外,功能經過精心設計並分類為視訊和音頻,因此您可以根據需要輕鬆存取它們。此外,它還支援檔案重新命名以快速找到您的檔案。該應用程式是一個完整的軟體包,支援每個視訊和音訊編輯過程,而不僅僅是從視訊中提取音訊。然而,這個應用程式會因為太多的廣告而讓你煩惱,你需要購買它的高級版本來消除它們。
2. 對於 iPhone 用戶,我們建議 音訊擷取器。這個簡單的應用程式融入了易於理解的音訊擷取和出色的編輯功能。這些編輯功能包括剪輯剪切、加長、轉換等。它還可以在線下載視頻剪輯並從中提取音訊。此外,它還具有其他功能,例如文字轉語音、音樂播放器、歌曲編輯器等。與第一個應用程式一樣,音訊提取器是一個從視訊中提取音訊的總包應用程式。
第 5 部分:有關如何從影片中提取音訊的常見問題解答
-
1.我可以從線上影片中提取音訊嗎?
有很多線上視訊轉換器可以用來從影片中提取音訊。您必須匯入視頻,選擇音頻格式,然後您就可以了。您需要下載轉換後的檔案以將其保存在電腦儲存中。
-
2. 轉換或擷取視訊音訊的最佳格式是什麼?
這取決於您的需求。如果您希望獲得高品質的音頻,則需要將其儲存為 WAV 格式。另一方面,如果您希望跨裝置和社群媒體平台實現更快的音訊傳輸,那麼 FLAC 是最適合您的格式。但是,就相容性而言,MP3 是最好使用的格式。
-
3. Audacity 可以從影片中提取音訊嗎?
是的,它可以! Audacity 配備了視訊到音訊擷取功能。但是,您必須安裝 FFmpeg 在為 Audacity 之前,您可以從影片中提取音訊檔案。下載後,您必須在 Audacity 的首選項設定中進行適當的安排。
結論
現在您可以透過這 4 種方法輕鬆從影片中提取音訊。所有這些方法都超出了您可以使用和遵循的能力來實現您的音訊擷取需求。但我們仍然建議您使用 4Easysoft全能視訊轉換器 更快、更簡單、高品質的音訊擷取工具。憑藉其卓越的功能和優質的編輯資源,您可以輕鬆免費使用它們。請隨時造訪該工具的官方網站,以了解有關其功能的更多資訊。


