如何在 Instagram 上用多張照片製作拼貼畫
Instagram 的一大特色是能夠讓用戶在 Instagram 上創建拼貼畫,您可以在其故事功能中找到它。但有些人仍然需要澄清他們將如何使用它來製作拼貼畫。幸運的是,您找到了此頁面!在這篇文章中,您將看到三種創建拼貼畫並可以在 Instagram 故事上分享的方法。讀完這篇文章後,您一定可以創作出令人驚嘆的 Instagram 拼貼畫!現在就探索它們。
指南清單
第 1 部分:如何使用貼紙在 Instagram 故事上製作拼貼畫 第 2 部分:如何透過 Layout App 在 Instagram 上製作拼貼畫 第 3 部分:在 Windows/Mac 上為 Instagram 製作拼貼畫的專業方法 第 4 部分:有關如何在 Instagram 上製作拼貼畫的常見問題解答第 1 部分:如何使用貼紙在 Instagram 故事上製作拼貼畫
“如何在 Instagram Story 上製作拼貼畫?”在 Instagram Story 上製作拼貼畫只需幾個步驟。由於其精心設計的功能,使其易於導航和理解。此外,此功能可讓您在拼貼畫中添加令人驚嘆和可愛的貼紙,使其更具吸引力和創意。此外,這些貼紙由靜態圖像、動畫圖像和可點擊的圖像組成,使您能夠獲得引人入勝且具有互動性的拼貼畫。覺得有趣嗎?以下步驟向您展示如何在 Instagram Story 上製作拼貼畫:
步驟1在您的行動裝置上,啟動 Instagram 應用程式並點擊 你的故事 按鈕位於應用程式的左上角。
第2步接下來,拍照或選擇 影像 在你的 專輯。否則,您可以從選項中選擇純色背景色。
步驟3然後,點擊 貼紙圖示 在 Instagram Story 介面並選擇 拼貼圖示。選擇您想要拼貼的圖像;您將無法同時添加它們,而必須單獨添加它們。
步驟4添加完畢後,您現在可以一一編輯它們。您可以點擊其中的每一個來進行更改 形狀 和 放大, 收縮、扭曲, 和 旋轉 他們用你的手指。如果您需要將它們放置在特定部分,請按住圖像並將它們拖曳到顯示器上所需的部分。
步驟5對圖像的排列感到滿意後,點擊 貼紙圖示 再次,然後選擇您想要的貼紙加入您的拼貼畫。然後,點擊 你的故事 按鈕將其發佈到您的故事中。
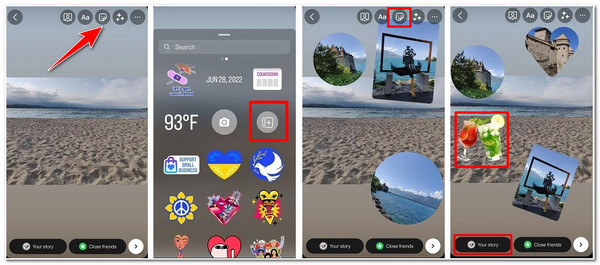
第 2 部分:如何透過 Layout App 在 Instagram 上製作拼貼畫
或者,您也可以透過其佈局應用程式建立 Instagram 拼貼畫。該應用程式提供了各種拼貼佈局,讓您可以將不同的圖像混合到一個框架中。它還具有一項功能,可讓您捕捉影像並使用特定的拼貼佈局自動排列它們。當然,佈局取決於您使用相機拍攝的影像數量。以下是如何使用 Instagram 的佈局應用程式製作拼貼畫。
步驟1安裝 佈局 應用程式安裝在您的行動裝置上,安裝後,點擊即可啟動它。
第2步接下來,透過點擊選擇您想要新增到拼貼畫中的照片。
步驟3之後,在螢幕頂部選擇您喜歡的 拼貼佈局 向右滑動螢幕。然後,點擊您想要套用於所選影像的佈局。
步驟4透過為您提供的內建編輯功能來安排影像的位置。您必須點擊特定圖像並選擇是否要它 更換、鏡像、翻轉 或應用一些 邊界.
步驟5對您的安排感到滿意後,請點擊 節省 按鈕並選擇您要共享的位置。
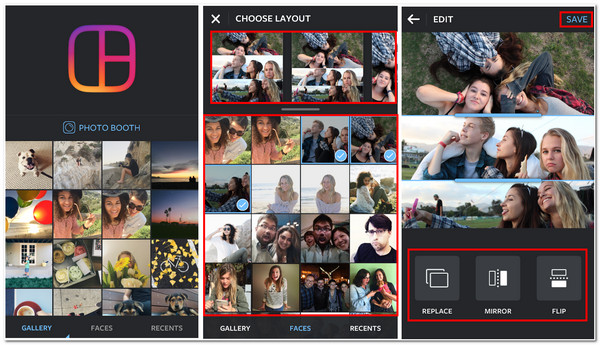
第 3 部分:在 Windows/Mac 上為 Instagram 製作拼貼畫的專業方法
現在您已經了解如何在 Instagram Story 上並透過版面應用程式製作拼貼畫,您可能會發現它僅提供少數或有限的拼貼版面。如果您正在尋找更具創意的拼貼佈局,那麼專業的 4Easysoft全能視訊轉換器 就是你需要的!這款相容於 Windows 和 Mac 的工具為您提供 40 多種免費拼貼佈局,用於為 Instagram 製作拼貼畫。此外,它還融入了重新定義的編輯功能,您可以使用它來修改影像或影片剪輯的大小、位置、亮度、飽和度等。此外,它還配備了拼貼佈局修改功能,您可以套用邊框影像、選擇特定的寬高比、選擇您喜歡的濾鏡等。

支援輸出調整選項,使您能夠提高大學的解析度、品質、幀速率和循環動畫。
提供 10 多個邊框圖像,您可以將其套用到拼貼佈局並增強其邊框大小。
使您能夠將背景音樂添加到拼貼畫中並調整其音量、延遲、循環等。
配備即時預覽功能,可協助您監控應用程式的拼貼編輯。
如何使用 Professional 4Easysoft Total Video Converter Tool 創作 Instagram 拼貼畫:
步驟1下載並安裝 4Easysoft全能視訊轉換器 Windows 或 Mac 電腦上的工具。之後,啟動該工具並選擇 拼貼畫 標籤。然後,選擇 範本 選項卡,您可以存取並選擇該工具提供的拼貼佈局範本。
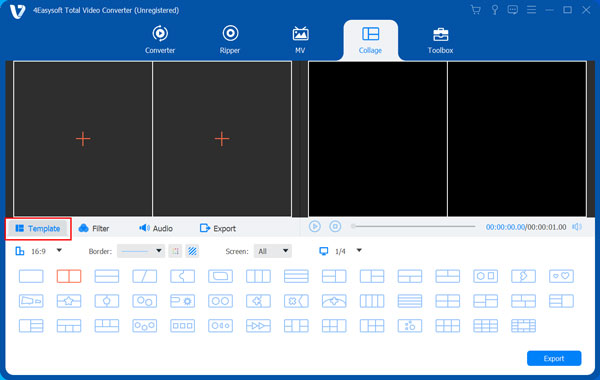
第2步接下來,點擊 添加 按鈕與 加號圖示 在預覽部分的左側新增要包含在拼貼畫中的圖像。您可以使用該線來調整放在拼貼畫上的圖像的大小。您也可以修改佈局邊框的大小並選擇圖像或顏色。
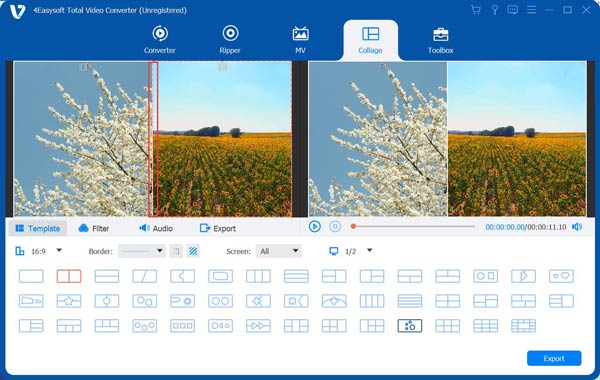
步驟3然後,選擇您要編輯的圖像並勾選“編輯”按鈕 星杖圖示 在您選擇的圖像上。在新視窗中,選擇您想要套用於影像的編輯功能,是否要裁剪、旋轉、新增字幕等。對編輯感到滿意後,點擊 好的 按鈕製作 Instagram 拼貼畫。
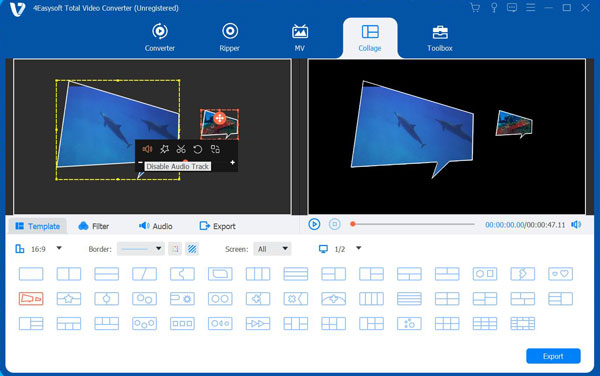
步驟4您也可以在拼貼畫中套用令人驚嘆的濾鏡;勾選 篩選 選項並選擇您認為合適的一項。另一方面,如果您想將背景音樂添加到拼貼畫中,請選擇 聲音的 選項並點擊 添加 按鈕可新增您喜歡的背景音樂。
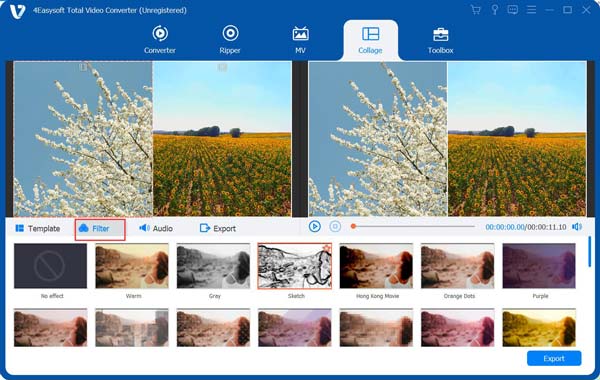
步驟5對您的安排和編輯感到滿意後,點擊 匯出選項卡 並選擇您喜歡的解析度、格式、品質等。之後,勾選 開始匯出 按鈕開始儲存過程。

第 4 部分:有關如何在 Instagram 上製作拼貼畫的常見問題解答
-
1. Instagram 支援什麼寬高比?
Instagram 的最新版本支援 1.91:1 和 4:5 的寬高比。因此,如果您在 Instagram 上上傳圖像或視頻,它會自動轉換為這些比例。 。
-
2. 我可以將在 Instagram Collage 應用程式佈局中建立的拼貼儲存到我的行動裝置上嗎?
不幸的是,你不能。 Instagram 佈局應用程式不提供直接在裝置上儲存拼貼畫的選項。否則,您可以透過 Gmail、藍牙、Google Drive 等將它們傳送到另一台裝置。
-
3. Instagram 拼貼應用程式上可以放置多少張照片?
Instagram 的佈局應用程式只能讓您將九張照片放在一個拼貼佈局中。如果您想在一個佈局中放置九張以上的照片,您可以使用 4Easysoft全能視訊轉換器。此工具可讓您將 13 張不同的照片放入拼貼框中。
結論
就是這樣!這些是在 Instagram 上製作拼貼畫的三種不同方法。現在,您絕對可以透過創意佈局將最美好的時刻集中在一個框架中。如果您想要一個可以滿足您所有額外需求的出色工具, 4Easysoft全能視訊轉換器 工具是您的最佳選擇!使用此工具製作最具創意、引人注目且令人驚嘆的拼貼畫。請立即訪問其網站下載並安裝!

 發表者
發表者 