如何在 Discord 上串流 Switch 遊戲? 2 種簡單方法即可完成!
Nintendo Switch 是當今吸引每個遊戲玩家興趣的遊戲機之一。隨著線上串流媒體的流行,Discord、YouTube 和 Twitch 上的串流 Switch 遊戲玩法也變得流行。如果您考慮在 Discord 上直播 Switch 遊戲,您可能會發現這個過程令人困惑。值得慶幸的是,您找到了此頁面!這篇文章介紹如何透過直播和預錄在 Discord 上串流 Switch 的 2 種簡單方法。現在就發現它們吧!
指南清單
第 1 部分:如何在 Windows PC 上使用 VLC 在 Discord 上進行串流傳輸 第 2 部分:錄製 Switch 遊戲玩法並上傳到 Discord 的額外提示 第 3 部分:有關如何在 Discord 上串流 Switch 的常見問題解答第 1 部分:如何在 Windows PC 上使用 VLC 在 Discord 上進行串流傳輸
如何在 Discord 上串流 Switch 遊戲? VLC 媒體播放器,您可以在 Discord 上串流 Switch 遊戲玩法。然而,在實現您想要的 Switch 遊戲串流之前準備好一些事情是最好的。這篇文章剖析了每個部分,以在 Discord 上獲得成功的遊戲直播。
首先,您必須將 Nintendo Switch 連接到顯示卡來設定它。
步驟1連結 USB-C 給你的 任天堂開關 到 碼頭 這樣您就可以建立牢固而穩定的連接。
第2步之後,連接 HDMI連接埠 到 Dock 到採集卡。確保 HDMI 連接線插入擷取卡的“In”連接埠。
步驟3然後,連結採集卡的 USB電纜 給你的 視窗電腦。之後,您必須按 力量 按鈕。
步驟4接下來,等待您的 Nintendo Switch 顯示在 Windows PC 螢幕上。

接下來,建立您的 Windows VLC 媒體播放器。
步驟1啟動電腦的記事本並複製並貼上這組程式碼。之後,啟動 VLC 媒體播放器程式以在 Discord 上播放 Switch。
C:Program FilesVideoLANVLC lc.exe" dshow://
:dshow-vdev="遊戲捕捉 HD60 S(視訊)(#01)"
:dshow-adev="遊戲捕捉 HD60 S(音訊)(#01)"
:dshow-aspect-ratio="16:9" :dshow-audio-
取樣率=48000:dshow-音訊通道=2:live-
caching=0 :dshow-fps=60 到記事本
第2步接下來,在您的 VLC 上,選擇 媒體 選項卡並單擊 打開捕獲設備 從選項清單中。
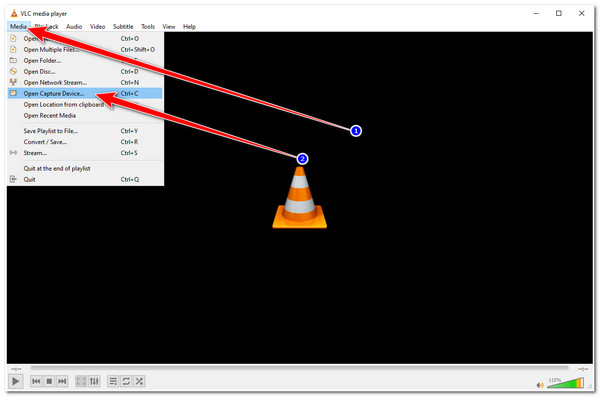
步驟3然後,在 開放媒體 窗口,勾選 拍攝模式下拉式選單 選項並選擇 直播。之後,在 裝置選用,將您的採集卡的名稱放在 聲音的 和 設備名稱選擇。完成後,按一下 顯示更多選項 並複製您貼上到電腦記事本上的程式碼群組。然後,將其貼到 編輯選項.
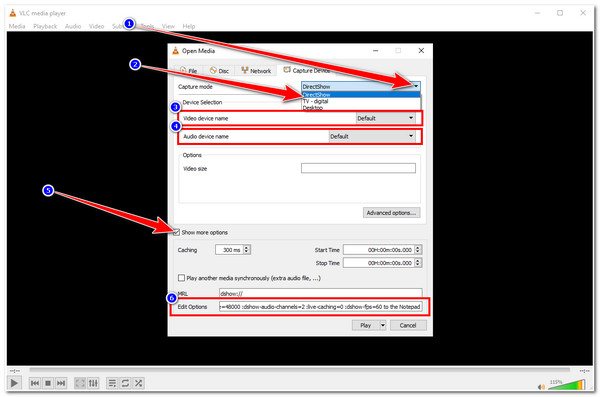
步驟4在“開啟媒體”視窗下設定一些參數後,右鍵單擊 VLC快捷方式 在 Windows 桌面上並選擇 特性。最後將這組程式碼貼到 目標 輸入框並點擊 申請.
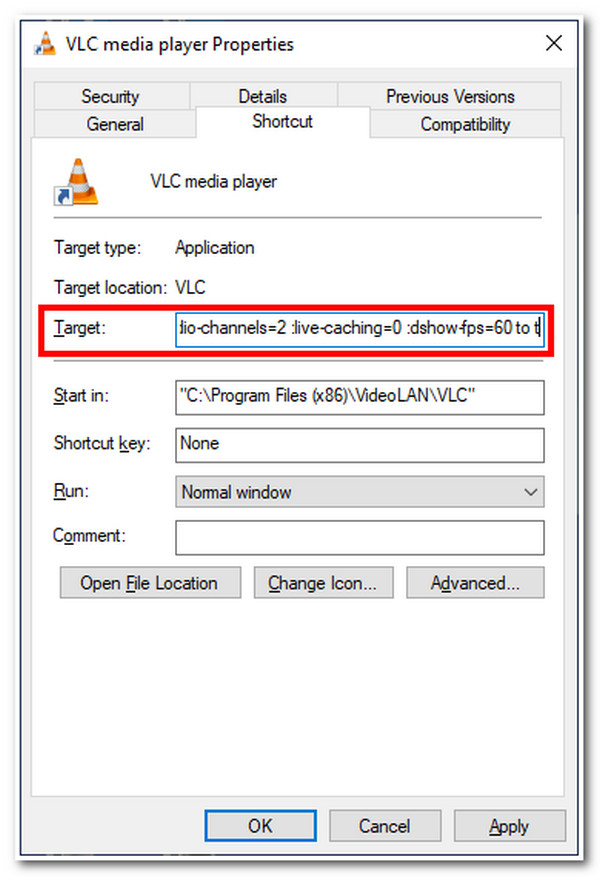
最後,為 Switch 遊戲串流準備 Discord。
步驟1訪問您的 不和諧,加入伺服器,您將在 Discord 介面的左上角看到頻道清單。
第2步之後,加入一個 語音頻道, 點選 揚聲器 圖示.然後,在頻道清單的下部,選擇 螢幕 選項,勾選 應用,然後按一下 VLC 顯示。
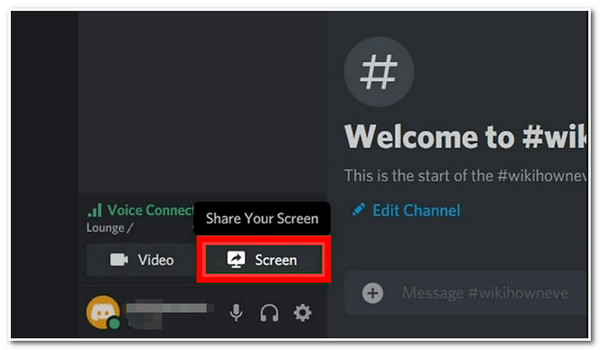
步驟3最後,勾選「上線」按鈕即可投放您的 任天堂開關 Discord 上的畫面。完成串流後,按一下 X 預覽中的按鈕。就是這樣!這些是如何在 Discord 上串流 Switch 遊戲的步驟。
第 2 部分:錄製 Switch 遊戲玩法並上傳到 Discord 的額外提示
現在您已經知道如何在 Discord 上串流 Nintendo Switch,現在您可以在 Switch 上公開您的任何遊戲玩法。作為額外提示,您還可以錄製 Switch 遊戲玩法並將其上傳到 Discord;您可以透過以下方式進行錄音 4Easysoft螢幕錄影機 工具。該工具融入了遊戲記錄器功能,可讓您記錄 Switch 遊戲玩法而不會出現任何延遲。此外,您可以透過其易於使用的工具箱和可自訂的熱鍵快速執行錄製過程。此外,它還支援網路攝影機錄製,您可以在遊戲錄製過程中捕捉自己的畫面。使用此工具,您可以確保以最佳品質錄製和直播 Switch 遊戲。

支援區域選擇功能可讓您擷取螢幕的特定部分,例如螢幕的整個或一小部分或特定視窗。
配備輸出修改設置,可讓您調整視訊和音訊品質以及儲存路徑目錄。
融入 CPU 和 GPU 加速技術,可提供高品質錄音,而不會出現延遲問題。
提供可自訂的熱鍵,您可以在其中修改您的首選組合鍵以啟動開始、暫停、停止、錄製、截圖等。
如何使用 4Easysoft Screen Recorder Tool 的遊戲錄製器透過錄製在 Discord 上串流 Switch 遊戲:
步驟1下載並安裝 4Easysoft螢幕錄影機 在您的 Windows 或 Mac 電腦上。之後,啟動該工具並單擊 遊戲錄音機 從選項中。

第2步接下來,勾選 選擇遊戲 按鈕並選擇 任天堂 Switch 視窗。您也可以覆蓋並啟用您的 網路攝影機 和 系統聲音 透過轉動它們 在 使用他們相應的 轉變 按鈕。

步驟3然後,要獲得流暢且高品質的遊戲體驗,請點擊 輸出設定 在齒輪圖示之後。上 優先 窗戶下的 輸出 在選項卡中,您可以將視訊錄製的幀速率調整為 60 fps,然後選擇“無損” 視訊品質。之後,點擊 好的 按鈕。

步驟4如果您對整體設定感到滿意,請勾選 記錄 按鈕開始錄製您的 Switch 遊戲。錄音完成後,選擇 停止 圖示.

步驟5之後,該工具將帶您進入其內建預覽部分。在這裡,您可以修剪錄音中不需要的開頭和結尾部分。完成後,勾選「匯出」按鈕即可儲存錄製的 Switch 遊戲玩法。然後您現在可以將其上傳到您的 Discord 上。你有它!這就是如何透過錄製和上傳在 Discord 上串流 Switch 遊戲。

第 3 部分:有關如何在 Discord 上串流 Switch 的常見問題解答
-
1.Discord 在 Nintendo Switch 上可用嗎?
Discord 目前無法在 Nintendo Switch 上使用。幾年前,任天堂公司宣布他們期待在其遊戲機平台上推出 Discord。然而,到目前為止,仍然無法實現。如果您打算將 Switch 遊戲連結或串流傳輸到 Discord,上述方法會有所幫助。
-
2. 我可以在不使用擷取卡的情況下在 Discord 上串流 Switch 遊戲嗎?
您可以使用 XBOX One 作為替代解決方案。您需要將 Switch 放在其 Dock 上,並使用 HDMI 連接線連接 Switch 和 XBOX One。然後,您需要將 XBOX One 主機連接到電腦(在這種情況下,您需要使用 Wi-Fi 或乙太網路電纜)。之後,在您的電腦上下載 XBOX 應用程序,啟動該應用程式並點擊您的 XBOX One 主機。最後,您現在可以使用串流媒體程式來宣傳您的遊戲玩法。
-
3. 如果我在沒有擷取卡的情況下使用 VLC,還可以在 Discord 上進行串流切換嗎?
如果您的電腦中整合了 HDMI「輸入」端口,則無需採集卡即可在 VLC 上串流 Switch 遊戲。如果您的電腦沒有 HDMI 輸入端口,則無法進行串流傳輸。
結論
你有它!這些是如何在 Discord 上串流 Switch 的方法,方法是直接在 Discord 上串流或上傳錄製的 Switch 遊戲玩法。透過這些簡單易懂的步驟,您現在就可以錄製令人興奮的 Switch 遊戲了!如果您想在 Discord 上錄製即時 Switch 遊戲直播或您的遊戲玩法, 4Easysoft螢幕錄影機 先進的遊戲和錄影機是您最好的盟友。請隨時訪問該工具的網站立即嘗試!

 發表者
發表者 