在 iPhone 之間快速傳輸批量播放清單的 4 個終極指南
購買新發布的 iPhone 16/15 後,您可能會花費大量時間傳輸數據,尤其是大量音樂。您知道嗎,您可以在 iPhone 之間直接傳輸您最喜愛的播放清單。嗯,這個方法對你來說非常方便,你會發現這篇文章有4個有效的方法可以幫助你!詳細了解如何將播放清單從一部 iPhone 大量傳輸到另一部 iPhone!立即探索它們!
指南清單
將播放清單批量從 iPhone 傳輸到 iPhone 的最佳方法 如何使用 iTunes 將播放清單從 iPhone 傳輸到 iPhone 如何透過 iCloud 將播放清單從 iPhone 傳輸到 iPhone 透過 AirDrop 在 iPhone 之間輕鬆分享音樂播放列表 關於從 iPhone 傳輸播放清單的常見問題將播放清單批量從 iPhone 傳輸到 iPhone 的最佳方法
傳輸播放清單的最佳解決方案之一是使用 4Easysoft iPhone 傳輸 工具。此工具支援從 iPhone 選擇性或大量播放清單傳輸到其他設備,例如 iPhone、iPod、iPad 或電腦。此外,即使您要傳輸大量播放列表,該工具也可以為您提供快速、安全的播放清單傳輸過程。除此之外,它還使您能夠透過建立新的播放清單、轉換音訊檔案、編輯專輯封面和音樂詳細資訊以及刪除一批播放清單來管理 iPhone 上的播放清單。憑藉這些優點,該工具是將播放清單從 iPhone 傳輸到 iPhone 或其他裝置的最佳解決方案。

配備音樂編輯器功能,使您能夠管理特定的音樂群組或播放清單。
具有創建或轉換特定音樂曲目作為鈴聲的能力。
融入了精心設計的預覽功能,可以相應地預覽 iPhone 上的所有播放清單。
支援將 iPhone 上的播放清單同步和備份到 iTunes。
如何使用 4Easysoft iPhone Transfer 將播放清單從 iPhone 批次傳輸到 iPhone:
步驟1下載並安裝 4Easysoft iPhone 傳輸 Windows 或 Mac 電腦上的工具。然後,透過 USB 連接線將 iPhone 連接到電腦。之後,在您的計算機上,選擇 音樂 左上角的選項卡。然後,所有音樂和播放清單將明確顯示在您的螢幕上。

第2步接下來,由於您要將 iPhone 上儲存的播放清單傳輸到另一台 iPhone,因此也使用 USB 線將另一台 iPhone 連接到您的電腦。然後,選擇要傳輸到的所有播放清單。
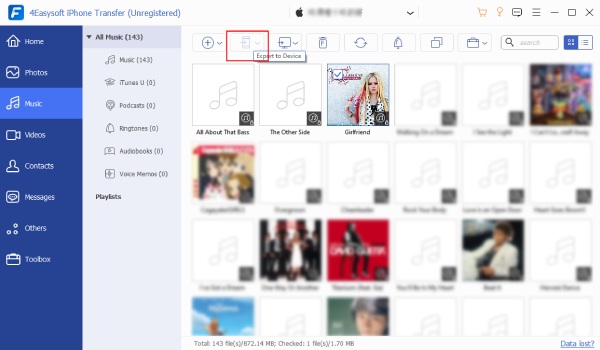
步驟3之後,點擊 匯出到設備 按鈕並選擇您想要儲存它們的所需儲存資料夾。完成後,確認一下。然後,等待該工具傳輸所有選定的播放列表,這只需幾分鐘。
如何使用 iTunes 將播放清單從 iPhone 傳輸到 iPhone
既然您已經找到了將播放清單從 iPhone 傳輸到另一部 iPhone 的最佳方法,您還可以使用 iTunes 快速傳輸它們。如果需要在 iPhone 之間傳輸各種文件,iTunes 始終是首選解決方案。但是,您應該記住,iTunes 是一種單向同步過程,這意味著您只能將 iTunes 上儲存的播放清單同步到 iPhone。這也意味著無法使用 iTunes 將 iPhone 上的播放清單同步到 iPhone。
除此之外,iTunes 會自動覆蓋目標 iPhone 上的現有播放列表,如果目標 iPhone 是新的並且還沒有任何存儲的播放列表,這將使該解決方案成為理想選擇。除此之外,如果您的舊 iPhone 連接到 iTunes,此解決方案也將是理想的選擇。如果是這樣,您可以使用它的 iTunes 並將其播放清單同步到您的新 iPhone。如果您想了解如何將播放清單從舊 iPhone 的 iTunes 同步或傳輸到另一台 iPhone,請執行以下步驟:
步驟1使用 USB 連接線將目標 iPhone 連接到電腦。之後,啟動 iTunes。
第2步選擇目標 iPhone 圖示 位於 iTunes 介面的左上角。然後,選擇下面的音樂 概括 選項。
步驟3接下來,點擊 同步音樂 複選框,前往 播放清單 選項,然後選擇要傳輸的所有播放清單。選擇完成後,勾選 申請 按鈕。
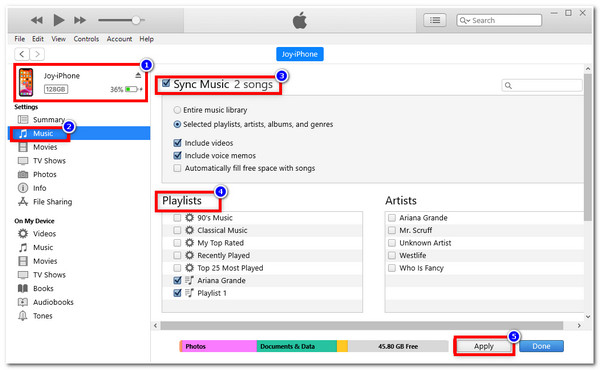
如何透過 iCloud 將播放清單從 iPhone 傳輸到 iPhone
除此之外,您還可以使用 iPhone 的預設備份解決方案 iCloud 將播放清單從 iPhone 傳輸到 iPhone。然而,iTunes也是如此,iCloud也是單向同步過程,如果你打算傳輸大量音樂,你可能會超過它的最大儲存空間,也就是5GB。如果您使用免費的 iCloud 儲存服務,則可能會發生這種情況。但是,就像 iTunes 一樣,此雲端儲存服務仍然可以幫助您將播放清單從 iPhone 傳輸到另一台 iPhone。為此,您需要執行使用 iCloud 傳輸播放清單的步驟。
步驟1將您的 iPhone 連接到 Wi-Fi 網路並訪問 設定應用程式。之後,在設定介面,點擊您的 姓名 在螢幕頂部。
第2步在下面 蘋果ID 選單,點選 iCloud 選項,選擇 iCloud 備份,然後將其打開。
步驟3之後,登入相同的 iCloud ID 在目標 iPhone 上。然後,您現在可以下載先前在另一部 iPhone 上備份的所有音樂播放清單。
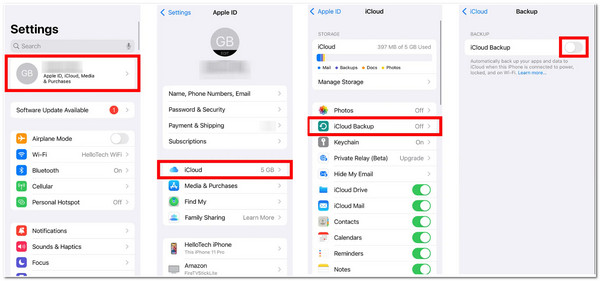
否則,如果您使用 Apple Music 或 iTunes Match,您也可以輕鬆地將這些服務建立的播放清單儲存在 iCloud 音樂庫上。您可以使用目標 iPhone 存取它們,這也可能屬於將播放清單從 iPhone 轉移到另一部 iPhone 的想法。但是,只有當您訂閱時才可以使用此選項。要打開它,您需要執行以下步驟。
步驟1前往您的 iPhone 設定 應用程式並點擊 音樂 選項。
第2步然後,轉動 在 這 iCloud 音樂庫 透過點擊其開關按鈕。
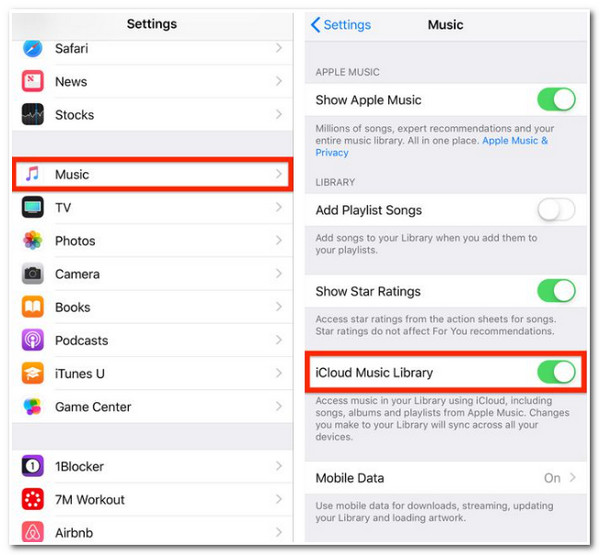
透過 AirDrop 在 iPhone 之間輕鬆分享音樂播放列表
傳輸播放清單的另一種方法是使用 AirDrop。此 iPhone 檔案共享功能可讓您快速將建立的播放清單傳輸到另一台 iPhone。但是,如果您只想傳輸一個播放清單上的幾首歌曲,那麼這種特定的解決方案是理想的選擇。此外,接收者將獲得一個鏈接,而不是您傳輸的播放列表。但是,AirDrop 也是將播放清單從 iPhone 傳輸到 iPhone 的有效解決方案。如果您對 AirDrop 如何傳輸播放清單感到好奇,請按照以下步驟向您展示如何操作。
步驟1將兩部 iPhone 靠近放置,打開各自的電源 無線上網 和 藍牙,並啟用他們的 空投 就其對應的 控制中心.
第2步在您的 iPhone 上,找到您要傳輸的播放清單。然後,點擊 更多的 按鈕,選擇 分享 選項,然後等待另一部 iPhone 的 AirDrop 圖示出現在螢幕上並點擊它。
步驟3之後,讓AirDrop完成傳輸過程。
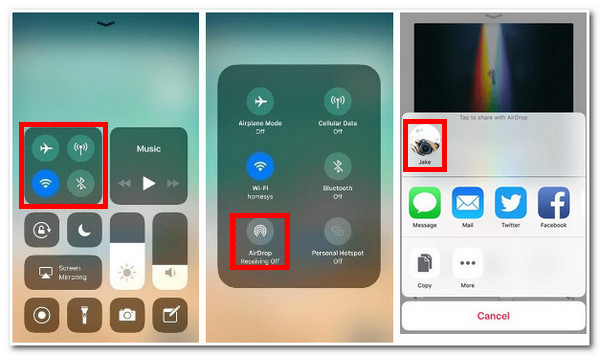
關於從 iPhone 傳輸播放清單的常見問題
-
1. 我可以將播放清單從 Spotify 轉移到 Tidal 嗎?
是的你可以!但這只有在您使用名為「Tune My Music」的服務時才可能實現。透過這個基於網路的服務,您可以將在 Spotify 上建立的播放清單傳輸到 Tidal。您只需點擊幾下按鈕和帳戶登入即可輕鬆轉移它們。
-
2. 如何使用 iTunes 11 將播放清單從我的 iPhone 傳輸到另一台 iPhone?
要使用 iTunes 11 將播放清單從 iPhone 傳輸到另一部 iPhone,您必須先使用 USB 線將您的 iOS 連接到電腦。之後,在電腦上啟動 iTunes,選擇裝置圖標,然後按一下「新增至」按鈕。然後,在螢幕右側,勾選播放清單並將播放清單(您要傳輸的播放清單)從左側拖曳到右側。完成後,按一下“完成”按鈕並選擇“同步”選項。
-
3.如何將Spotify播放清單傳輸到Apple Music?
您所需要做的就是從這兩種服務登入您的帳戶。之後,在 Spotify 上,按一下「設定來源」並選擇要傳輸的播放清單。然後,選擇“設定目標”並選擇“Apple Music”。接下來,勾選我已完成按鈕,傳輸過程將自動啟動。
結論
你有它!這些是將播放清單從 iPhone 轉移到另一部 iPhone 的 4 種方法。請考慮 iCloud、iTunes 和 AirDrop 中提到的這些限制。儘管他們可以將各種播放清單從您的 iPhone 傳輸到其他 iOS 行動設備,但這些限制可能會造成不便或麻煩。因此,如果您使用 4Easysoft iPhone 傳輸 工具讓您擁有更方便的播放清單傳輸流程,而無需考慮任何限制!請隨時訪問這個神奇工具的官方網站以了解更多資訊!

 發表者
發表者 