適用於 Windows 11 的 10 款最佳螢幕錄影機評測 [優點與缺點]
當您需要擷取或錄製螢幕以供將來播放時,無論是視訊教學、遊戲、簡報等,擁有適用於 Windows 11 的最佳螢幕錄影機就是您所需要的;市面上有許多可用的螢幕錄影工具。透過這篇文章,您將在這裡獲得最好的工具。繼續閱讀本文直至最後,以取得 Windows 11 的最佳螢幕錄影機陣容。
第 1 部分:適用於 Windows 11 的 10 款最佳螢幕錄影機:優點和缺點
1. 4Easysoft螢幕錄影機

配備快照工具,您可以利用它在錄製過程中截取螢幕截圖。
能夠透過CPU和GPU加速技術提供高品質的錄製。
支援具有降噪和麥克風增強功能的錄音機選項。
能夠同時擷取網路攝影機和 Windows 11 螢幕。
2.OBS工作室
我們的 Windows 11 最佳螢幕錄影機陣容中的另一個螢幕錄影機是 OBS工作室。 OBS Studio 被認為是用於直播的最佳工具之一。但是,除此之外,這也是為了記錄螢幕上的各種時刻而開發的。除此之外,該工具還可以編輯您錄製的串流,因為它具有高級視訊編輯功能。就像市場上的其他螢幕錄影機一樣, OBS工作室 還使您能夠捕獲螢幕的特定部分或整個螢幕。最後,為您提供了一個易於訪問的熱鍵。
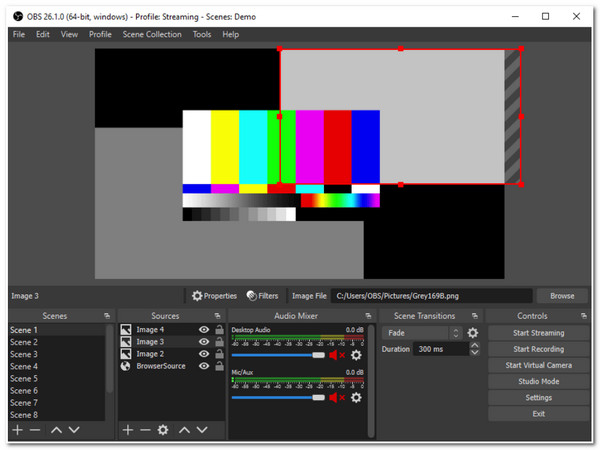
- 優點
- 能夠在多個螢幕上擷取影片。
- 您的輸出中不包含浮水印。
- 以高清和 120 fps 錄製螢幕。
- 缺點
- 需要時間來理解和使用該工具的功能。
- 由於其介面,對於初學者來說不是一個友好的工具。
3.Loom螢幕錄影機
我們的 Windows 11 最佳螢幕錄影機清單中的下一個是 織布機螢幕錄影機。與 Windows 11/10/8/7 的其他螢幕錄影工具一樣,此工具也可以錄製您的桌面螢幕及其某些部分。就其介面而言,它具有非常直觀且易於理解的功能,吸引了初學者。此外,它會自動產生可在不同平台之間共享的連結。此外,它可能看起來很簡單,但它內建了基本的影片編輯功能。
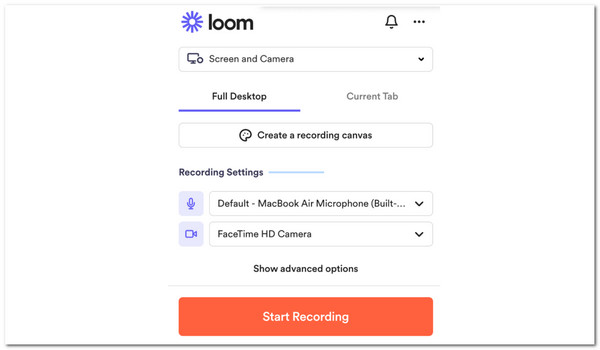
- 優點
- 使用者友善的介面。
- 可在大多數瀏覽器上訪問,因為它可以用作瀏覽器擴充功能。
- 能夠錄製高達 4K UHD 解析度的螢幕。
- 具有免打擾模式功能,可防止不必要的彈出視窗。
- 缺點
- 需要穩定的網路連線才能使該工具正常運作。
- 要求您先付費才能使用高級功能。
4.班迪卡姆
這也是 Windows 11 上最好的螢幕錄影機。該工具讓您只需點擊幾下即可錄製螢幕,無論是圖像還是視頻,只需點擊幾下即可。它還允許您選擇要捕獲的首選螢幕,整個螢幕或選定區域。除了使教學影片變得簡單之外,該工具還可以同時錄製您的螢幕和揚聲器。
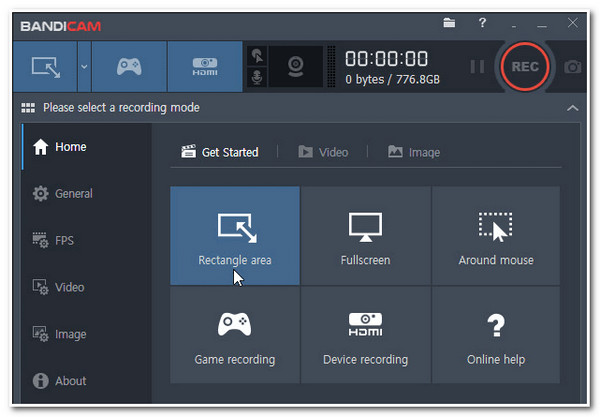
- 優點
- 它使您能夠錄製 4K 超高清音訊並進行錄製。
- 它為您提供錄製後的影片編輯功能。
- 讓您在錄製時覆蓋網路攝影機。
- 缺點
- 昂貴的付費升級。
- 未註冊版本包含輸出浮水印,並允許您錄製長達 10 分鐘的影片。
5.閃回
您還應該包括 倒敘 在 Windows 11 的最佳螢幕錄影機清單中。與其他專業螢幕錄影工具一樣,Flashback 可以錄製整個螢幕或選定的窗口,並將其轉換為各種檔案格式。此外,它還可以同時錄製系統音訊、視訊和網路攝影機。此外,此工具使您能夠修剪錄音並應用一些旁白。憑藉這些值得稱讚的功能,該工具證明它應該在產品陣容中。
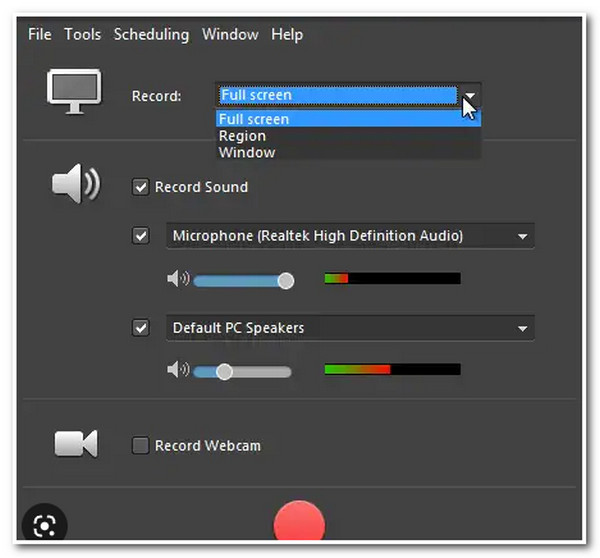
- 優點
- 初學者友善的工具。
- 您可以使用其免費版本,沒有影片長度限制和浮水印。
- 缺點
- 它的外觀非常過時。
- 缺乏影片編輯功能。
6.Xbox遊戲欄
您也不應該錯過擁有的機會 Xbox 遊戲欄 在您最好的 Windows 11 螢幕錄影機上。 Xbox 遊戲欄 最適合錄製遊戲玩法,您仍然可以使用它在電腦上錄製影片。您可以透過點擊 Windows 上的 視窗+G 鍵。此外,該工具具有直接的介面,不會讓使用者感到困惑。此外,這款適用於 Windows 11/10 的預設螢幕錄影機還由不同的熱鍵組成,用於麥克風和系統揚聲器選擇音訊、錄製選項、擷取影像等。
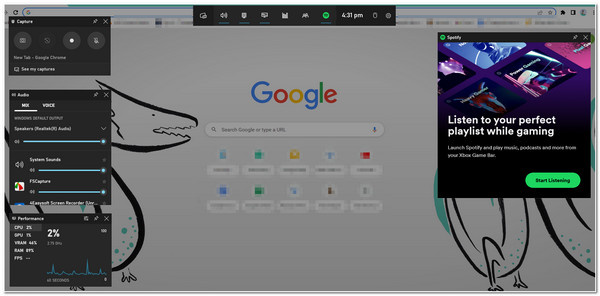
- 優點
- 適用於 Windows 的內建工具
- 它配備了一個簡單的用戶介面。
- 缺點
- 與滯後問題導致的表現不佳有關。
7.Apowersoft錄影大師
另一個在瀏覽器上運行並且值得在 Windows 11 免費工具的最佳螢幕錄影機清單中佔據一席之地的工具是 Apowersoft錄影大師。與上面的其他工具一樣,此工具還允許您在螢幕上錄製任何類型的視頻,例如教程、指導、串流等。此外,它還允許您錄製螢幕的各個部分,並用麥克風或音響系統上的聲音捕捉它們。
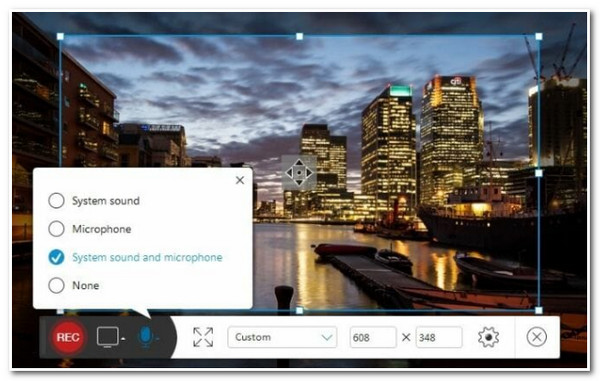
- 優點
- 使用者友善的介面。
- 帶有動態螢幕擷取選項。
- 為您提供即時編輯功能。
- 缺點
- 無法捕獲第二個監視器。
- 在錄製遊戲過程中效果不佳。
8.Screen-O-Matic
我們的 Windows 11 最佳螢幕錄影機清單中的下一個工具是 Screen-O-Matic。使用此工具時,您可能會發現它很簡單,但除此之外,它還可以滿足您的螢幕錄製需求。 Screen-o-Matic 包含各種值得稱讚的功能,例如錄製全高清螢幕、包含透過麥克風捕捉音訊的選項、應用註解等。
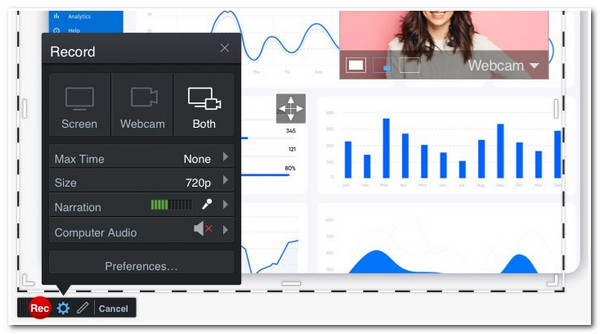
- 優點
- 支援易用性。
- 提供基本的編輯功能。
- 付費版本不會產生浮水印。
- 缺點
- 免費版本附有錄製限制。
9.卡塔西亞
卡塔西亞 也是適用於 Windows 11 的最佳螢幕錄影機。這個工具對每個人來說都很引人注目,因為它提供了許多模板和預設來添加到您的錄音中。 Camtasia 還支援重新定義功能,您可以將其添加到錄音中,使其更加專業。這些功能包括箭頭、草圖運動、遊標效果等等。該工具將是您創建操作影片或教學的最佳選擇之一。
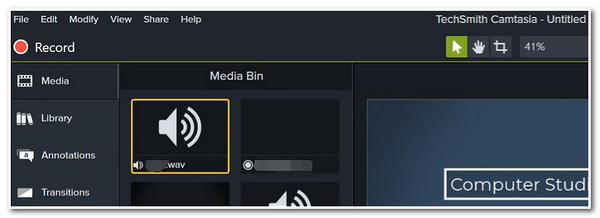
- 優點
- 易於理解的工具。
- 它帶有一個廣泛的庫模板。
- 它支援互動功能和測驗。
- 缺點
- 連結不斷崩潰和錯誤。
- 出口問題不斷出現。
10.CamStudio
最後但並非最不重要的是 網路攝影工作室。與上述 Windows 11 的其他螢幕錄影機不同,CamStudio 支援使用 AVI 檔案容器匯出錄製的檔案。此外,如果您需要一個螢幕錄影機來幫助您示範產品,那麼這個工具非常適合您。 CamStudio 可讓您選擇您喜歡的區域來捕獲並為您的錄音添加文字字幕。除此之外,由於該工具將文件匯出為 AVI,因此您可以確保獲得高品質的輸出。
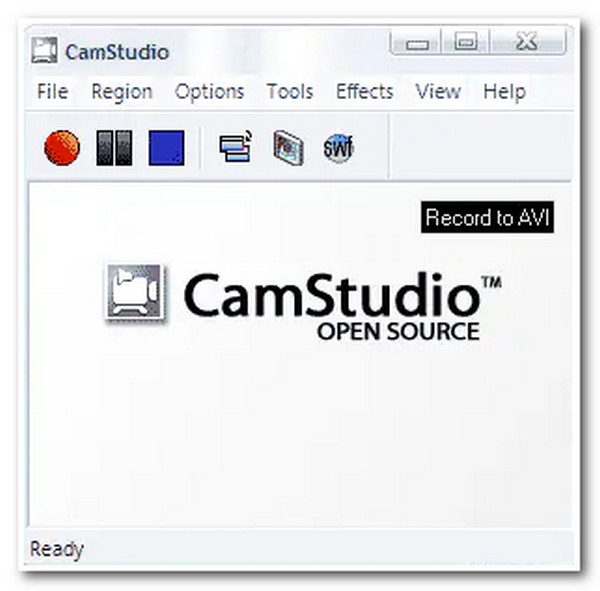
- 優點
- 開源且易於使用。
- 無錄音限制。
- 缺點
- 編輯選項較少。
- 提供幾種輸出格式。
- 輸出帶有巨大的檔案大小。
- 安裝不需要的程式。
適用於 Windows 11 的最佳螢幕錄影機比較表
| 支援的輸出格式。 | 支援麥克風和系統聲音錄音 | 提供影片和輸出編輯功能 | |
| 4Easysoft螢幕錄影機 | 它支援 14 種視訊和音訊格式。它還涵蓋無損格式。 | 支援麥克風和系統音頻,具有音量滑桿和聲音檢查功能。 | 帶有分段和分割的高級修剪器選項。它還使用戶能夠調整輸出以提高品質和解析度。 |
| OBS工作室 | 它僅支援 FLV、MO4 和 MKV 輸出格式。 | 它具有透過麥克風或系統聲音錄製螢幕的功能。 | 沒有任何內建編輯工具。 |
| 織布機螢幕錄影機 | 下載的輸出會自動儲存為 MP4。 | 它能夠使用麥克風或桌面聲音錄製螢幕。 | 它僅提供縫合和修剪功能。 |
| 班迪卡姆 | 輸出格式儲存為 MP4 或 AVI。同時,錄製的音訊儲存為MP3或WAV。 | 它為用戶提供音訊和麥克風錄音。 | 剪切、連接/合併、修剪和分割錄製的檔案。 |
| 倒敘 | 支援 AVI 和 SWF。 | 它允許用戶錄製桌面螢幕和麥克風聲音。 | 它僅提供常見的過渡、修剪和分割。 |
| Xbox 遊戲欄 | 它僅提供 MP4 格式。 | 它支援使用麥克風和系統聲音進行錄音。 | 沒有任何影片編輯功能或調整選項。 |
| Apowersoft錄影大師 | 它支援 9 種不同的輸出格式。 | 它的開發具有錄製系統音訊和麥克風的能力。 | 它支援調整選項。 |
| Screen-O-Matic | 錄製的畫面可以匯出為 AMP4、AVI 或 FLV。 | 它具有透過麥克風錄製聲音的功能。 | 使用戶能夠修剪錄製的檔案。 |
| 卡塔西亞 | 它提供 5 種格式,包括 MP4。 | 它使您能夠透過麥克風或系統錄製螢幕和音訊。 | 支援各種模板來修改您的錄音、效果、轉場和修剪。 |
| 網路攝影工作室 | 錄製的檔案會自動匯出為 AVI 格式。 | 它使您能夠透過麥克風錄製螢幕上的活動和聲音,並透過電腦錄製音訊。 | 它不提供任何影片編輯功能。 |
第 2 部分:有關 Windows 11 最佳螢幕錄影機的常見問題解答
-
1. 選擇適用於 Windows 11 的螢幕錄影機時需要考慮哪些功能?
您需要考慮:螢幕錄影機必須能夠透過麥克風錄製您的聲音並透過電腦錄製音訊。此外,它還能夠調整您的錄音並以各種文件格式匯出它們。最後,它具有非常直觀且對初學者和高級用戶友好的用戶。
-
2. 如何錄製 Windows 11 螢幕並錄製音訊?
啟動 4Easysoft 螢幕錄影機。點選 錄影機 從其介面中選擇 滿的 如果您想捕獲螢幕,請選擇。否則,請按一下“自訂”選項並選擇要捕獲的螢幕的特定區域。然後,選擇 系統聲音 或者 麥克風 用您的聲音或音訊錄製螢幕。之後,勾選“REC”按鈕。
-
3. 我可以在 Windows 11 上從 Xbox Game Bar 匯出 MP4 影片嗎?
是的你可以!作為 Windows 11/10 上的內建螢幕錄影機,Xbox Game Bar 會自動以 MP4 格式儲存您的錄製內容。您可以在 捕獲 資料夾。
結論
現在您已經獲得了適用於 Windows 11 的最佳螢幕錄影機列表,現在是時候選擇您認為能夠滿足您的螢幕錄製需求的一款了。正如你所注意到的, 4Easysoft螢幕錄影機 特性和功能在其他工具中最為耀眼。該工具可以記錄和捕獲 Windows 11 螢幕上的任何時刻;立即下載!


