如何在 Windows/Mac 上將藍光轉換為 Wii 相容格式
任天堂Wii可以播放遊戲光碟,但不能直接載入藍光光碟。如果是這樣,您必須將藍光翻錄為 Wii 影片格式才能播放藍光電影,而無需下載其他程式。如果您有出色的 DVD Ripper 並且了解支援的格式,那麼這個過程就會很簡單。您可以使用 MPEG 編解碼器將藍光光碟轉換為 MP4、AVI、MOV 和其他視訊格式。請查看以下部分,了解可以幫助您將藍光轉換為 Wii 的兩個程式。
指南清單
第 1 部分:將藍光影片轉換為 Wii 影片的專業方法 第 2 部分:如何透過 Handbrake 將藍光翻錄到 Nintendo Wii 第 3 部分:將藍光翻錄到 Wii 的常見問題解答第 1 部分:將藍光影片轉換為 Wii 影片的專業方法
4Easysoft DVD 翻錄器 是一款專業的多媒體轉換器,支援 600 多種格式和裝置預設,包括 MP4 和其他 Wii 相容格式。它是一款 GPU 加速 DVD Ripper,可讓您以 60 倍的速度將藍光轉換為 Wii,同時仍保留影片的原始品質。此外,它還提供編輯功能,讓您套用效果、添加字幕、調整音訊音量等等。

支援 600 多種格式,例如 Wii 主機的 MP4、AVI、MKV 等。
允許您使用多種設定壓縮影片大小,而不會損失原始品質。
從自製 DVD 中提取音軌,使您可以將它們轉換為您喜歡的無損文件。
為您提供多核心處理器,讓您能夠順利、完美地將 DVD 翻錄為您喜歡的格式。
步驟1下載並安裝藍光到 Wii 轉換器,然後在電腦上啟動它。請記得將 DVD 插入電腦的 DVD 光碟機中。啟動後,在主介面,點擊 加載DVD 並選擇 載入 DVD 光碟 從三個選項中: 載入 DVD 光碟、載入 DVD ISO、 和 載入 DVD 資料夾.

第2步然後您的檔案將自動載入到程式中。您可以點選 完整標題列表 載入所有選定的標題,然後選取要新增的標題的方塊。點選 好的 以確認您的選擇。

步驟3對於輸出文件,您有三個選項: 翻錄到視訊/音訊、翻錄到 DVD 資料夾、 和 翻錄到 DVD ISO 文件。選擇 翻錄視頻/音訊 將藍光光碟翻錄為 Wii 數位格式。點擊旁邊的下拉列表 全部撕毀 選擇 AVI 作為您的輸出格式。

步驟4選擇輸出格式後,按一下 全部撕毀 位於程式主介面的右下角,可立即翻錄藍光光碟。

第 2 部分:如何透過 Handbrake 將藍光翻錄到 Nintendo Wii
另一個出色的程式是 Handbrake,它將您的 DVD 或藍光光碟轉換為 Wii 的數位格式。另外,它還允許您同時批量轉換多個視訊檔案。該轉換器適用於 Windows、Mac 和 Linux,具有許多有價值的功能,可方便您將藍光轉換為 Wii。但是,視訊格式只有兩種選擇:MP4 和 MKV。但是,由於 MP4 是 Wii 的兼容格式之一,因此這不會成為問題。
步驟1下載並安裝藍光到 Wii 轉換器 Handbrake,然後在電腦上啟動它。若要載入光碟,請將其插入電腦的 DVD 光碟機中。然後,點擊“來源”按鈕並選擇 DVD/VIDEO_TS 資料夾 載入您的 DVD 檔案。
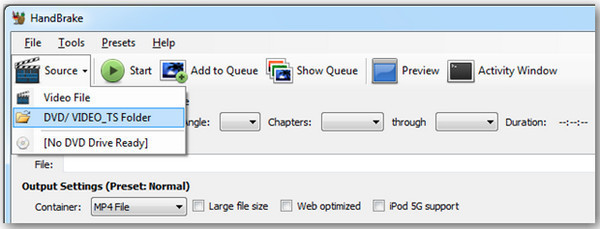
第2步為輸出文件選擇預設,然後透過點擊設定目標文件 目的地 框以選擇資料夾或在電腦上建立新資料夾。
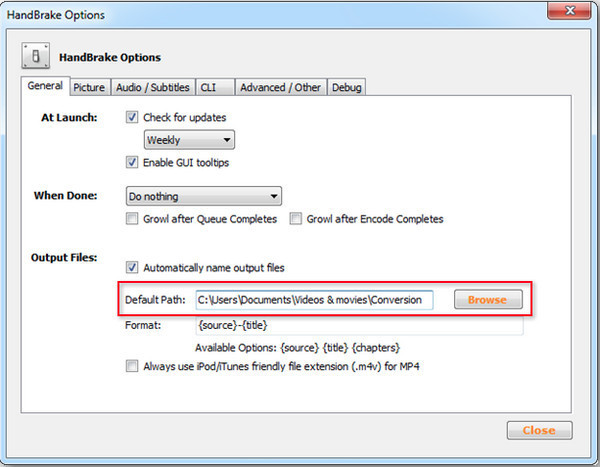
步驟3導航至 輸出設定,然後選擇 容器。在那裡,打開 視訊/音訊 下面的選項卡可根據您將藍光翻錄為 Wii 格式的需求自訂輸出設定檔參數,然後選擇 MP4。最後,點擊 開始 程式主介面上方的按鈕可將藍光轉換為 Wii。

第 3 部分:將藍光翻錄到 Wii 的常見問題解答
-
Wii 轉換藍光時支援什麼影片品質?
Wii 僅支援低於高畫質品質的影片。視訊輸出應為完整格式:1080p、1080i、720p、480p 和 480i。建議使用AVI格式,影片解析度最高為848x480。
-
我可以使用 Handbrake 將受版權保護的藍光光碟翻錄到 Wii 上嗎?
是的你可以。使用 Handbrake,只有安裝名為 libdvdcss 的程序,才可以翻錄加密的藍光光碟。否則,它無法翻錄具有複製保護的 DVD 或藍光光碟。
-
我可以使用 VLC 媒體播放器將藍光翻錄到 Wii 嗎?
除了作為著名的媒體播放器之外,VLC 還可以翻錄 DVD 和藍光光碟,以便您可以在電腦、手機和其他數位裝置上輕鬆觀看它們。您可以在「設定檔」下選擇 MP4 作為輸出格式,因為此格式與 Wii 相容。
結論
Wii 是一款原本用於遊戲的電玩遊戲機,而不是用於娛樂的看電影。但是,上述解決方案有助於您將藍光翻錄為 Wii 支援的格式,從而在 Wii 上觀看藍光電影。像這樣的專業開膛手 4Easysoft DVD 翻錄器 建議將藍光光碟翻錄為 Wii 格式或其他數位格式,並享受美妙的翻錄體驗。使用專業的 DVD 開膛手之一來欣賞您的藍光電影。



