將 iMovie 燒錄到 DVD:2 種可行且有效率的方法。
有時,您可能想在電視上播放在 iMovie 中編輯的視頻,以便在更大的螢幕上觀看。或者,您可能希望將其儲存在 DVD 上以保存或輕鬆共享。好吧,無論是什麼,要實現這一目標,您能做的最好的事情就是將 iMovie 刻錄到 DVD。如果您不知道如何操作,請繼續閱讀本頁,因為它提供了 2 種將 iMovie 燒錄到 DVD 的可行方法!因此,事不宜遲,現在就開始探索它們吧。
指南清單
如何將 iMovie 影片匯出到 Mac 以刻錄到 DVD 在舊 Mac 上使用 iDVD 將 iMovie 影片燒錄到 DVD 將 iMovie 燒錄到高品質 DVD 的終極方法 有關如何將 iMovie 影片燒錄到 DVD 光碟的常見問題解答如何將 iMovie 影片匯出到 Mac 以刻錄到 DVD
因此,在將 iMovie 燒錄到 DVD 以在電視上播放之前,您首先需要將影片從 iMovie 匯出到 Mac。如果您不知道如何操作,請按照以下步驟操作:
步驟1啟動 iMovie 應用程序,點擊“檔案”選項卡,然後選擇“開啟”選項來存取您想要刻錄/傳輸到 DVD 的 iMovie 影片專案。之後,勾選右上角的“共享”圖示並選擇“匯出檔案/檔案”選項。
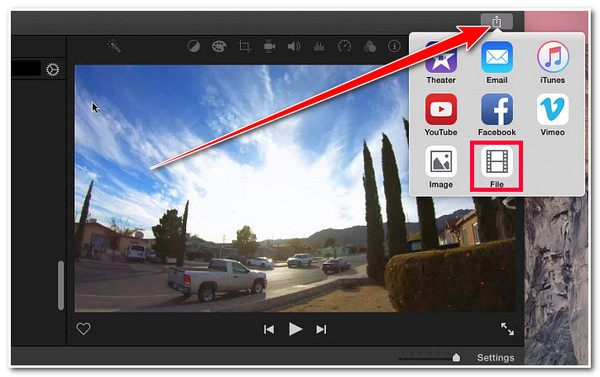
第2步之後,輸入 iMovie 視訊項目的名稱,並將「格式」設定為「檔案」彈出視窗上的「視訊和音訊」選項。您還可以根據您的喜好設定解析度、品質和壓縮。完成後,按一下“下一步”按鈕。
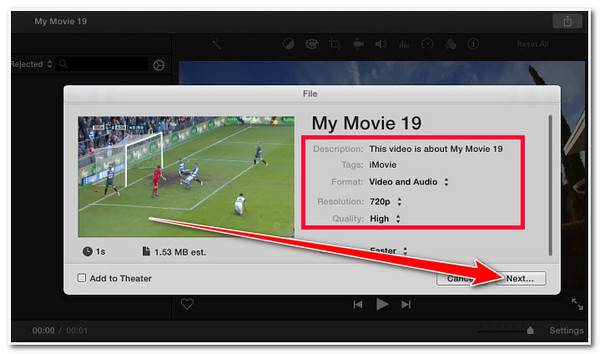
尖端
由於您要將 iMovie 專案刻錄到 DVD,因此將其匯出為 480P 或 540P 會更好。
步驟3然後,選擇要儲存匯出的 iMovie 影片項目的檔案位置並勾選「儲存」按鈕。就是這樣!這就是在刻錄之前匯出 iMovie 影片專案的方法。
在舊 Mac 上使用 iDVD 將 iMovie 影片燒錄到 DVD。
現在您已經匯出了 iMovie 影片項目,是時候將 iMovie 燒錄到 DVD 了!因此,進行刻錄過程的最佳工具之一是 iDVD。 iDVD 是 Mac 上預先安裝的程序,使用戶能夠創作影片和靜態影像。但是,iDVD 僅適用於舊版 Mac,例如運行 OS X 10.6 Leopard 或更早版本的 Mac。現在,如果您使用的是較舊版本的 Mac 並且預先安裝了 iDVD,則以下是如何使用 iDVD 將 iMovie 刻錄到 DVD 的步驟:
步驟1將 DVD 插入電腦的內建燒錄機或外部燒錄機。之後,啟動 iDVD 並將在 iMovie 上匯出的影片拖曳到 iDVD 的專案螢幕邊緣。
第2步接下來,從「iDVD 檔案」選單中選擇「刻錄光碟映像」選項,然後等待光碟映像圖示出現。之後,按“Control+單擊”光碟映像圖標,然後從下拉列表中選擇“刻錄光碟”選項。
步驟3然後,選擇「4X 速度」複選框按鈕並在複選框上留下複選標記,以便在刻錄過程自動完成時彈出光碟。之後,勾選「刻錄」按鈕,您將看到一個進度狀態欄,表示刻錄過程正在進行中。
將 iMovie 燒錄到高品質 DVD 的終極方法
給你了!這些是如何在 iMovie 上匯出影片專案的步驟以及如何將 iMovie 專案刻錄到 DVD 的步驟。如果您的 Mac 不再支援 iDVD,您可以使用 4Easysoft DVD Creator 將 iMovie 燒錄到 DVD 並具有高品質輸出的工具!這款與 Windows 和 Mac 相容的工具可讓您將自製影片(包括 iMovie 專案)刻錄為各種 DVD 類型。這些類型包括 DVD-5、DVD-9、DVD-R、DVD+R、DVD+RW 等。此外,該工具還具有簡單的介面。在這種情況下,您可以輕鬆地將 iMovie 刻錄到高品質的 DVD 上!

支援建立章節、修剪影片、裁剪、添加音樂、字幕等基本功能。
支援建立章節、修剪影片、裁剪、添加音樂、字幕等基本功能。
讓您可以將 iMovie 項目刻錄為不同標準的 DVD,例如 NTSC 和 PAL。
能夠支援大量輸入格式,包括 MOV、MP4 和 M4V。
如何使用 4Easysoft DVD Creator 將 iMovie 燒錄到 DVD(無需 iDVD)且高品質:
步驟1下載並安裝 4Easysoft DVD Creator Windows 或 Mac 電腦上的工具。之後,將空白 DVD 插入電腦的磁碟機,並在彈出視窗中選擇「DVD 光碟」選項。
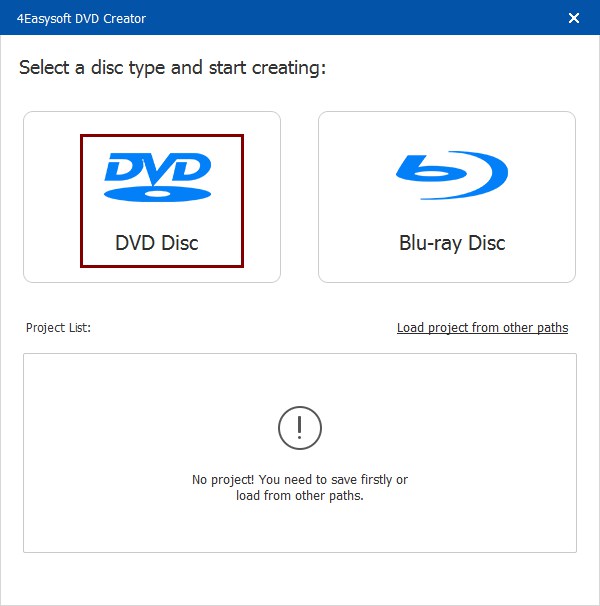
第2步然後,勾選「新增媒體檔案」按鈕將 iMovie 影片匯入工具中,匯入後點選「下一步」按鈕。

步驟3接下來,從「選單模板」清單中,選擇與您的 iMovie 影片項目相符的範本。您還可以使用所需的背景和標題建立自訂範本。除此之外,如果需要,您可以新增背景和開場影片。

步驟4完成上述設定後,勾選「刻錄」按鈕即可修改輸出設定。您可以在新視窗中調整燒錄設定並選擇播放模式。最後,勾選「開始」按鈕以啟動燒錄過程。

有關如何將 iMovie 影片燒錄到 DVD 光碟的常見問題解答
-
1. 可以將 DVD 匯入 iTunes 嗎?
是的!您可以將 DVD 匯入 iTunes。為此,您需要使用 DVD Ripper 工具來幫助您將 DVD 內容翻錄為 iTunes 支援的格式,例如 MP4、MOV 和 M4V。然後,現在您可以將翻錄的 DVD 內容匯入到 iTunes。
-
2. 可以將 iTunes 電影燒錄到 DVD 嗎?
是的,你可以!然而,數位版權管理 (DRM) 可以保護 iTunes 的大部分內容。在這種情況下,您可能無法將它們刻錄/複製到 DVD。但您可以使用第三方工具繞過 DRM 保護並將其刻錄到 DVD 上。
-
3. 我可以將 iMovie 影片直接從 iMovie 燒錄到 DVD 嗎?
不,iMovie 沒有內建支援將影片直接刻錄到 DVD。您需要將 iMovie 專案匯出為視訊文件,然後使用 DVD 燒錄軟體建立 DVD。
結論
就是這樣!這些是將 iMovie 刻錄到 DVD 的 2 種可行方法!透過這些方式,您現在可以使用 DVD 播放器在更大的螢幕上觀看 iMovie 影片項目或將其保存在光碟上。現在,如果您的 Mac 上不再提供 iDVD,您可以使用專業版 4Easysoft DVD Creator 工具作為替代!借助該工具強大的 DVD 刻錄功能,您可以輕鬆快速地將 iMovie 項目刻錄到具有高品質輸出的 DVD。要了解有關該工具其他功能的更多信息,請立即訪問其官方網站。


