將 WMV 燒錄到 DVD:4 種簡單方法,附優點、缺點和步驟!
您有想要保存的 WMV 影片集合嗎?如果是這樣,將它們刻錄到 DVD 上是一個好方法!如果你想在電視上觀看它們或創建備份;學習如何將 WMV 燒錄到 DVD 並不一定是一個複雜的過程。無論您的技能水平如何,都有一個完美的工具可以提供幫助,您可以在這裡找到它!立即深入探索將 WMV 刻錄到 DVD 並讓您的影片準備好在大螢幕上播放的四種方法。
指南清單
如何在 Windows/Mac 上無損燒錄 WMV 到 DVD 使用 Windows DVD Maker 免費將 WMV 轉換為 DVD 使用 WinX DVD Author 將 WMV 燒錄到 DVD 並附帶選單 使用 Zamzar 免費在線將 WMV 轉換為 DVD如何在 Windows/Mac 上無損燒錄 WMV 到 DVD
首先, 4Easysoft DVD Creator 如果您選擇一種用戶友好且多功能的工具來輕鬆地將 MKV 檔案刻錄到 DVD,那麼是一個絕佳的選擇。無論您是初學者還是經驗豐富的用戶,其簡單的介面都可以讓您快速瀏覽工具,使操作變得輕鬆。除了幫助您將 WMV 刻錄到 DVD 之外,它還允許您使用各種模板自訂 DVD 選單,甚至添加背景曲目以使您的光碟更加個性化。此外,它不僅限於 WMV 文件,這意味著它為刻錄其他類型的影片提供了極大的靈活性。

我喜歡什麼:
● 提供大量預先設計的範本。
● 整個過程中保持較高的視訊品質。
● 包括基本的影片編輯工具。
我不喜歡什麼:
● 缺乏更進階的編輯功能。
步驟1首先,將空白 DVD 插入光碟機。打開 4Easysoft DVD Creator 並從主畫面選擇「DVD 光碟」。按一下「新增媒體檔案」以匯入所有要燒錄的 WMV 視頻,然後按一下「下一步」繼續。

第2步您可以在此開始修改選單 DVD 選單建立器,您可以從多種模板中進行選擇。如果沒有,請依照自己的喜好設計自己的菜單。如果需要,可以加入開場影片和背景音樂。
完成所有必要的改進後,按一下「預覽」即可查看電影在光碟上的顯示效果。若要繼續,請按一下「刻錄」。

步驟3最後根據您的要求修改播放模式、燒錄速度、儲存路徑等輸出參數。然後,按一下「開始」即可將 WMV 燒錄到 DVD。

使用 Windows DVD Maker 免費將 WMV 轉換為 DVD
繼續,Windows DVD Maker 是另一種輕鬆的方法,特別是如果您是 Windows 7 使用者。該程式以開源而聞名,它為您提供了一種將 WMV 刻錄到 DVD 以及其他格式的簡單方法,以便在標準 DVD 播放器上播放它們。它還允許您自訂 DVD 選單並添加背景音樂、效果等。雖然它是免費且簡單的,但它並不像其他工具那樣擁有許多高級選項。但如果您不介意的話,請參閱下面如何將 WMV 刻錄到 DVD。
我喜歡什麼:
● 無需陡峭的學習曲線即可刻錄 WMV 文件。
● 隨附大量適用於 DVD 選單的預製範本部分。
● 與其他 Windows 應用程式順利整合。
我不喜歡什麼:
● 與其他工具相比,自訂選項有限。
● 請勿處理高畫質影片。
步驟1點擊電腦上的“啟動 Windows”按鈕,然後滑動到“所有程式”並選擇“Windows DVD Maker”。點擊上面的“新增項目”按鈕匯入您的 WMV 影片。點選“下一步”按鈕進入 DVD 選單系統。
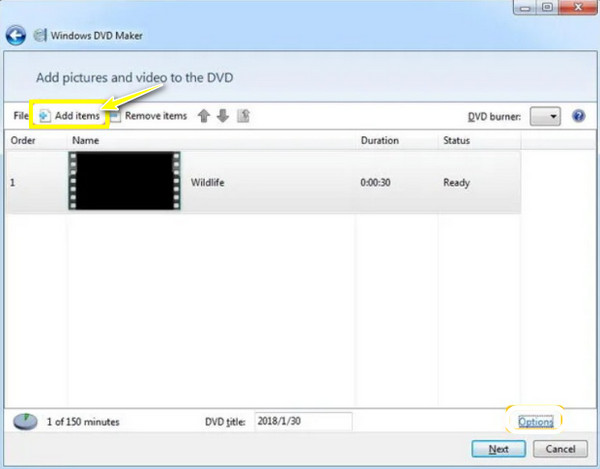
第2步在這裡,選擇您的 DVD 選單樣式,例如選單文字。點選「預覽」按鈕檢查 DVD 內容的外觀。您也可以指定播放設定、燒錄速度等。
步驟3一旦您滿意,請點擊“刻錄”按鈕。記得將空白 DVD 插入光碟機;然後,程式將開始將您的 WMV 檔案刻錄到光碟的過程。
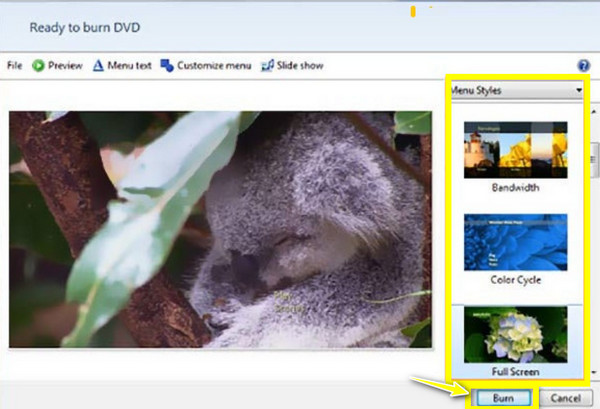
使用 WinX DVD Author 將 WMV 燒錄到 DVD 並附帶選單
如果您需要一個主要用於將 WMV 刻錄到 DVD 的免費且高效的工具,WinX DVD Author 是一個不錯的選擇。該軟體專門將您的 WMV 檔案和視訊格式轉換為高品質的光碟。此外,它還提供可自訂的 DVD 選單模板,讓您以最少的努力創建具有專業外觀的 DVD。與先前的工具不同,WinX 更專注於 DVD 製作,為此目的為每個人提供特定的功能。
我喜歡什麼:
● 可建立可自訂的 DVD 選單。
●涵蓋大量視訊格式,而不僅僅是WMV。
● 確保 DVD 上刻錄的影片保持其品質。
我不喜歡什麼:
● 付費版本提供更多進階功能。
● 刻錄速度大多時候會比較慢。
步驟1插入空白光碟後,在桌面上啟動 WinX。接下來,選擇“Video DVD Author”按鈕,然後點擊“新增”按鈕以新增您的 WMV 檔案。
第2步從中,您可以對選單、文字、縱橫比、字幕和更多選項進行任何關鍵的修改。然後,選擇 PAL 和 NTSC 格式 並調整刻錄速度。
此時,按一下「開始」按鈕開始將 WMV 檔案燒錄到 DVD。
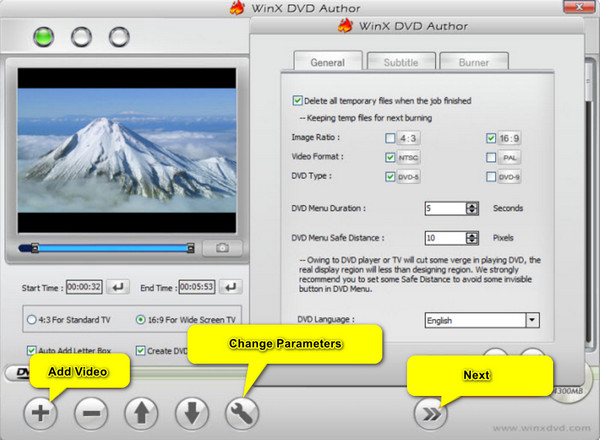
使用 Zamzar 免費在線將 WMV 轉換為 DVD
最後,對於喜歡使用線上方法將 WMV 燒錄到 DVD 的人來說,您可以使用 Zamzar 來實現。這個線上平台為您提供一種快速簡便的解決方案,可以將文件轉換為多種不同的格式。只需上傳您的 WMV 影片並將其轉換為 DVD 格式,您現在就可以將其刻錄到光碟上。如果您需要一個快速、無需安裝的工具來刻錄文件,它確實是完美的選擇,儘管它不提供您在基於桌面的軟體上可以找到的相同選項。現在,如果您準備好了,請打開瀏覽器並按照以下指南使用 Zamzar 免費將 WMV 刻錄到 DVD。
我喜歡什麼:
● 無需下載任何軟體即可開始。
● 通常速度很快,可讓您立即轉換和燒錄文件。
● 您的專案無需花錢。
我不喜歡什麼:
● 缺少 DVD 選單、編輯卡等進階功能。
● 可能會因檔案大小限製而出現問題。
步驟1開啟瀏覽器後,搜尋 Zamzar WMV 到 DVD 官方頁面。到達那裡後,點擊“選擇檔案”按鈕以匯入您的 WMV 影片。
第2步繼續第二步,選擇格式。如果沒有自動選擇 DVD,請點擊“轉換為”下拉式選單並選擇“DVD”作為輸出格式。
最後,點擊“立即轉換”按鈕開始 WMV 轉換。這可能需要更長時間,具體取決於檔案大小和您的網速。
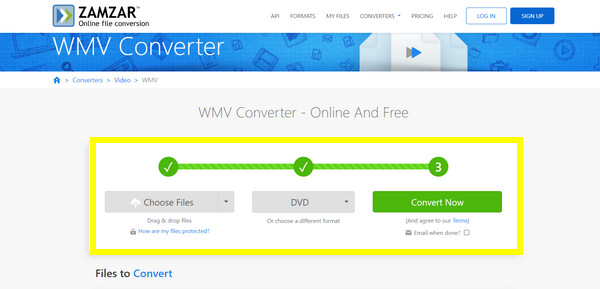
結論
無論您追求的是簡單、免費還是高級功能,今天介紹的四種方法都可以幫助您將 WMV 刻錄到 DVD!根據您的需求,每種方法都有各自的優點和缺點,因此您最好明智地選擇。然而,為了獲得友好且先進的功能的無縫體驗, 4Easysoft視訊轉換器 是極佳的選擇!除了讓您快速刻錄影片之外;它保持高品質,因此您可以在整個過程中對結果充滿信心。使用此工具,您的 WMV 和其他視訊檔案將可用於 DVD 收藏!


