你能在 Tubi 上錄製電影嗎?在這裡找到一切!
Tubi 已迅速成為人們可以獲得大量電影和節目的首選串流媒體平台之一。如果您想保存它們以便以後觀看怎麼辦?你能在 Tubi 上錄製電影嗎?幸運的是,有許多方法可以讓您在自己的時間捕捉和欣賞您最喜愛的 Tubi 影片。今天的貼文將重點介紹不同的工具,以幫助您了解如何在 Tubi 上進行螢幕錄製以及您應該了解的有關 Tubi 的更多詳細資訊。現在就潛入吧!
指南清單
Tubi 是什麼?它真的免費嗎?你能記錄下來嗎? 在 Tubi 上錄製高品質影片的最佳方式 如何使用 OBS Studio 在 Tubi 上錄製螢幕 使用內建的 Windows 遊戲列在 Tubi 上錄製Tubi 是什麼?它真的免費嗎?你能記錄下來嗎?
在使用 Tubi 上的電影錄製工具之前,請先回答一些有關此串流媒體服務的問題,包括它是什麼、是否免費以及是否可以在其上錄製電影。
Tubi 是一項流行的串流媒體服務,提供大量多種類型的電影、節目和紀錄片——全部都完全免費。它適用於各種設備,從智慧型電視到手機和串流媒體盒;因此,對於所有想要免費、合法內容而又不需要訂閱的人來說,它都是一個不錯的選擇。雖然它提供了一套出色的娛樂節目,但人們經常會提出疑問,例如,它是免費的嗎?您可以在 Tubi 上錄製電影以便隨時觀看嗎?
Tubi 真的免費嗎?
幸運的是,是的! Tubi 完全免費使用。您無需訂閱或支付任何其他費用即可存取內容。但是,您可能會看到廣告,這意味著您必須觀看簡短的廣告,就像您在傳統電視上看到的那樣。這就是 Tubi 能夠免費向所有人提供其內容的方式。然而,雖然 Tubi 是免費的,但它確實需要網路連線才能進行串流傳輸,並且可用的內容可能因地區而異。
你能在 Tubi 上錄製電影嗎?
不幸的是,Tubi 沒有內建錄影機,無法像 Netflix 等服務那樣錄製和下載電影以供離線觀看。它僅以串流媒體方式運行,這意味著您需要有穩定的網路連線才能流暢地觀看其內容。
好消息?有多種方法可以學習如何錄製 Tubi 電影和節目,以下部分給出了最好的工具。
在 Tubi 上錄製高品質影片的最佳方式
一款多功能且易於使用的螢幕錄製軟體,用於從您的螢幕捕捉高品質的視訊和音頻, 4Easysoft螢幕錄影機 是您在 Tubi 上學習如何錄製電影的首選!該程式可讓您以高清格式錄製高達 4K 的品質而不會降低效能,確保結果看起來盡可能清晰。它還具有自訂錄製區域的靈活性,因此您只能捕獲您想要的 Tubi 螢幕區域。除了螢幕錄製,4Easysoft 還可以從您的系統中捕獲高品質音頻,而不會造成品質損失。錄製完成後,您可以預覽 Tubi 影片並將其儲存為各種格式,包括 MP4、FLV、AVI 等。

以高達 4K 的高清解析度捕捉 Tubi 和其他活動上的電影/節目。
允許您以您設定的所需視訊和音訊設定進行錄製。
不要在錄音中添加浮水印,並且在錄音過程中不要有廣告。
首先在預覽中檢查您的錄音並修剪不需要的部分。
步驟1在您的電腦上,首先啟動 4Easysoft螢幕錄影機。開啟後,點選主介面上的「錄影機」按鈕。您可以點擊上面的「設定」按鈕來根據需要設定輸出格式、品質、幀速率等。
對於您的錄製區域,請選擇「完整」以錄製整個 Tubi 螢幕,或選擇「自訂」以選擇您想要的區域。無論如何,您都可以拉動框架來調整捕獲區域。

第2步確保打開「系統聲音」開關按鈕,以捕捉您想要錄製的 Tubi 上的影片的聲音。如果您要進行一些旁白,也請開啟「麥克風」。不要忘記透過拖曳下面的滑桿來更改其音量。

步驟3配置完成後,按一下「REC」按鈕開始錄製 Tubi 影片。錄製前您將獲得三秒倒數。在會話期間,您可以使用工具箱即時註釋或截取電影中您最喜歡的場景的螢幕截圖。

步驟4最後,電影完成後,點擊“停止”按鈕進入預覽窗口,您可以在其中觀看以檢查是否有需要修剪的部分。如果您對 Tubi 電影錄製效果滿意,請點擊「儲存」按鈕。

如何使用 OBS Studio 在 Tubi 上錄製螢幕
OBS Studio 是一款免費的開源軟體,可用於錄製 Tubi 影片和直播。由於其強大的功能和靈活性,它是內容創作者、遊戲玩家和串流媒體所熟知的程式。此外,它還允許您從多個來源(如網路攝影機、麥克風等)捕獲視頻,同時保持流暢且可自訂的錄製體驗。儘管擁有這些強大的工具,OBS Studio 仍然免費,這使其成為學習如何在 Tubi 上錄製影片的最佳工具之一。
步驟1在 OBS Studio 中,按一下「來源」方塊中的「新增」按鈕以新增場景並為其命名。接下來,這次在「來源」方塊中,點擊「新增」按鈕並選擇「顯示擷取」來記錄整個螢幕;請選擇要擷取的監視器。

第2步由於您將錄製 Tubi 電影,請確保捕獲音訊。轉到“來源”,並啟用“音訊輸出擷取”。準備好後,按一下“開始錄製”,然後在瀏覽器中開啟 Tubi 影片。

步驟3過一會兒,點擊「停止錄製」按鈕。 Tubi 上錄製的影片將保存到您設計的路徑,您可以透過 OBS 的設定查看。您也可以使用 OBS 上的計劃設置.
使用內建的 Windows 遊戲列在 Tubi 上錄製
同時,這個工具是Windows內建的一個名為Game Bar的記錄,主要針對遊戲而設計。但是,它對於一般的螢幕錄製也有效,因此您可以在 Tubi 上錄製電影! GameBar 存取簡單,無需安裝額外的軟體即可輕鬆捕捉您的螢幕活動。此外,它還提供快速存取音訊控制甚至網路攝影機覆蓋等功能。最重要的是,它完全免費並且內建在 Windows 11/10,讓您可以立即在 Tubi 上錄製電影!
步驟1在您選擇的瀏覽器中準備好 Tubi 網站,並使用 Game Bar 準備您想要在電腦上錄製的電影或節目。
第2步接下來,按下鍵盤上的「Windows + G」來觸發遊戲欄。在您的螢幕上,您將看到一個彈出窗口,通知您希望使用內建工具。
設定完成後,點擊工具介面中的「捕獲」按鈕;如果沒有顯示任何內容,請前往「三條水平線」按鈕並選擇「捕獲」。
步驟3從「捕獲」選單中,點擊「錄製」按鈕開始錄製 Tubi 影片。稍後,按下「Windows + G」鍵再次開啟遊戲欄,然後按一下「停止」按鈕。您可以在“Captures”的“Videos”資料夾中看到錄音。
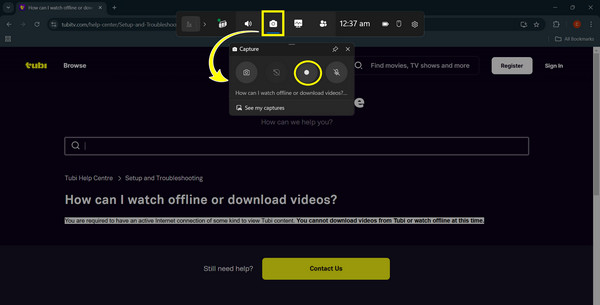
結論
Tubi 擁有令人難以置信的免費電影和節目選擇,今天,您回答了以下問題:您可以在 Tubi 上錄製電影嗎?雖然它沒有內建工具來執行此操作,但仍然可以學習如何使用正確的工具(例如遊戲欄和 OBS)在 Tubi 上錄製影片。除了這兩個之外,如果你想要一種輕鬆、高品質的方式來錄製電影和其他螢幕活動, 4Easysoft螢幕錄影機 是 Windows 上最好的螢幕錄影機 還有麥克!無論您是全螢幕捕獲還是在選定的視窗或區域中捕獲,每次都可以獲得專業品質的錄製,並且沒有廣告或浮水印。所以,快來錄製,然後根據你的方便編輯你的內容。


