了解排名前 10 名的 Chrome Tab 記錄器 [軟體/擴充]
出於不同的目的,人們經常在 Chrome 中開啟多個分頁。在某些情況下,他們必須錄製一個帶有音訊的 Chrome 選項卡,以確保螢幕的其他區域不可見。這可能看起來很有挑戰性,但不要擔心;這篇文章可以拯救你!如今科技如此進步,網路上出現了一堆可以用作 Chrome 標籤記錄器以及 Chrome 擴充功能的軟體。還在等什麼?立即使用下面分享的最佳 Chrome 標籤螢幕錄影機錄製 Chrome 標籤。
指南清單
第 1 部分:Windows/Mac 上最好的 5 個 Chrome Tab 錄音機 第 2 部分:Google Chrome 上排名前 5 的 Chrome 標籤記錄器擴展 第 3 部分:有關最佳 Chrome Tab 記錄器的常見問題解答第 1 部分:Windows/Mac 上最好的 5 個 Chrome Tab 錄音機
請繼續閱讀此處,以了解錄製 Chrome 標籤頁的五個最佳錄製器,每個錄製器都會滿足您所需的要求。
1. 4Easysoft螢幕錄影機
方便地錄製影片、音訊和螢幕活動 4Easysoft螢幕錄影機。此 Chrome 標籤記錄器可確保 Chrome 標籤以外不會記錄螢幕上的任何區域,因為您是選擇要記錄的部分的人。錄製過程中,您還可以進行註釋和截圖。此外,它還支援錄製系統和麥克風的音訊;在這種情況下,您可以毫無問題地從選項卡中捕獲您最喜歡的音樂。


能夠全螢幕、自訂區域或選定視窗進行錄製。
Chrome 標籤錄音機可讓使用者擷取系統和麥克風的聲音。
在匯出錄音時為使用者提供卓越的質量,甚至無損。
自訂熱鍵可快速開始錄製和執行其他操作。
2.OBS工作室
另一個值得嘗試錄製 Chrome 標籤的是 OBS Studio 或 Open Broadcaster Software。它通常用於直播,但它對於同時錄製視訊和音訊非常有用。此外,它還支援可調節的設置,例如解析度和幀速率,以及幾乎所有內容的自訂鍵。
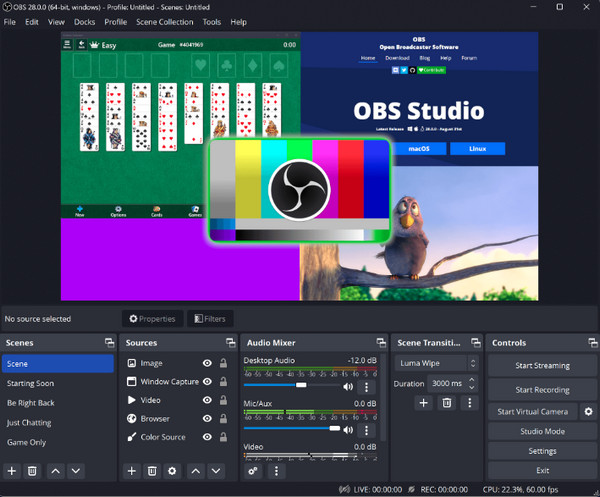
3.分享X
ShareX 擁有優雅、簡潔的使用者介面,您可以在其中看到其作為 Chrome 標籤記錄器的所有功能。您也可以進行自訂區域錄製、網路攝影機和音訊。儘管您可能會對這些功能感到不知所措,但您會習慣它的。此外,該程式還涵蓋錄製高品質影片。
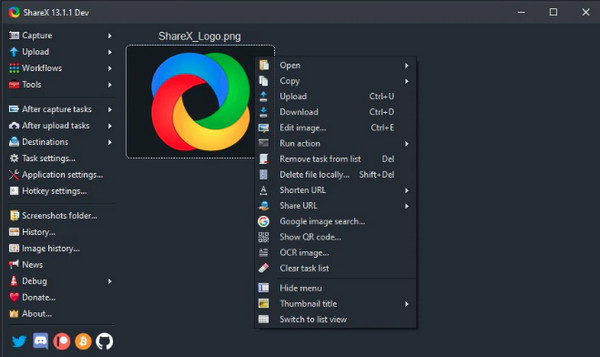
4.Windows Xbox 遊戲欄
Windows 的一個實用功能是一個內建工具,可以用作名為 Xbox Game Bar 的 Chrome 選項卡記錄器。它主要用於電腦遊戲,但在記錄螢幕活動方面效果很好。此外,它還支援音訊錄製以及在錄製整個螢幕和選擇區域之間切換。
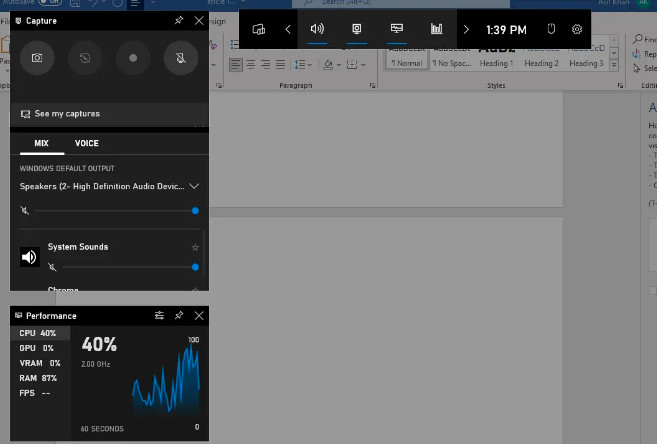
5.Mac截圖工具
如果 Windows 上有內建錄音機,那麼 Mac 上也有一台。它是一個截圖工具,但具有錄製影片的功能。使用 Command + Shift + 5 存取它;您可以選擇一個區域,讓您毫無問題地記錄 Chrome 標籤。除了在 Chrome 中工作之外,它還可以錄製 Mac 上的任何網頁瀏覽器和應用程式。
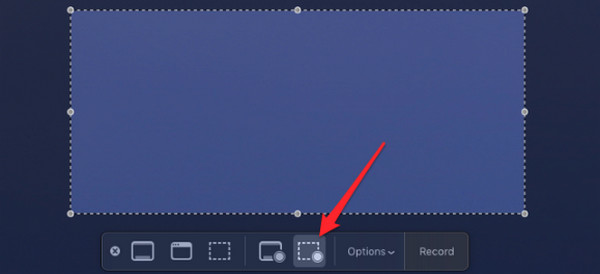
第 2 部分:Google Chrome 上排名前 5 的 Chrome 標籤記錄器擴展
如果 Windows 和 Mac 上有一個程式可以錄製 Chrome 標籤頁,您可能需要新增一個錄製器作為擴充功能以便於存取。幸運的是,下面討論了五個最好的 Chrome 標籤記錄器擴充功能。
1. 織布機
Chrome 記錄標籤擴充功能清單中的第一個位置是 Loom。有了它,您可以錄製 Chrome 標籤、網路攝影機、系統音訊和麥克風。之後,您可以存取雲端中的所有錄製內容並選擇可以觀看您影片的人員。
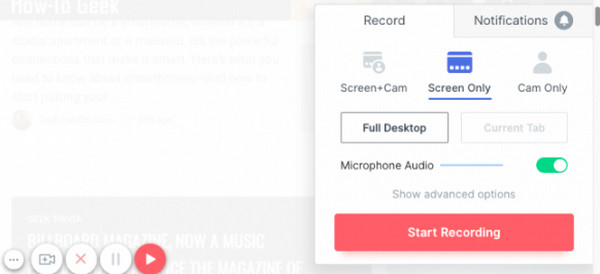
- 優點
- 輕鬆嵌入 GIF 共享。
- 能夠在錄製後修剪影片。
- 作為行動應用程式運作良好。
- 缺點
- 將顯示滑鼠點擊。
- 顯示不同的縮圖。
2.截圖影片
Screencastify 是一款出色的 Chrome 擴充程序,可為用戶提供從錄製到共享影片的快速流程。與其他工具一樣,您可以記錄 Chrome 標籤、整個螢幕和網路攝影機。您也可以進行旁白,因為它具有錄音功能;用戶還可以使用其貼紙和筆進行註釋。
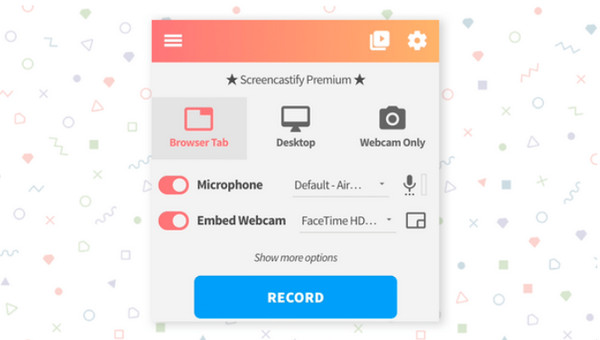
- 優點
- 讓您選擇輸出格式。
- 能夠編輯影片。
- 直接分享到 Google 雲端硬碟。
- 缺點
- 時長限制為 5 分鐘。
- 免費版本不允許您編輯影片。
3. 滴滴
Droplr 是一個用於錄製選項卡和螢幕截圖的 Chrome 擴充功能。該工具為您提供區域選擇、註釋、突出顯示等功能。
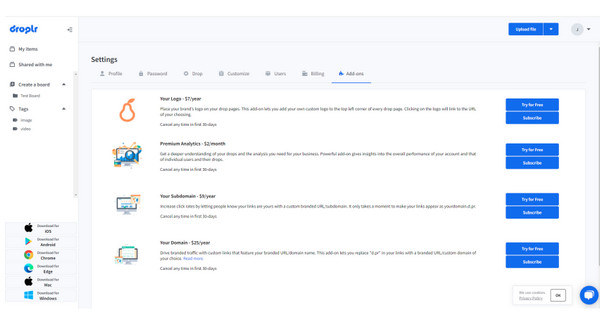
- 優點
- 可錄製網路攝影機。
- 產生分享連結。
- 修剪影片記錄。
- 缺點
- 不支援頻繁更新。
- 免費使用 3 天。
4. 維迪亞德
Vidyard 是一款著名的螢幕錄製應用程序,涵蓋視訊和網路攝影機。除了可下載之外,它還是一個完美的 Chrome 擴展,可以用音訊錄製標籤頁。它還具有多個選項,用於選擇要在網頁瀏覽器上記錄的特定視窗。
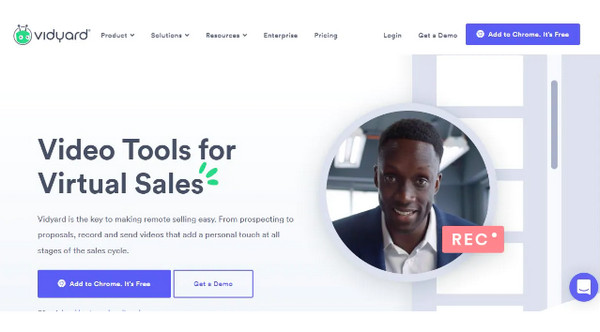
- 優點
- 螢幕佈局非常吸引人。
- 提供影片連結分享。
- 輕鬆儲存存取。
- 缺點
- 請勿與其他平台整合。
- 彈出不需要的通知。
5. 雨雲捕獲
Nimbus 是另一個可下載的應用程序,可用作記錄選項卡的 Chrome 擴充功能。您還可以編輯錄音、即時註釋,並能夠選擇錄製區域。錄製完成後,您可以在線上平台上分享。
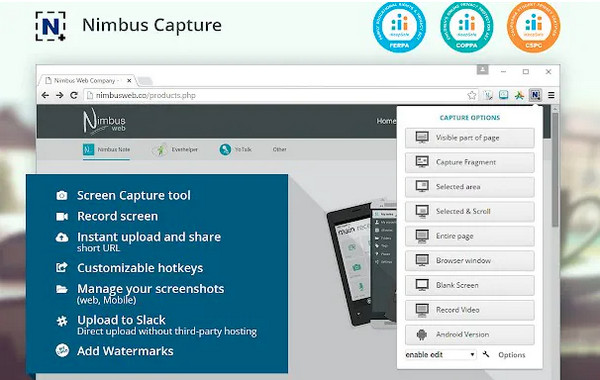
- 優點
- 錄音沒有時間限制。
- 可調整的影片設定。
- 支援輕鬆分享。
- 缺點
- 更新訊息總是彈出。
- 文件類型有限。
第 3 部分:有關最佳 Chrome Tab 記錄器的常見問題解答
-
哪一種記錄器最適合記錄 Chrome 標籤頁?
上面討論的每一種都最適合記錄 Chrome 標籤頁。您可以選擇 4Easysoft Screen Recorder、Loom、ShareX、OBS 和更多線上擴充。
-
我可以使用 Chrome 擴充功能在隱身模式下錄製標籤頁嗎?
當您處於隱身模式時,您的裝置不會被記錄,且在隱身模式中也不允許使用擴充功能。但是,用戶可以強制安裝擴充功能。
-
如何使用 Xbox Game Bar 錄製標籤頁?
開啟您要錄製的 Chrome,然後按 視窗+G 鍵訪問遊戲欄。之後,選擇 小部件 菜單,去 捕獲,然後按一下 開始錄音 記錄 Chrome 標籤頁。
-
Screencastify 是否在 Chrome 錄製中嵌入浮水印?
儘管它是線上螢幕錄影機,但匯出錄製內容時不會留下浮水印。您只需點擊幾下即可免費捕獲和編輯。
-
如何添加錄音機作為 Chrome 擴充功能?
前往 Chrome 線上應用程式商店,然後選擇左側欄中的「應用程式」或「擴充功能」。接下來,搜尋您要新增的線上記錄器,然後勾選「新增至 Chrome」。
結論
討論的所有軟體和擴充功能都不同,但它們可以幫助您毫無問題地記錄 Chrome 標籤。希望您已經決定了最適合您的一款。如果沒有,我們強烈推薦 4Easysoft螢幕錄影機 適用於 Windows 和 Mac。您不僅可以選擇要錄製的區域,還可以確保以匯出時選擇的格式進行高品質錄製。立即獲取該程序,享受該程序的更多其他強大功能!

 發表者
發表者 