解鎖更好的品質:將 3GP 轉換為 MP4 的 8 種方法
是否有一堆經常在現代媒體播放器上出現問題的 3GP 檔案?將 3GP 轉換為 MP4(一種普遍接受的格式)是必經之路!無論您是想升級您的影片庫收藏還是確保您的影片在設備和播放器上順利播放,您都需要完美的轉換器!因此,今天這篇文章將為您提供將 3GP 轉換為 MP4 的八種最佳工具,並引導您完成每個過程。為卓越品質做好準備!
指南清單
3GP VS。 MP4:為什麼需要將 3GP 轉換為 MP4 將 3GP 轉換為高品質 MP4 的終極方法 如何使用 VLC 將 3GP 轉換為 MP4 透過 FFmpeg 將 3GP 轉換為 MP4 的詳細步驟 5 個免費將 3GP 轉換為 MP4 的最佳線上工具3GP VS。 MP4:為什麼需要將 3GP 轉換為 MP4
在視訊格式類別中,3GP 和 MP4 採用兩種不同的編碼和播放方法。在將 3GP 檔案傳輸為 MP4 之前,您必須了解這兩種格式為使用者提供什麼,這可能會說明為什麼需要轉換。
這是 3GP 和 MP4 差異的比較表。稍後,您將看到有關決定將 3GP 轉換為 MP4 的原因的摘要。
| 特徵 | 3GP | MP4 |
| 文件大小 | 由於更高的壓縮,它更小。 | 它具有平衡壓縮以獲得更好的品質和檔案大小。 |
| 相容性 | 僅限於較舊的裝置和媒體播放器。 | 與現代設備和播放器普遍相容。 |
| 品質員 | 基本的視訊和音訊品質。 | 高品質視訊音訊支援。 |
| 支援的分辨率 | 分辨率較低 | 高清和4K |
為什麼需要將 3GP 轉換為 MP4?
• MP4 具有更高的解析度和更好的視聽質量,提供更精確、細緻的觀看體驗。
• 使用 MP4,幾乎可以在所有現代設備上播放視頻,包括智慧型手機、電腦、平板電腦等。
• MP4 格式在保持高品質的同時合理地保留檔案大小,讓您輕鬆儲存和分享影片。
• MP4 涵蓋比 3GP 更高品質的音訊編解碼器,因此如果將 3GP 轉換為 MP4,您將獲得增強的整體聲音體驗。
• 由於 3GP 已經過時,轉換為 MP4 將確保您的影片在目前平台和裝置上仍可播放。
將 3GP 轉換為高品質 MP4 的終極方法
使用全面的視訊轉換工具開始將 3GP 轉換為 MP4 的旅程,該工具不僅可以處理各種格式,而且可以保持高品質的結果 - 4Easysoft全能視訊轉換器。該軟體同時支援高級功能和易用性,確保您以最少的努力獲得高品質的輸出。除了廣泛的格式支援之外,它還為每種格式提供可自訂的設置,使您能夠獲得所需的解析度、品質、位元率等。此外,它還提供批次功能,可以一次處理多個文件,而不會造成品質損失。

使用先進的視訊和音訊編碼來保持高品質和清晰度。
讓您控制視訊設定以根據您的需求自訂輸出。
利用硬體加速來加快轉換過程。
將影像新增至 3GP 檔案並調整效果/濾鏡以製作 MP4 影片。
步驟1來自 4Easysoft 全面視訊轉換 介面中,透過點擊「新增檔案」按鈕上傳檔案或拖曳 3GP 檔案。

第2步滑入“全部轉換為”選單並查看格式清單。立即前往“視訊”選項卡,然後選擇“MP4”以及您首選的設定檔設定。

您也可以透過點擊“自訂設定檔”按鈕來更改它。根據需要自行設定解析度、品質、位元率等。

步驟3返回程式的主螢幕,指定轉換檔案的路徑和名稱。接下來,按一下「全部轉換」按鈕開始將 3GP 轉換為 MP4。

如何使用 VLC 將 3GP 轉換為 MP4
VLC 的一項突出功能是它對一系列文件的支持,使其成為播放任何視訊和音訊格式的最易於訪問的程式之一。除了作為開源播放器之外,其轉換功能對於將 3GP 轉換為 MP4 或其他格式特別有用。
因此,無需任何解釋,以下是使用 VLC 媒體播放器將 3GP 轉換為 MP4 的分步指南:
步驟1在桌面螢幕上開啟 VLC。進入主頁上的“媒體”選項卡,然後從下拉清單中選擇“轉換/儲存”。
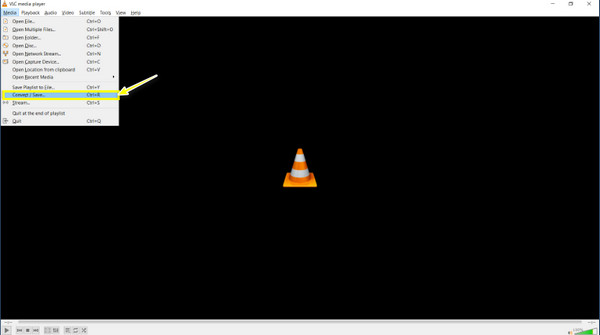
第2步在對話方塊中,按一下「新增」按鈕來瀏覽您的 3GP 檔案;點選“開啟”按鈕。接下來,點擊“轉換/儲存”按鈕 將 VLC 轉換為 MP4。
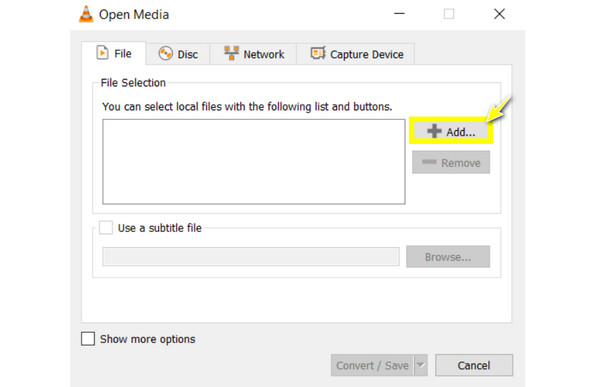
步驟3在「轉換」對話方塊中,從「設定檔」下拉式選單中選擇「視訊-H.264 + MP4 (MP4)」選項。選擇輸出檔案的保留時間和名稱,然後按一下「開始」按鈕。
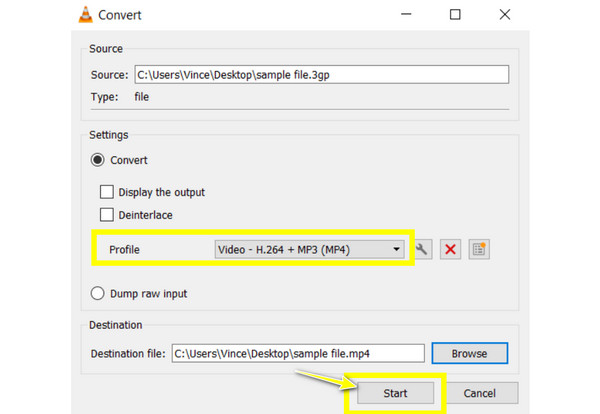
透過 FFmpeg 將 3GP 轉換為 MP4 的詳細步驟
同時,FFmpeg是一個開源的、功能強大的命令列工具,涵蓋視訊和音訊編碼、解碼、串流媒體等。它最初可能看起來令人生畏,因為它通過命令行螢幕運行,但它對媒體處理任務具有廣泛的控制,允許您將 3GP 轉換為 MP4。
不用擔心命令列性質,因為您將在下面看到使用 FFmpeg 將 3GP 轉換為 MP4 的詳細指南。
步驟1確保首先從其官方網站啟動 FFmpeg。解壓縮下載的 ZIP 文件,然後將其新增至系統「路徑」。
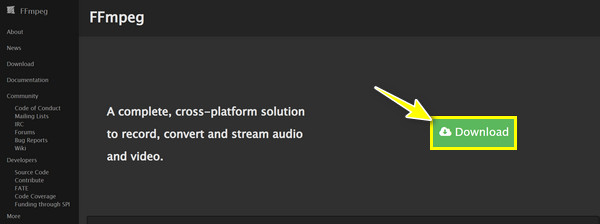
第2步透過在搜尋欄上鍵入“cmd”啟動命令提示字元。然後,輸入以下命令將目錄變更為 3GP 檔案的位置:cd path/to/your/files。
步驟3透過輸入指令 ffmpeg -i inputfile.3gp outputfile.mp4 開始轉換過程。
步驟4之後,程式將處理該檔案並將轉換後的 MP4 輸出到指定位置。使用您選擇的播放器檢查 MP4 文件,看看轉換是否成功。
5 個免費將 3GP 轉換為 MP4 的最佳線上工具
除了這些程式之外,您還可以使用可靠的線上工具免費將 3GP 轉換為 MP4!以下是排名前五名的最佳線上轉換器,每個轉換器都有自己的功能和步驟。
1.扎姆扎爾
流行的 Zamzar 支援多種格式,並且在將 3GP 轉換為 MP4 之前不需要建立帳戶。它以其乾淨的介面和管理任何文件格式時的快速處理時間而聞名。
步驟1點擊“選擇檔案”上傳您的 3GP 檔案。然後,進入“轉換為”下拉式選單並選擇“MP4”作為您的格式。
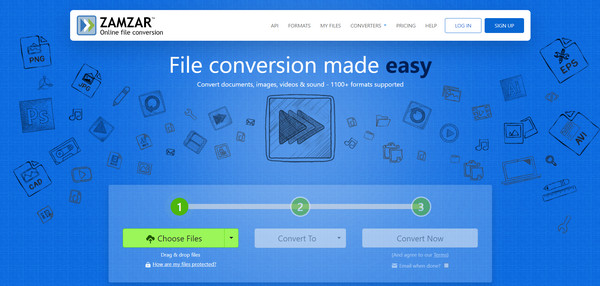
第2步按一下“立即轉換”開始轉換。然後,檢查“完成後發送電子郵件?”框並輸入您的地址以接收轉換後的文件。
2. 轉換
Convertio 擁有簡單且有效率的拖放功能,可將 3GP 轉換為 MP4。它還支援各種文件類型和雲端儲存集成,方便使用不同媒體的用戶。
步驟1按一下「選擇檔案」開始瀏覽 3GP 文件,然後在任何其他選項中選擇「MP4」作為輸出格式。
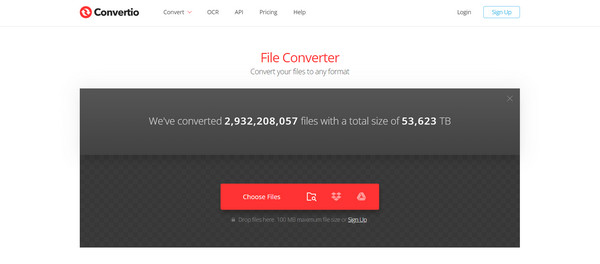
第2步點擊“轉換”並等待轉換過程完成以下載檔案。
3. Online-Convert.com
同時,Online-Conveter.com 是一款功能強大的基於 Web 的工具,可將 3GP 轉換為 MP4,並提供一系列自訂選項。它擁有多種格式,使用戶能夠在轉換之前更改解析度和位元率等視訊設定。
步驟1進入 Online-Convert.com 的「轉換為 MP4」後,點擊「選擇檔案」將 3GP 檔案上傳到頁面。或者,您可以根據需要變更設定。
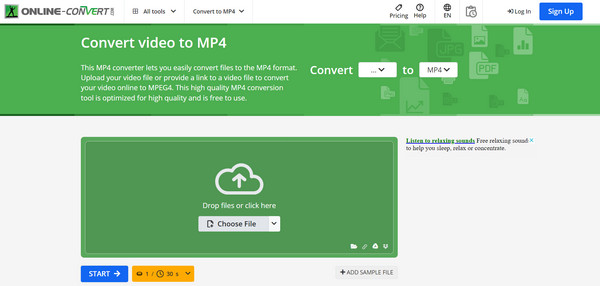
第2步按一下「開始」啟動該過程,完成後下載 MP4 檔案。
4.雲端轉換
CloudConvert 以其高品質的轉換和廣泛的格式支援而聞名。它提供了用於個性化轉換的高級選項,例如更改程式碼設定和檔案大小調整。除了幫助您將 3GP 轉換為 MP4 之外,它還可以輕鬆處理大型檔案。
步驟1開啟CloudConvert網站後,按一下「選擇檔案」以匯入您的3GP檔案。在格式下拉清單中,請選擇“MP4”。
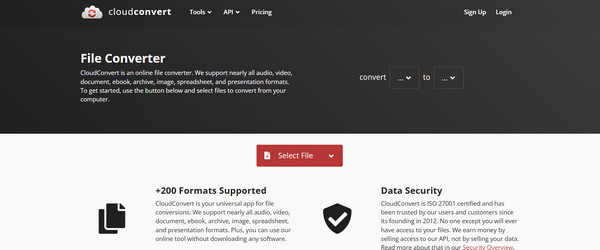
第2步點擊“轉換”開始轉換並按住直至完成。
5.免費轉換
將 3GP 轉換為 MP4 的最後一個線上工具是 FreeConvert。儘管有高級選項,該網站還是提供了簡單的文件轉換解決方案。無需任何註冊和技術技能,您就可以完成快速的基本轉換過程。
步驟1首先透過點擊「選擇檔案」將 3GP 檔案匯入到頁面。將輸出格式設定為“MP4”。您可以根據需要更改設定。
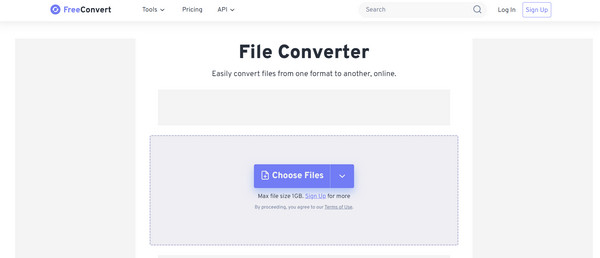
第2步 如果願意,請按一下「轉換」開始轉換過程。
結論
今天您在這裡看到將 3GP 轉換為 MP4 的最簡單方法。有了它們,您可以確保您的影片可以在現代設備和播放器上播放,同時保持高品質。雖然 VLC 和線上工具具有簡單的方法,並且 FFmpeg 具有更高級的客製化功能,但 4Easysoft全能視訊轉換器 如果您想要結合兩者的東西,那就是最重要的!這個友善的程式對格式有廣泛的支持,同時還具有批次、影片編輯和自訂選項等功能。不要錯過這個全面的解決方案,它將使您的內容多年都可以訪問。


