將 HEIC 轉換為 JPG 的 7 種輕鬆方法 [桌面和 iPhone]
HEIC 格式具有較小的檔案大小和較高的影像質量,使其成為當今最好的格式之一。但有時您需要將 HEIC 轉換為 JPG,因為它在其他裝置(例如 Windows)上仍然不相容。如果您正在尋找一種簡單而有效的解決方案來克服 HEIC 的這一缺點,那麼您來對地方了!這篇文章介紹了將 HEIC 轉換為 JPG 的 7 種方法,大多數設備都支援這些方法。現在就發現它們吧!
指南清單
第 1 部分:免費在線將 HEIC 轉換為 JPG 圖像的 5 種簡單方法 第 2 部分:如何在 Windows 11/10 上透過照片將 HEIC 轉換為 JPG 第 3 部分:更改 iPhone 上的預設設定而不將 HEIC 轉換為 JPG 第 4 部分:如何在 Windows/Mac 上將 HEIC 轉換為 JPG第 1 部分:免費在線將 HEIC 轉換為 JPG 圖像的 5 種簡單方法
如果您想經歷最直接的轉換過程,那麼這裡有 5 個 HEIC 到 JPG 線上轉換器。選擇最突出的一個!
1. 4easysoft 免費 HEIC 轉換器
這 5 個 HEIC 到 JPG 免費線上轉換器清單中的第一個是 4Easysoft 免費 HEIC 轉換器 工具。該線上工具提供了簡單的 HEIC 到 JPG 轉換過程。它還支援快速上傳和轉換,無需安裝額外的軟體插件和登入帳戶。此外,該工具可確保品質不會失真,並將 HEIC 轉換為 JPG,同時保持原始品質。
4Easysoft 免費線上 HEIC 到 JPG 轉換器的功能
- 配備批次轉換處理功能,讓您能夠同時轉換多個 HEIC 檔案。
- 能夠保留HEIC檔案的原始Exif數據,例如其資訊、尺寸、大小、相機曝光等。
- 支援快速轉換過程,無需進行品質變更。
- 提供易於理解的介面和 HEIC 轉換流程。
如何使用 4Easysoft 免費線上 HEIC 到 JPG 轉換器將 HEIC 轉換為 JPG:
步驟1在電腦上啟動瀏覽器並蒐索 4Easysoft 免費線上 HEIC 到 JPG 轉換器。之後,點擊 新增 HEIC/HEIF 文件 按鈕與 加 圖示會匯入您想要轉換為 JPG 的檔案。
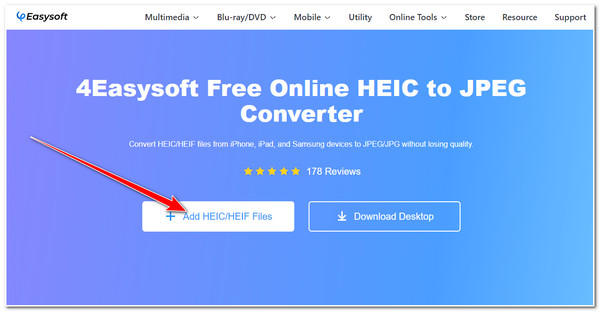
第2步接下來,等待該工具完成 HEIC 檔案的上傳。完成後,該工具將自動將 HEIC 轉換為 JPG 檔案格式。然後,點擊 下載 按鈕將轉換後的 HEIC 檔案儲存到您的儲存中。
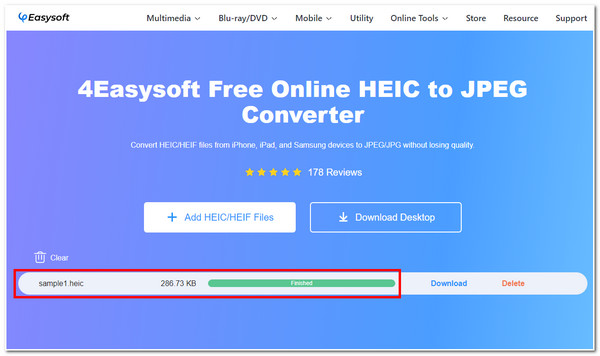
2.免費轉換
另一個 HEIC 轉 JPG 線上工具是 自由轉換。它也是將 HEIC 檔案轉換為品質最好的 JPG 的最簡單的工具之一。它可以保持 HEIC 文件的質量,並讓您同時進一步增強它。這是透過其內建的輸出調整選項實現的。此外,您所做的每個輸出自訂設定都可以儲存為預設,可用於下列 HEIC 轉換。那麼如何使用 FreeConvert 將 HEIC 轉換為 JPG 呢?以下是您需要執行的步驟。
步驟1打開瀏覽器並點擊 選擇文件 按鈕。您也可以匯入從 Dropbox 或 拖 和 降低 它們直接在工具的介面上。
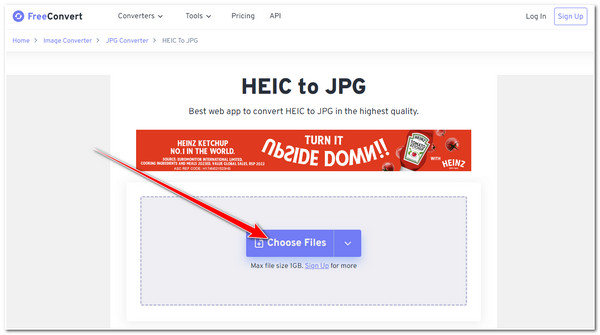
第2步接下來,勾選 轉變 按鈕啟動 HEIC 到 JPG 的轉換過程。之後,等待該工具上傳並轉換您的 HEIC 檔案。
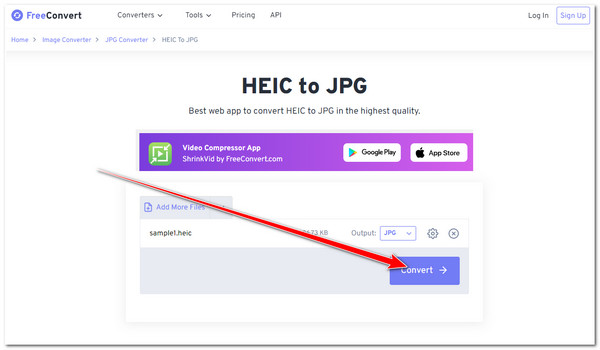
步驟3然後,上傳和轉換過程完成後,勾選 下載 按鈕將轉換後的 HEIC 檔案儲存到本機儲存。您也可以將文件保存在 Google Drive 或 Dropbox 上。
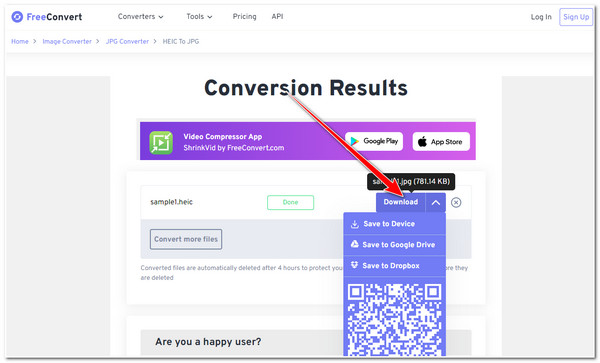
3.雲端轉換
您也應該不想錯過嘗試的機會 雲端轉換 將 HEIC 轉換為 JPG。與 FreeConvert 一樣,該工具還融入了輸出調整選項,讓您可以調整轉換後檔案的寬度、高度、品質等。覺得這個工具有趣嗎?以下是如何使用 CloudConvert 將 HEIC 轉換為 JPG 的幾個簡單步驟:
步驟1訪問您的瀏覽器應用程式並蒐索 CloudConvert HEIC 到 JPG 轉換器。然後,點擊 選擇文件 導入要轉換為 JPG 的 HEIC 檔案。也為您提供了從其他儲存匯入檔案的其他選項。
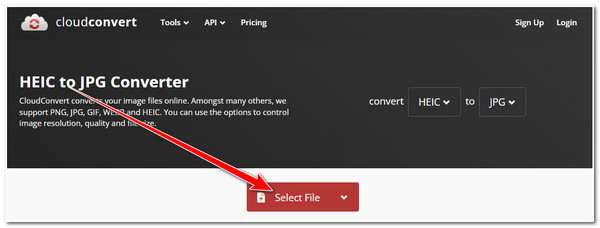
第2步接下來,勾選 轉變 按鈕開始轉換過程。之後,該工具將自動上傳並轉換檔案。
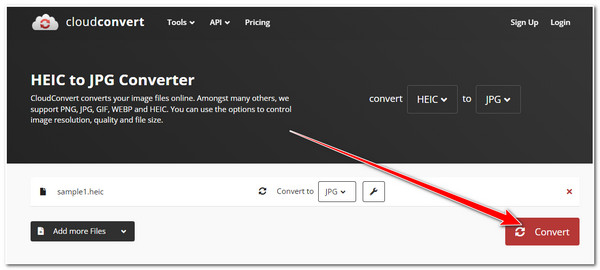
步驟3然後,點擊 下載 彈出框中的按鈕可將轉換後的檔案儲存到電腦的儲存中。
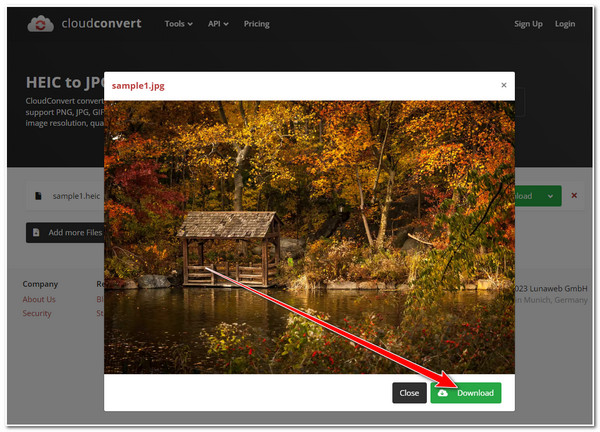
4. 轉換
下面這個可以將HEIC轉換成JPG的工具是 轉換。無需任何麻煩,只需點擊幾下滑鼠,該工具即可將您的 HEIC 檔案轉換為 JPG。它還具有簡單的介面和快速的轉換過程。此外,與上述工具一樣,Convertio 不要求使用者在使用工具之前登入其帳戶。如何使用Convertio將HEIC轉換為JPG?請依照以下步驟操作:
步驟1啟動電腦的瀏覽器並蒐索 Convertio HEIC 到 JPG 轉換器。然後,點擊 選擇文件 按鈕在 Convertio 的轉換器工具上傳 HEIC 檔案。如果它們儲存在其他儲存空間上,您也可以選擇其他儲存空間。
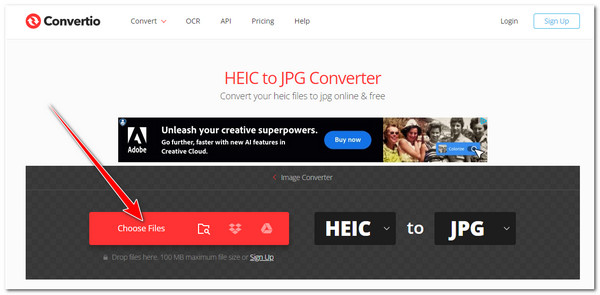
第2步然後,勾選 轉變 按鈕啟動上傳和轉換過程。等待該工具完成,然後再繼續下一部分。
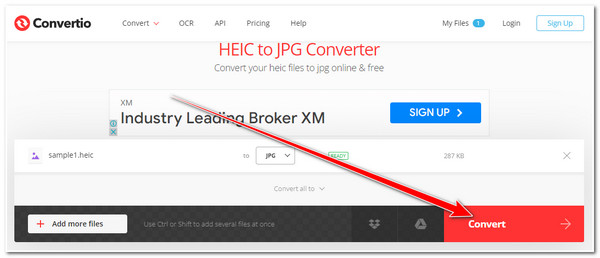
步驟3完成後,按一下 下載 按鈕最終將檔案儲存到電腦的本機儲存中。
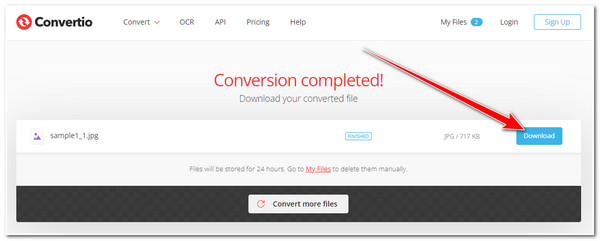
5.我愛IMG
最後但並非最不重要的在線 HEIC 轉 JPG 陣容是 我愛IMG 工具。該工具可能看起來已經過時,但它具有快速將 HEIC 檔案轉換為 JPG 的功能。此外,它可以同時轉換多個文件,沒有任何麻煩。如果這個工具引起了您的興趣,以下是有關如何使用此線上工具將 HEIC 轉換為 JPG 的幾個步驟:
步驟1前往電腦的瀏覽器並蒐索 我愛IMG 工具。然後,點擊 選擇影像 按鈕匯入您想要轉換為 JPG 的 HEIC 檔案。您也可以匯入從 Google Drive 或 Dropbox 儲存的 HEIC 檔案。
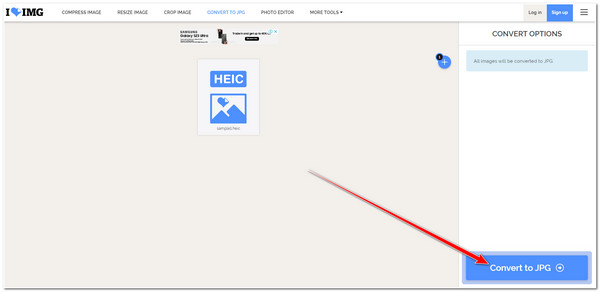
第2步之後,點擊 轉換為 JPG 工具介面右下角的按鈕。然後,等待工具完成轉換過程,完成後,勾選 下載轉換後的圖片 按鈕下載檔案。
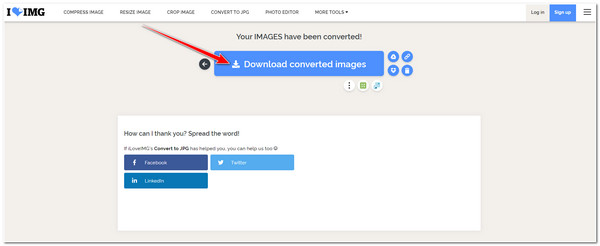
第 2 部分:如何在 Windows 11/10 上透過照片將 HEIC 轉換為 JPG
現在,這些是可以將 HEIC 轉換為 JPG 的工具。另一個可以將 HEIC 檔案轉換為 JPG 的工具是 Windows 內建的影像檢視器和組織器, 照片應用程式。但是,除非您購買 HEVC 視訊擴展,這使得 Windows 能夠查看 HEIC 文件,否則這將不起作用。有了這個擴展將使這個方法成為可能。因此,要執行此方法,您需要遵循以下步驟:
步驟1前往您的 HEIC 影像,右鍵單擊它,勾選 打開用 選項,然後選擇 相片 應用程式.然後,點擊 更多選擇 與 三點 圖標並選擇 另存為 按鈕。
第2步然後,在 資料夾視窗,選擇 .jpg 下的選項 儲存類型:下拉式選單。之後,勾選 節省 按鈕。
第 3 部分:更改 iPhone 上的預設設定而不將 HEIC 轉換為 JPG
使用 iPhone,您可以將影像設定為每次需要將其傳輸到其他裝置(例如 Windows)時自動將其格式化為 JPG。這樣,您仍然可以享受 HEIC 格式的好處,以及每當您想在 Windows 或其他裝置上傳輸 HEIC 時自動將 HEIC 轉換為 JPG 的便利。
存取您的 iPhone 設定 應用程序,向下瀏覽並選擇 相片 選項。之後,再次瀏覽,在 傳輸到 MAC 或 PC, 輕敲 自動的.
第 4 部分:如何在 Windows/Mac 上將 HEIC 轉換為 JPG
-
將 HEIC 檔案轉換為 JPG 會影響其品質嗎?
市場上有一些線上工具能夠在轉換過程中保持 HEIC 影像的品質。為了確保您擁有良好的質量,您可以使用支援自訂設定的工具。
-
我可以在 iPhone 的相機設定中自動將格式從 HEIC 變更或設定為 JPG 嗎?
是的你可以!為此,請前往 iPhone 設定應用程序,選擇“相機”選項,然後點擊“相機捕捉”下的“最相容”。這會自動將相機輸出從 HEIC 轉換為 JPG 檔案格式。
-
如何在 Mac 上將多個 HEIC 轉換為 JPG?
若要先將 HEIC 轉換為 JPG,請啟動 Mac 上的「照片」應用程式並前往「照片」庫。之後,選擇您要轉換的所有 HEIC 照片,點擊 文件,勾選 出口,然後選擇 匯出 [數量] 張照片。然後,在匯出設定中,選擇 JPEG 並點擊匯出按鈕。
結論
就這樣吧!這些是將 HEIC 轉換為 JPG 的 7 種最簡單但最有效的方法!所有這些確實可行,並且有效地實現了將 HEIC 檔案轉換為 JPG 的需求,以克服 Windows 等不同裝置之間的不相容問題。但是,如果您正在尋找一款可以為您提供最先進的文件轉換功能的工具, 4Easysoft 免費線上 HEIC 轉換器!請隨意嘗試並獲得最好的 JPEG 照片!


