如何在Mac上將WAV轉換為MP3以便輕鬆播放[詳細步驟]
雖然WAV是一種未壓縮的數位音訊格式,具有非常準確和無損的音質,但它無法在Mac上播放。要在 Mac 上輕鬆聆聽 WAV 音樂,您最好 在 Mac 上將 WAV 轉換為 MP3。由於 MP3 是最常見的壓縮音訊格式,因此它幾乎與所有媒體播放器相容。此外,由於WAV檔案是未壓縮的格式,因此它的檔案大小很大,可能會佔用您裝置的儲存空間。 MP3 的檔案大小比 WAV 檔案小。 WAV 轉換為 MP3 後,您可以繼續透過 Mac 收聽您喜愛的 WAV 文件,此外還有一個好處,您現在可以節省儲存空間。請繼續閱讀以了解在 Mac 上將 WAV 轉換為 MP3 的四種最簡單而有效的方法。
指南清單
第 1 部分:如何在 Mac/Windows 上批次將 WAV 轉換為 MP3 第 2 部分:如何在線上將 WAV 轉換為 MP3 第 3 部分:如何在 Mac 上透過音樂將 WAV 轉換為 MP3 第 4 部分:如何在 Mac 上的 Command 中將 WAV 轉換為 MP3第 1 部分:如何在 Mac/Windows 上批次將 WAV 轉換為 MP3
逐一轉換很累人,尤其是當您有大量 WAV 音訊檔案需要轉換為 MP3 時。這促使您尋找一款支援批量轉換的一體化轉換器工具,以幫助您輕鬆完成工作。最適合您的最新轉換器是 4Easysoft全能視訊轉換器,您可以在 Mac 上同時將多個 WAV 轉換為 MP3。丟失文件品質不是問題,因為該工具由人工智慧技術提供支持,肯定會保持文件的流暢性。

支援將WAV轉換為MP3和其他音訊格式,如AAC、FLAC、AC3等。
只需點擊幾下即可快速進行批量轉換,速度提高 50 倍。
在轉換之前調整輸出設置,例如音訊檔案的音量和延遲。
自訂通道、取樣率和位元率以保持原始的高品質。
請閱讀以下步驟,在 Mac 上將 WAV 轉換為 MP3:
步驟1首先要做的是在您的裝置上下載並安裝 4Easysoft Total Video Converter。之後,啟動它即可進入主介面。前往 轉換器 選項卡並單擊 新增文件 左上角的按鈕。之後,請選擇所有要轉換為MP3的WAV文件,然後按一下 打開 按鈕來匯入它們。

第2步若要選擇輸出格式,請前往 全部轉換 設定並選擇 MP3,因為您希望在 Mac 上將 WAV 轉換為 MP3。您也可以單擊 自訂設定檔 按鈕更改取樣率、通道和位元率,以保持輸出音訊檔案的高品質。

步驟3選擇完輸出格式後,按一下 存到 按鈕並指定一個資料夾作為輸出的位置。在這種情況下,您可以輕鬆找到轉換後的檔案。最後,點擊 全部轉換 介面右下角的按鈕將 WAV 轉換為 MP3。就這麼簡單,您可以在 Mac 上將 WAV 轉換為 AIFF 或其他格式。

第 2 部分:如何在線上將 WAV 轉換為 MP3
如果您沒有足夠的時間下載和尋找最好的轉換器軟體,您可以使用網路上的許多線上 WAV 到 MP3 轉換器,包括 4Easysoft Free Video Converter。它也是一個專業的程序,可以轉換 300 多種視訊和音訊格式,如 WAV、MP3、AAC、FLAC 等。它還支援調整音訊檔案的基本參數,例如聲道、取樣率和位元率。
如何使用 Mac 在線將 WAV 轉換為 MP3 的步驟:
步驟1在 4Eaysoft 免費影片轉換器的官方網站上,點擊 立即轉換視頻 按鈕上傳您想要轉換的 WAV 檔案。

第2步導入文件後,按一下 聲音的 底部的圖標並選擇 MP3 在 Mac 上將 WAV 格式轉換為 MP3。您可以調整輸出的取樣率、音訊編碼器、通道和位元率 設定 圖示.

步驟3最後,點擊 好的 按鈕儲存變更。若要儲存轉換後的音訊文件,請按一下 轉變 畫面右下角的按鈕。
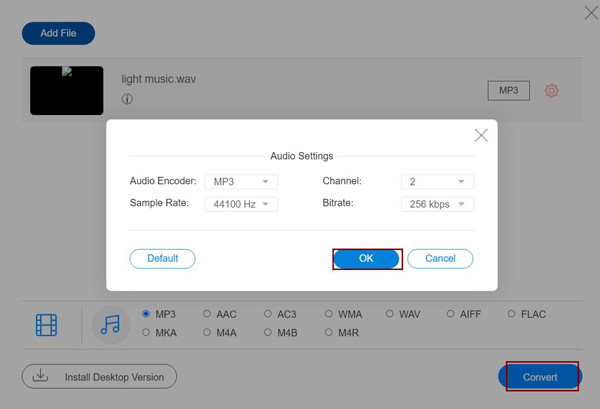
第 3 部分:如何在 Mac 上透過音樂將 WAV 轉換為 MP3
作為 Mac 上的預設音樂播放器,iTunes 也是在 Mac 上將 WAV 轉換為 MP3 的強大程式。如果您使用的是 macOS 10.14 或更早版本的 Mac,您可以按照以下步驟開始在 Mac 上將 WAV 轉換為 MP3。
步驟1在 Mac 上開始 WAV 到 MP3 的轉換過程之前,請確保您已將 WAV 檔案上傳到音樂庫。之後,打開 Mac 上的 iTunes 應用程序,點擊 音樂 選項卡,選擇 優先 選項,然後按一下 文件 按鈕。
第2步點選 導入設定 並從下拉式選單中 導入使用,選擇 MP3 編碼器,然後按一下 好的 按鈕。

步驟3從庫中選擇要轉換的 WAV 檔案。然後,選擇 文件 Mac 上的選項卡,然後選擇 轉變 按鈕按下建立 MP3 版本。別擔心,因為在將 WAV 轉換為 MP3 後,Apple Music 仍會為您提供未壓縮的 WAV 檔案的原始副本。
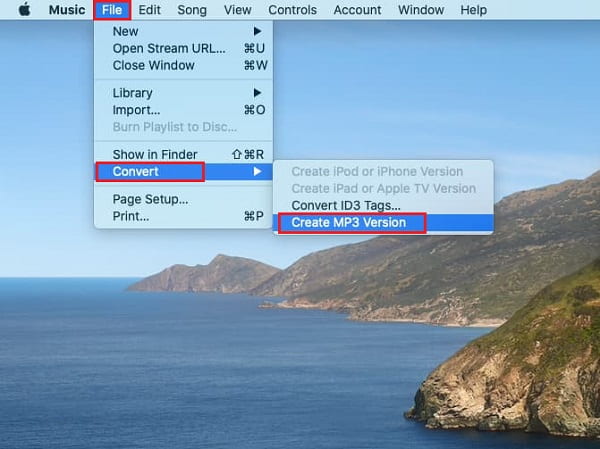
第 4 部分:如何在 Mac 上的 Command 中將 WAV 轉換為 MP3
也許您懷疑自己是否可以在 Mac 上使用命令列將 WAV 轉換為 MP3。不要再懷疑了,因為您可以使用終端機或 FFmpeg 透過命令列轉換音訊檔案。 FFmpeg 是一個命令列庫,它可以將媒體檔案格式相互解碼和編碼。它還可以執行更多任務,例如提取檔案、建立螢幕錄影、編輯影片等。以下介紹如何在 Mac 上透過 FFmpeg 將 WAV 轉換為 MP3 的詳細過程。
步驟1在 Mac 上下載 FFmpeg 後,打開 Apple 的終端模擬器 - 終端應用程式。之後,插入命令 ffmpeg -i 輸入.wav 輸出.mp3。這將獲取名為 input.wav 的 WAV 文件,然後將其轉碼為名為 output.mp3 的 MP3 文件。
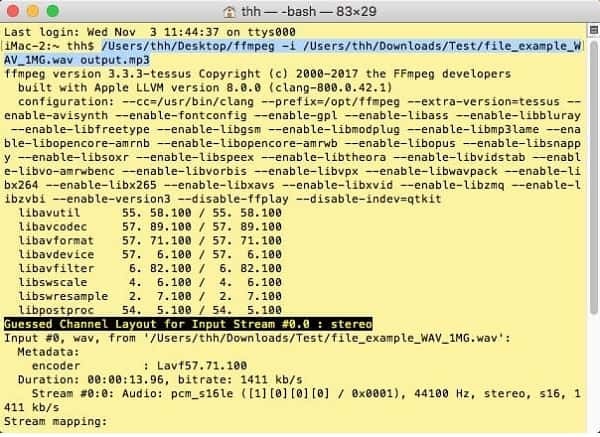
第2步最後,按 進入 按鈕。就這麼簡單,您已經在 Mac 上將 WAV 轉換為 MP3。然後您可以在原始資料夾中找到轉換後的 MP3 檔案。
筆記: 如果您想進行批次轉換,請使用此腳本 對於 *.wav 中的 i;做 ffmpeg -i '$i' '${i%.*}.mp3;完畢.
第 5 部分:有關如何在 Mac 上將 WAV 轉換為 MP3 的常見問題解答
-
我可以在 Mac 上使用 VLC 將 WAV 轉換為 MP3 嗎?
是的。 VLC 也是適用於 Windows/Mac 的視訊轉換器。在 Mac 上啟動 VLC,點擊“檔案”選單並選擇“轉換/串流”選項。然後,匯入所需的 WAV 音訊檔案。之後,在「設定檔」選單下選擇 MP3 格式,然後按一下「儲存」按鈕,在 Mac 上將 WAV 轉換為 MP3。
-
Audacity 可以幫助我在 Mac 上將 WAV 檔案轉換為 MP3 嗎?
絕對沒錯!將 WAV 等音訊檔案轉換為 MP3 時可使用 Audacity。 Audacity 也是將舊唱片和磁帶轉換為 CD 等數位錄音以及編輯和錄製音訊的絕佳工具。
-
WAV 和 MP3 格式有什麼不同?
WAV 是 Windows 的預設音訊格式,而 MP3 對任何裝置都有更高的相容性。但 WAV 的好處是它是一種無損格式,可以將高品質音樂保存在 CD 上。
結論
是的,毫無疑問,MP3 是一種永恆的格式。這絕對是隨時隨地欣賞您收藏的音樂或音訊檔案的最佳選擇。使用上述 4 種方法在 Mac 上將 WAV 轉換為 MP3。如果您是新手,請不要忘記使用 4Easysoft全能視訊轉換器 並體驗其在 Mac 上將 WAV 轉換為 MP3 的引人注目的功能,獲得更好、更流暢的結果。



