在不損失高清品質的情況下將 DVD 翻錄為 AVI 的 3 種強大方法
您可能會注意到,如今 DVD 已經不再合適了。大多數人認為 DVD 太不方便,而且最新的設備已棄用光碟驅動程式。因此,您可以 將 DVD 轉換為 AVI 適用於 Windows/Mac/Android/iPhone 的格式,還將保存章節、多個曲目等。幸好您到達了正確的頁面。繼續探索本文,了解最佳的 DVD 轉 AVI 及其基本步驟!
指南清單
第 1 部分. 將 DVD 轉換為高品質 AVI 的專業方法 第 2 部分. 如何在 Mac 上透過 VLC 媒體播放器將 DVD 轉換為 AVI 第 3 部分。 第 4 部分:有關在 Windows/Mac 上將 DVD 翻錄為 AVI 的常見問題解答第 1 部分. 將 DVD 轉換為高品質 AVI 的專業方法
4Easysoft DVD 翻錄器 是一款功能強大的 Windows/Mac 工具,可用作 DVD 到 AVI 轉換器,您不容錯過。該工具包括翻錄、轉換、高級影片編輯和增強功能。此外,該工具還提供 600 多種格式和最受歡迎的設備以及預設設定。此外,該工具還使您能夠壓縮自製 DVD 影片大小,同時保持其原始品質。在 Windows/Mac 上將 DVD 翻錄為 AVI 後,您還可以使用濾鏡、效果和浮水印編輯影片。

透過 GPU 加速,轉換過程速度加快 60 倍,支援 DVD 到 AVI。
提供視訊解析度、品質編碼器等視訊調整選項。
結構緊湊,具有基本的影片編輯功能,可應用於您的自製 DVD 影片。
支援影片增強器,例如提升解析度、優化亮度和對比度等。
如何使用 4Easysoft DVD Ripper 將 DVD 轉換為 AVI
步驟1參觀 4Easysoft DVD 翻錄器 網站來安裝該工具。透過點擊啟動該工具來加載您的自製電影 載入 DVD 下拉選單。選擇 載入 DVD 光碟、載入 DVD ISO、 或者 載入 DVD 資料夾,根據您的喜好,並勾選它。

第2步如果您只想加載幾個電影文件,請單擊 完整標題列表 按鈕。透過勾選來選擇您想要轉換的標題 複選框 選擇。之後,點擊 好的 按鈕。
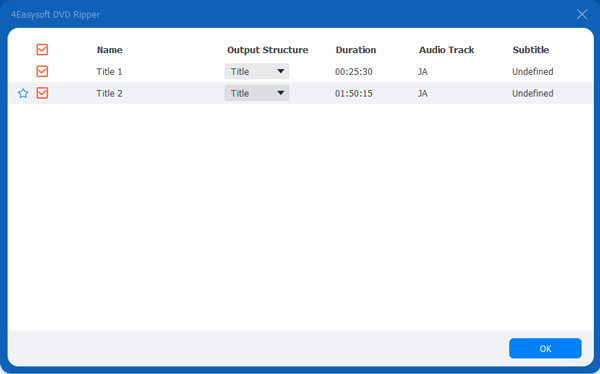
步驟3將您自製的 DVD 影片轉換為數位格式。點選 翻錄視頻/音訊。尋找 AVI 格式在 影片 選項卡並勾選它。為了確保您獲得高品質的輸出,請點擊 自訂設定檔 按鈕與 齒輪 圖示並勾選 高品質。如果完成,請按一下 創建新的 按鈕。
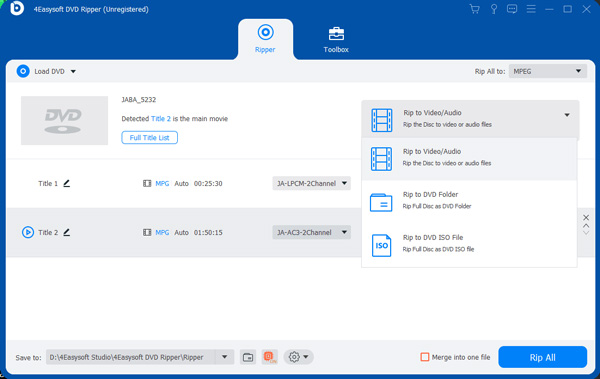
步驟4完成所有設定後,按一下 全部撕毀 按鈕可在 Mac 上將自製 DVD 轉換為 AVI 格式。

第 2 部分. 如何在 Mac 上透過 VLC 媒體播放器將 DVD 轉換為 AVI
除了其他 DVD 抓取工具之外,VLC Media Player 也是一個合適的工具,可用於在 Mac 上將自製 DVD 轉換為 AVI。該工具是一款免費、開源的跨平台媒體播放器,無論是 Windows 還是 Mac,您都可以使用。此外,該工具還包含編碼參數,您可以使用這些參數對位元率、幀速率、解析度等進行更改。長的電影。該工具還與光碟問題相關的另一件事是,並非所有類型的光碟都可以使用該工具進行轉換。
要使用 VLC 將自製 DVD 轉換為 AVI,您可以這樣做。
步驟1在 Mac 上啟動 VLC 媒體播放器。點選 媒體 選項卡並勾選 轉換/保存 按鈕。
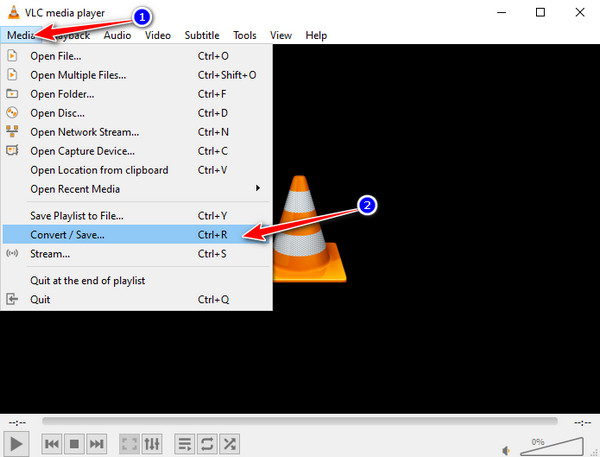
第2步點選 光碟 選項卡中的 開放媒體 視窗並選擇要從 Mac 轉換的檔案。您必須確保光碟已插入;當光碟檔案出現在螢幕上時,您可以看到是否成功插入。 光碟裝置。設定完成後,點選 轉換/保存 按鈕。
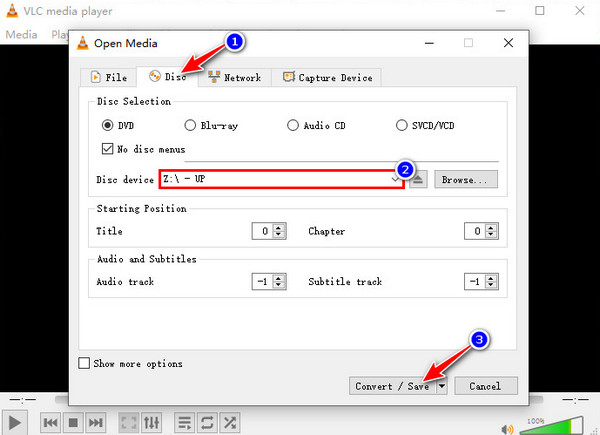
步驟3您會注意到「設定檔」選項中不提供 AVI。要添加它,請單擊 創建一個新的 個人資料按鈕。
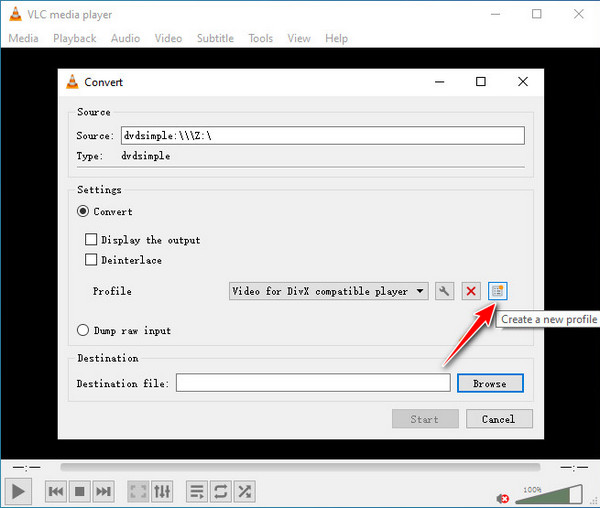
步驟4在裡面 簡介版 窗口,尋找 AVI 格式並勾選。您還可以在以下選項下對輸出的品質、編解碼器、比特率等應用更改 視訊編解碼器 然後點擊“建立”按鈕儲存變更。設定完成後,按一下 開始 按鈕開始在 Mac 上進行 DVD 到 AVI 的轉換過程,該過程將需要幾分鐘才能完成。
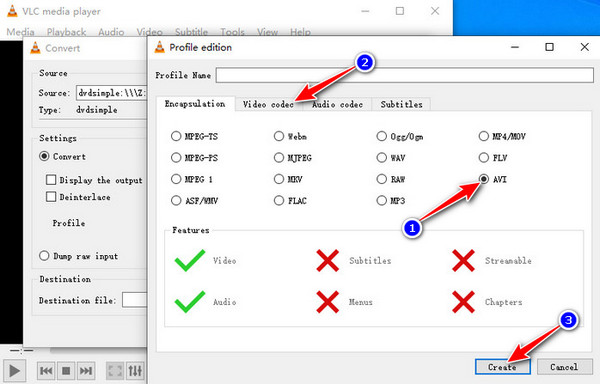
第 3 部分。
Handbrake 也是將自製 DVD 在 Windows/Mac 上轉換為 AVI 格式的合適工具。該工具是一個免費的開源轉換器,還融入了可以應用於輸出檔案的視訊調整功能。然而,由於 Handbrake 一直在升級,最新版本的輸出格式選擇中不包括 AVI。但您可以下載舊版本,即 Handbrake 0.9.3。該版本仍然可以在線免費下載。此外,與其他 Mac DVD 到 AVI 翻錄器不同,該工具僅提供一些基本的影片編輯功能和輸出格式。
使用 Handbrake 版本 0.9.3 將 DVD 轉換為 AVI 的方法
步驟1要在該工具上加載自製 DVD 電影文件,請單擊 來源 按鈕並選擇 DVD 來源。等待 Handbrake 載入並讀取 DVD 來源,這將需要一些時間才能完成。
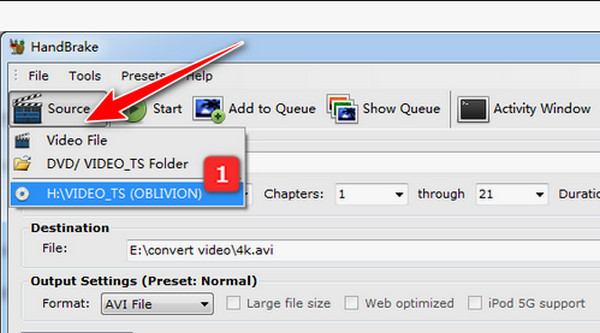
第2步按一下選擇要轉換為 AVI 的影片文件 標題下拉選單 按鈕。選擇後,勾選 瀏覽 按鈕來選擇您首選的輸出檔案目的地。
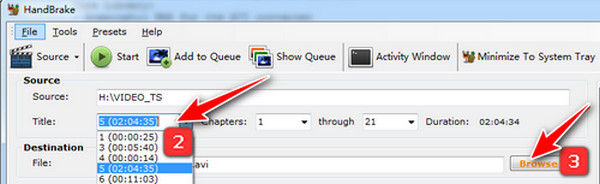
步驟3將自製 DVD 上的電影檔案轉換為 AVI,透過點選選擇 AVI 格式 格式下拉選單 下的選單按鈕 輸出設定(預設:正常)。完成選擇後,勾選 開始 按鈕開始,在 Windows/Mac 上將 DVD 轉換為 AVI。
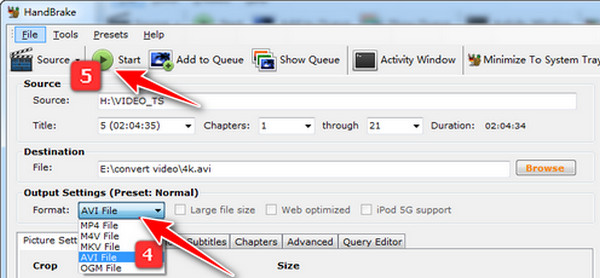
第 4 部分:有關在 Windows/Mac 上將 DVD 翻錄為 AVI 的常見問題解答
-
1. 翻錄是否會改變 DVD 影片檔的損壞情況?
不,你不需要擔心。視訊檔案不會發生任何更改,因為翻錄不會對 DVD 上儲存的視訊檔案造成損壞或更改。翻錄過程只是從 DVD 中提取檔案並將其轉換為可在便攜式設備上播放的數位格式。
-
2. 為什麼AVI格式是轉換DVD的最佳格式?
這是因為 AVI 格式可以為您提供其他格式中最高的品質。這種格式也更適合觀看電視。如果您想以更大的解析度觀看電影並體驗高品質的電影觀看體驗,那麼 DVD 到 AVI 作為輸出格式是最好的。
-
3. 是否可以在 Windows/Mac 上將 DVD 翻錄為 HD 1080p 的 AVI?
是的!儘管大多數普通 DVD 均為 720x480 的標清,但您可以使用 4Easysoft DVD 翻錄器 將 DVD 轉換為 1080p 解析度的 AVI。
結論
就是這樣!這些是將自製 DVD 轉換為 AVI 檔案格式的最佳工具。正如您所注意到的,某些工具存在處理轉換過程速度和較少視訊調整選項的缺點。如果您希望擁有一個能夠更快轉換 DVD、提供高品質輸出且具有先進編輯功能的緊湊型 DVD 抓取工具,那麼 4Easysoft DVD 翻錄器 是一款功能強大的 Windows/Mac DVD 轉 AVI 翻錄工具,您不容錯過。嘗試一下並體驗其強大的功能。


