將 DVD 翻錄為 ISO 檔案以便輕鬆播放的完整指南
在這個數位視訊流行的時代,將 DVD 翻錄為 ISO 檔案已成為 DVD 愛好者的一項得心應手的技能。與實體媒體上的DVD 相比,ISO 檔案作為數位格式,提供了一種方便、高效的方式來備份實體DVD 的內容,確保安全儲存您喜愛的電影、節目和重要資料並可高效存取。資料被安全地儲存並且易於存取。在本指南中,您可以了解將 DVD 翻錄為 ISO 檔案所涉及的內容,並最終學會在不同的作業系統(無論是 Windows 還是 Mac)上輕鬆地將 DVD 翻錄為 ISO 檔案。
指南清單
為什麼將 DVD 翻錄為 ISO 檔? 在 Windows/Mac 上將 DVD 翻錄為 ISO 檔案的最具適應性的工具 適用於 Windows:如何使用 VLC 媒體播放器將 DVD 翻錄為 ISO 文件 對於 Mac:透過磁碟工具將 DVD 翻錄為 ISO 檔案的內建解決方案 關於 DVD 到 ISO 的常見問題解答為什麼將 DVD 翻錄為 ISO 檔?
在當今的網路時代,將 DVD 翻錄為 ISO 檔案有很多好處,在與觀看 DVD 內容相關的各個方面提供了極大的便利。您可以參考以下內容更詳細地了解為什麼需要將 DVD 翻錄為 ISO 檔案:
保存與備份:作為數位格式的媒體文件,ISO 文件可以用作可靠的備份方法來保存您寶貴的媒體內容。不僅如此,隨著時間的推移,即使保存完好,DVD 也容易出現刮痕、磨損和損壞。將 DVD 翻錄為 ISO 文件,您可以安全地保護您的資料並保留數位副本。
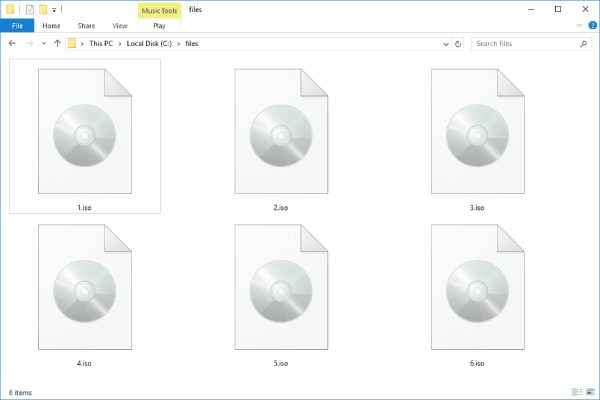
便利性和可及性:ISO 檔案提供了一種方便的方式來存取您的媒體,而無需隨身攜帶實體光碟。將 DVD 翻錄為 ISO 檔案後,您就可以安裝到您的電腦上,以便您可以直接從硬碟播放。這樣就省去了隨身攜帶 DVD 的麻煩步驟。
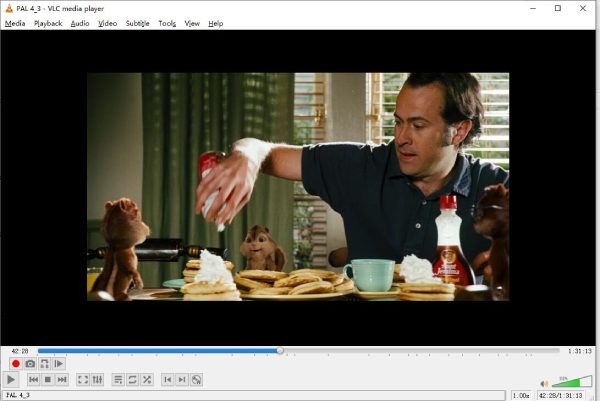
儲存和組織 :將 DVD 轉換為 ISO 檔案可以簡化儲存和組織。您可以按照您喜歡的任何方式儲存 ISO 文件,該文件分為多個部分。由於它佔用的記憶體更少,您不必再擔心計算器資源被佔用。
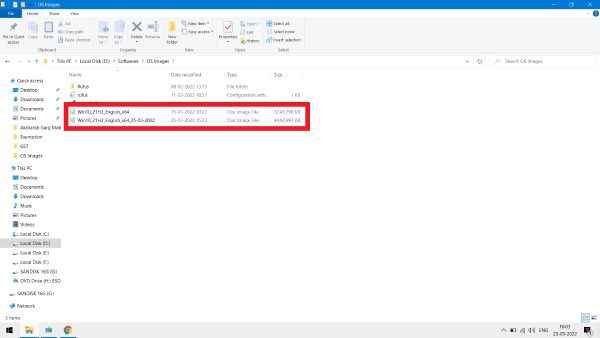
共享和複製:將 DVD 翻錄為 ISO 檔案還可以方便地共享和複製。如果您想與朋友分享電影或軟體,您可以提供 ISO 文件,而無需互相傳遞 DVD,以免造成損壞。
在 Windows/Mac 上將 DVD 翻錄為 ISO 檔案的最具適應性的工具
假設您希望避免在裝置上將 DVD 翻錄為 ISO 檔案並避免受到作業系統限制的影響。在這種情況下,您選擇的 DVD 抓取工具必須能夠適應兩種不同的作業系統。這是因為,對於不同的作業系統,DVD ripper本身需要進行相應的調整以適應不同的作業系統。 將 DVD 轉換為其他視頻,這樣不同版本的軟體會有不同的效能。
然而, 4Easysoft DVD 翻錄器 透過針對兩個作業系統進行最佳化解決了這個問題,讓您可以在 Windows 和 Mac 上輕鬆快速地將 DVD 翻錄為 ISO 檔案。此外,4Easysoft DVD Ripper 也讓不同版本的介面盡可能簡單,即使是新手也可以在幾秒鐘內完成聽起來複雜的操作。以下是如何使用 4Easysoft DVD Ripper 透過三個步驟將 DVD 翻錄為 ISO 檔案的簡要說明:

在 Windows 和 Mac 上將 DVD 的原始內容翻錄為 ISO 檔案。
對於新手來說特別友好,可以根據指南將 DVD 翻錄為 ISO 檔案。
將 DVD 翻錄為 ISO 文件,同時保留所有選單和標題。
透過其先進的 GPU 加速功能,只需幾秒鐘即可將 DVD 翻錄為 ISO 檔案。
步驟1啟動 4Easysoft DVD Ripper 並插入 DVD。點擊“載入 DVD”按鈕。
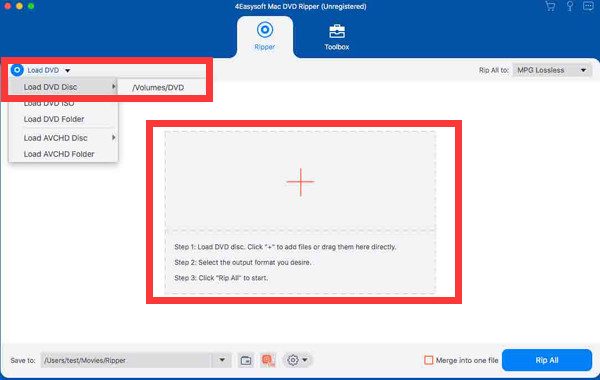
第2步按一下「全部翻錄至」按鈕,然後按一下「全部翻錄至 DVD ISO 檔案」按鈕。
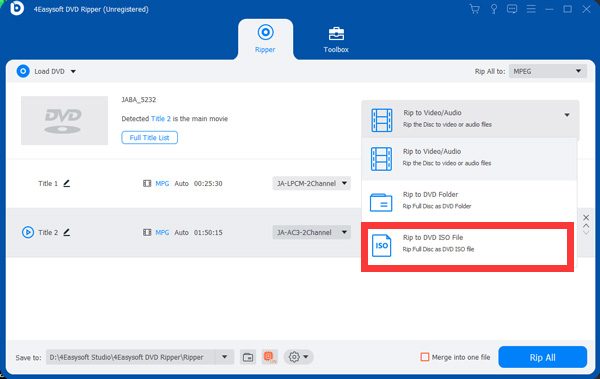
步驟3最後,點擊「全部翻錄」按鈕開始將 DVD 翻錄為 ISO 檔案的過程。
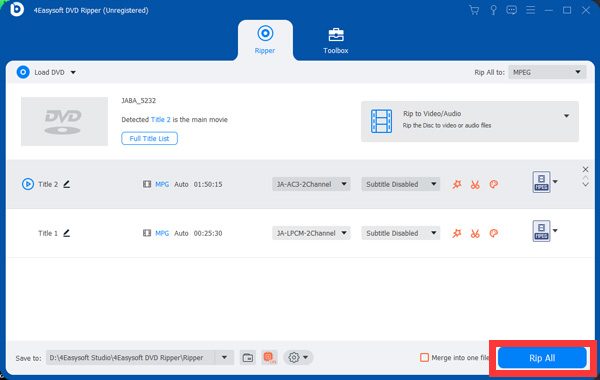
適用於 Windows:如何使用 VLC 媒體播放器將 DVD 翻錄為 ISO 文件
對於 Windows 用戶,您可以按照以下步驟使用 VLC Media Player 作為免費 DVD 燒錄機將 DVD 翻錄為 ISO 檔案:
步驟1啟動 VLC 媒體播放器並插入 DVD。按一下“媒體”按鈕,然後按一下“轉換/儲存”按鈕。
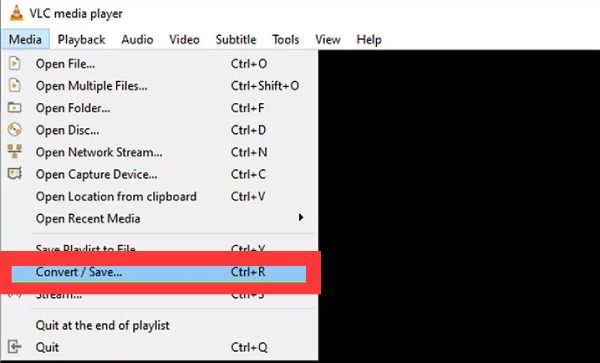
第2步按一下「光碟」按鈕,然後按一下「瀏覽」按鈕選擇您的光碟裝置。
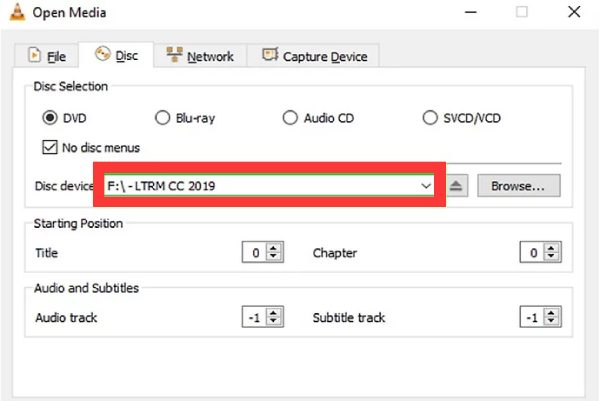
步驟3對參數設定感到滿意後,點擊「轉換/儲存」按鈕將 DVD 翻錄為 ISO 檔案。
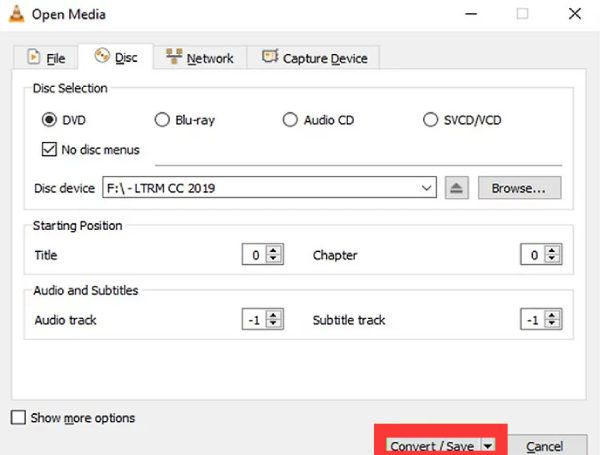
對於 Mac:透過磁碟工具將 DVD 翻錄為 ISO 檔案的內建解決方案
如果您使用的是 Mac,那麼有一個內建解決方案可供您使用 複製並備份您的 DVD。您可以在 Mac 上快速使用「磁碟工具」將 DVD 翻錄為 ISO 檔案。就是這樣::
步驟1將 DVD 插入 Mac 並啟動“磁碟工具”。按一下“檔案”按鈕,然後按一下“新圖像”按鈕。
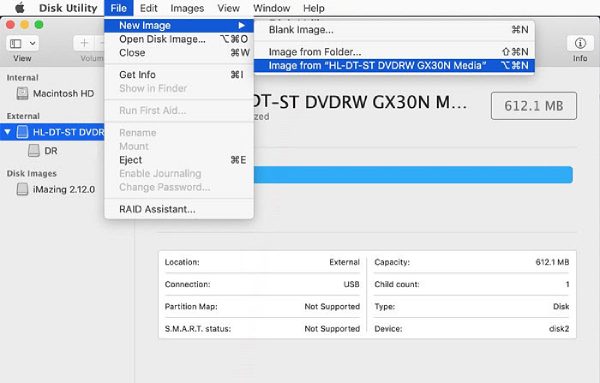
第2步在彈出的視窗中,您可以在每個選項卡後面一一填寫資訊。然後,點擊“儲存”按鈕。
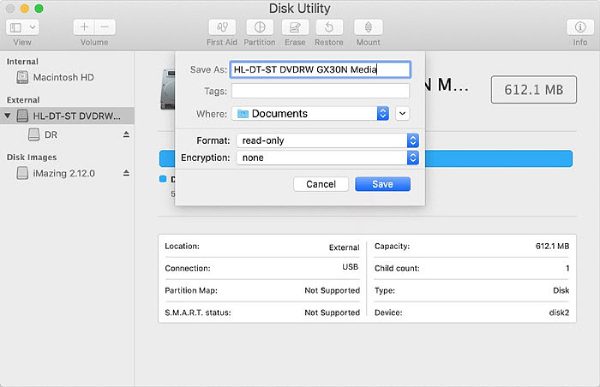
步驟3點擊「儲存」按鈕後,您的 DVD 將在 Mac 上翻錄為 ISO 檔案。
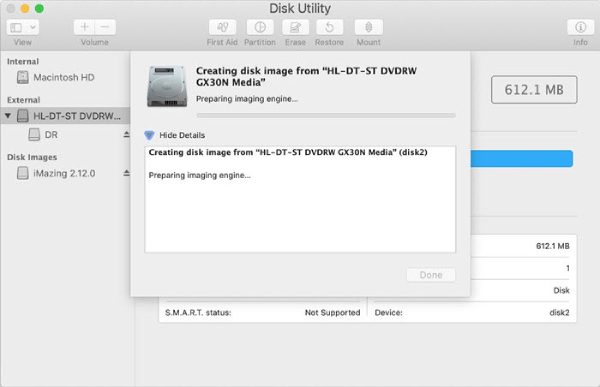
關於 DVD 到 ISO 的常見問題解答
-
1. 將 DVD 翻錄為 ISO 檔案需要多久時間?
這取決於。所需時間通常取決於 DVD 內容的大小和電腦的硬體效能。
-
2. 我可以使用相同的工具將藍光光碟翻錄為 ISO 檔案嗎?
是的。大多數 DVD 抓取工具都可以以幾乎相同的方式將這些內容轉換為 ISO 文件,無論是普通 DVD 還是藍光光碟。
-
3. 我可以將受保護的 DVD 翻錄為 ISO 檔案嗎?
是的,但您可能需要其他軟體來繞過複製保護。 Mac 內建軟體(例如「磁碟工具」)無法直接繞過安全性來製作 DVD 內容的副本。
結論
將 DVD 轉換為 ISO 檔案是保護媒體檔案並增強其可訪問性的實用解決方案。儘管您可能會針對不同的作業系統面臨複雜的選擇,但本文列出了應對這些選擇的各種方法。透過學習上面的內容,您可以輕鬆地將 DVD 翻錄為 ISO 檔案來備份 DVD 的內容。當然,假設您想要將 DVD 翻錄為 ISO 文件,而沒有任何作業系統限製或麻煩。在這種情況下,您可以考慮使用 4Easysoft DVD 翻錄器 輕鬆享受您的媒體收藏。



